Configurar opções para o Updates Publisher
Aplica-se a: System Center Updates Publisher
Reveja e configure as opções e as definições relacionadas que afetam o funcionamento do Updates Publisher.
Para aceder às opções do Editor de Atualizações, no canto superior esquerdo da consola, clique no separador Propriedades do Publicador atualizações e, em seguida, selecione Opções.
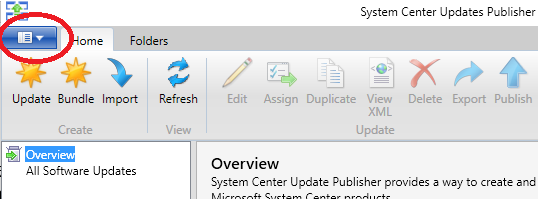
As opções estão divididas no seguinte:
- Atualizar Servidor
- Servidor ConfigMgr
- Definições de Proxy
- Fabricantes Fidedignos
- Advanced
- Atualizações
- Registrar em log
Atualizar Servidor
Tem de configurar o Updates Publisher para trabalhar com o servidor de atualização, como o Windows Server Update Services (WSUS) antes de poder publicar atualizações. Isto inclui especificar o servidor, métodos para ligar a esse servidor quando é remoto a partir da consola do e um certificado a utilizar para assinar digitalmente as atualizações que publicar.
Configurar um servidor de atualização. Quando configurar um servidor de atualização, selecione o servidor WSUS de nível superior (servidor de atualização) na hierarquia do Configuration Manager para que todos os sites subordinados tenham acesso às atualizações que publicar.
Se o servidor de atualização for remoto a partir do servidor do Updates Publisher, especifique o nome de domínio completamente qualificado (FQDN) do servidor e, se for, ligue-se por SSL. Quando se liga por SSL, a porta predefinida muda de 8530 para 8531. Certifique-se de que a porta que definiu corresponde ao que está a ser utilizado pelo servidor de atualização.
Dica
Se não configurar um servidor de atualização, ainda pode utilizar o Updates Publisher para criar atualizações de software.
Configure o certificado de assinatura. Tem de configurar e ligar com êxito a um servidor de atualização antes de poder configurar o certificado de assinatura.
Atualizações O Publisher utiliza o certificado de assinatura para assinar as atualizações de software publicadas no servidor de atualização. A publicação falha se o certificado digital não estiver disponível no arquivo de certificados do servidor de atualização ou no computador que executa o Updates Publisher.
Para obter mais informações sobre como adicionar o certificado ao arquivo de certificados, veja Certificados e segurança do Updates Publisher.
Se não for detetado automaticamente um certificado digital para o servidor de atualização, escolha uma das seguintes opções:
Procurar: a opção Procurar só está disponível quando o servidor de atualização está instalado no servidor onde executa a consola. Depois de selecionar um certificado, tem de escolher Criar para adicionar esse certificado ao arquivo de certificados do WSUS no servidor de atualização. Tem de introduzir a palavra-passe de ficheiro .pfx para os certificados que selecionar por este método.
Criar: Utilize esta opção para criar um novo certificado. Isto também adiciona o certificado ao arquivo de certificados WSUS no servidor de atualização.
Se criar o seu próprio certificado de assinatura, configure o seguinte:
Ative a opção Permitir que a chave privada seja exportada .
Defina Utilização da Chave como assinatura digital.
Defina Tamanho mínimo da chave para um valor igual ou superior a 2048 bits.
Utilize a opção Remover para remover um certificado do arquivo de certificados do WSUS. Esta opção está disponível quando o servidor de atualização é local para a consola do Updates Publisher que utiliza ou quando utilizou o SSL para ligar a um servidor de atualização remoto.
Servidor ConfigMgr
Utilize estas opções quando utilizar o Configuration Manager com o Updates Publisher.
Especifique o servidor do Configuration Manager: Depois de ativar o suporte para o Configuration Manager, especifique a localização do servidor do site de escalão superior a partir da hierarquia do Configuration Manager. Se esse servidor for remoto a partir da instalação do Updates Publisher, especifique o FQDN do servidor do site. Selecione Testar Ligação para garantir que consegue ligar ao servidor do site.
Configurar limiares: Os limiares são utilizados quando publica atualizações com um tipo de publicação Automático. Os valores de limiar ajudam a determinar quando o conteúdo completo de uma atualização é publicado em vez de apenas os metadados. Para saber mais sobre os tipos de publicação, veja Atribuir atualizações a uma publicação
Pode um ou ambos os seguintes limiares:
Limiar de contagem de clientes pedido: Isto define quantos clientes têm de pedir uma atualização antes de o Updates Publisher poder publicar automaticamente o conjunto completo de conteúdos dessa atualização. Até que o número especificado de clientes solicite a atualização, apenas os metadados de atualizações são publicados.
Limiar de tamanho da origem do pacote (MB): Isto impede a publicação automática de atualizações que excedam o tamanho que especificar. Se o tamanho das atualizações exceder este valor, apenas os metadados são publicados. As atualizações menores do que o tamanho especificado podem ter o conteúdo completo publicado.
Definições de Proxy
Atualizações O Publisher utiliza as definições de proxy quando importa catálogos de software da Internet ou publica atualizações na Internet.
Especifique o FQDN ou o endereço IP de um servidor proxy. Os IPv4 e IPv6 são suportados.
Se o servidor proxy autenticar os utilizadores para acesso à Internet, tem de especificar o nome do Windows. Não é suportado um nome de princípio universal (UPN).
Fabricantes Fidedignos
Quando importa um catálogo de atualizações, a origem desse catálogo (com base no respetivo certificado) é adicionada como um fabricante fidedigno. Da mesma forma, quando publica uma atualização, a origem do certificado de atualizações é adicionada como um fabricante fidedigno.
Pode ver os detalhes do certificado para cada publicador e remover um publicador da lista de fabricantes fidedignos.
Os conteúdos de editores que não são fidedignos podem danificar potencialmente os computadores cliente quando o cliente procura atualizações. Só deve aceitar conteúdos de editores em quem confia.
Advanced
As opções avançadas incluem o seguinte:
Localização do repositório: Veja e modifique a localização do ficheiro da Base de Dados, scupdb.sdf. Este ficheiro é o repositório do Updates Publisher.
Carimbo de data/hora: Quando ativado, é adicionado um carimbo de data/hora às atualizações que assinar que identificam quando foi assinado. Uma atualização assinada enquanto um certificado era válido pode ser utilizada após a expiração desse certificado de assinatura. Por predefinição, as atualizações de software não podem ser implementadas após o certificado de assinatura expirar.
Procure atualizações para catálogos subscritos: Sempre que o Updates Publisher é iniciado, pode verificar automaticamente a existência de atualizações para catálogos que tenha subscrito. Quando é encontrada uma atualização do catálogo, os detalhes são fornecidos como Alertas Recentes na janela Descrição Geral da Área de Trabalho Atualizações.
Revogação de certificados: Escolha esta opção para ativar as verificações de revogação de certificados.
Publicação de origem local: Atualizações O Publisher pode utilizar uma cópia local de uma atualização que está a publicar antes de transferir essa atualização a partir da Internet. A localização tem de ser uma pasta no computador que executa o Updates Publisher. Por predefinição, esta localização é Os Meus Documentos\LocalSourcePublishing. Utilize esta opção quando tiver transferido anteriormente uma ou mais atualizações ou tiver efetuado modificações a uma atualização que pretende implementar.
Assistente de Limpeza de Atualizações de Software: Inicie o assistente de limpeza de atualizações. O assistente expira as atualizações que estão no servidor de atualização, mas não no repositório Updates Publisher. Veja Expirar atualizações não referenciadas para obter mais detalhes.
Atualizações
Atualizações O Publisher pode procurar automaticamente novas atualizações sempre que abrir. Também pode optar por receber compilações de pré-visualização do Updates Publisher.
Para procurar atualizações manualmente, na consola do Updates Publisher, clique em 
para abrir as Propriedades do Publicador de Atualizações e, em seguida, selecione Procurar atualização.
Depois de o Updates Publisher encontrar uma nova atualização, apresenta a janela Atualização Disponível e, em seguida, pode optar por instalá-la. Se optar por não instalar a atualização, esta será disponibilizada da próxima vez que abrir a consola.
Registrar em log
Atualiza o Publisher regista informações básicas sobre o Updates Publisher para %WINDIR%\Temp\UpdatesPublisher.log.
Utilize o bloco de notas ou CMTrace para ver o registo. O CMTrace é a ferramenta de ficheiro de registo do Configuration Manager e pode ser encontrado na pasta \SMSSetup\Tools do suporte de dados de origem do Configuration Manager.
Pode alterar o tamanho do registo e o respetivo nível de detalhe.
Quando ativa o registo de bases de dados, são incluídas informações sobre as consultas que são executadas na base de dados do Updates Publisher. A utilização do registo de bases de dados pode levar a um desempenho reduzido do computador do Updates Publisher.
Para ver o ficheiro de registo, na consola, clique em  para abrir as Propriedades do Publicador de Atualizações e, em seguida, selecione Ver ficheiro de registo.
para abrir as Propriedades do Publicador de Atualizações e, em seguida, selecione Ver ficheiro de registo.
Expirar atualizações de software não referenciadas
Pode executar o Assistente de Limpeza de Atualizações de Software para expirar as atualizações que estão no servidor de atualização, mas não no repositório do Editor de Atualizações. Isto notifica o Configuration Manager que, em seguida, remove essas atualizações de quaisquer implementações futuras.
O ato de expirar uma atualização não pode ser invertido. Execute esta tarefa apenas quando tiver a certeza de que as atualizações de software que selecionar já não são necessárias pela sua organização.
Para remover atualizações de software expiradas
Na consola do Updates Publisher, clique em
 para abrir as Propriedades do Publicador de Atualizações e, em seguida, selecione Opções.
para abrir as Propriedades do Publicador de Atualizações e, em seguida, selecione Opções.Selecione Avançadas e, em seguida, em Assistente de Atualização de Software Limpa, selecioneIniciar.
Selecione as atualizações de software que pretende expirar e, em seguida, selecione Seguinte.
Depois de rever as suas seleções, selecione Seguinte para aceitar as seleções e expirar essas atualizações.
Quando o assistente terminar, selecione Fechar para concluir o assistente.