Configurar o Google Chrome para dispositivos Android com o Intune
Pode utilizar uma política de configuração de aplicações do Intune para configurar o Google Chrome para dispositivos Android. As definições da aplicação podem ser aplicadas automaticamente. Por exemplo, pode definir especificamente os marcadores e os URLs que pretende bloquear ou permitir.
Pré-requisitos
- O dispositivo Android Enterprise do utilizador tem de estar inscrito no Intune. Para obter mais informações, veja Configurar a inscrição de dispositivos de perfil de trabalho pessoais do Android Enterprise.
- O Google Chrome é adicionado como uma aplicação do Managed Google Play. Para obter mais informações sobre o Managed Google Play, consulte Ligar a sua conta do Intune à sua conta do Managed Google Play.
Adicionar a aplicação Google Chrome ao Intune
Selecione Aplicações>Todas as aplicações>Adicionar e, em seguida, adicione a aplicação Managed Google Play .
Aceda ao Managed Google Play, pesquise com o Google Chrome e aprove.
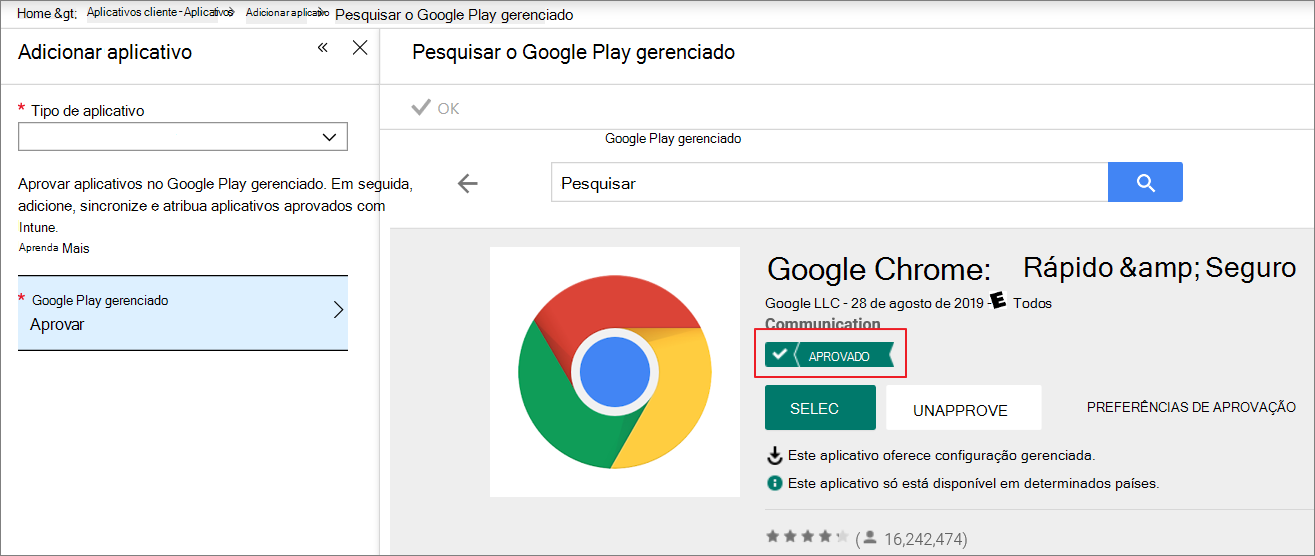
Atribua o Google Chrome a um grupo como um tipo de aplicação necessário. O Google Chrome é implementado automaticamente quando o dispositivo é inscrito no Intune.
Para obter mais informações sobre como adicionar uma aplicação Managed Google Play ao Intune, consulte Aplicações geridas da Google Play Store.
Adicionar a configuração de aplicações para dispositivos AE geridos
No centro de administração do Microsoft Intune, selecioneAplicaçõesPolíticas de configuração de aplicações>>Adicionar>dispositivos geridos.
Defina os seguintes detalhes:
- Nome: o nome do perfil que aparece no portal.
- Descrição: a descrição do perfil que aparece no portal.
- Tipo de registro de dispositivo: essa configuração está definida como Dispositivos gerenciados.
- Plataforma – selecione Android.
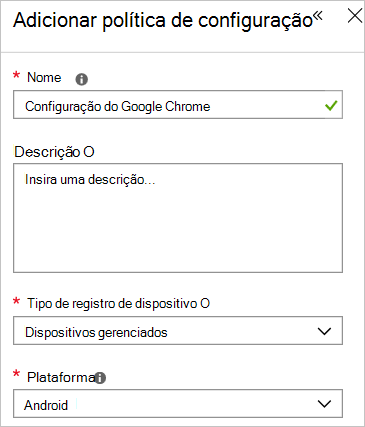
Selecione Aplicação associada para apresentar o painel Aplicação associada . Localize e selecione Google Chrome. Esta lista contém aplicações do Managed Google Play que aprovou e sincronizou com o Intune.
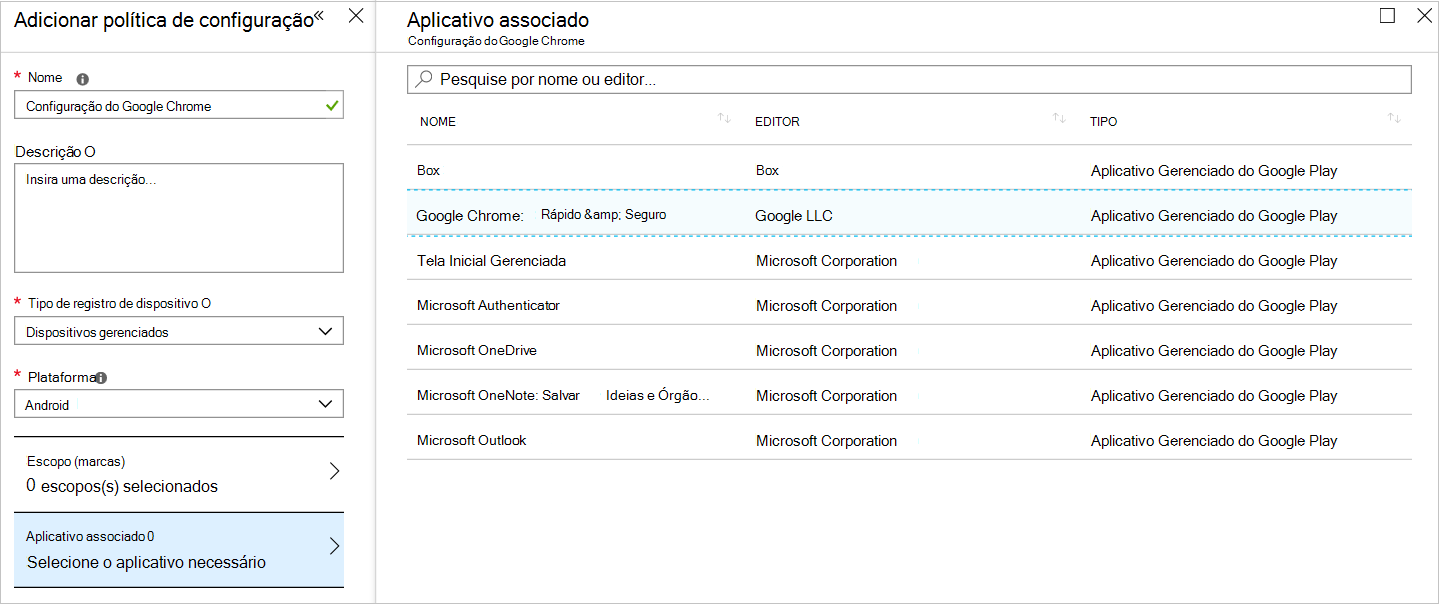
Selecione Definições de configuração, selecione Utilizar estruturador de configuração e, em seguida, selecione Adicionar para selecionar as chaves de configuração.
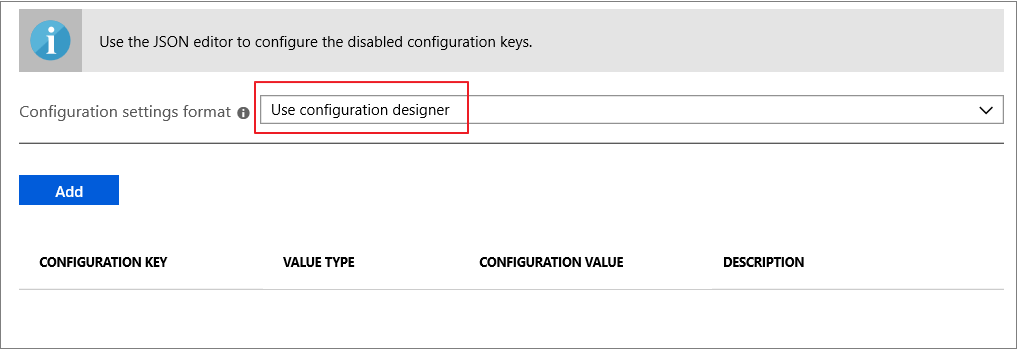
Segue-se o exemplo das definições comuns:
-
Bloquear o acesso a uma lista de URLs:
["*"] -
Permitir o acesso a uma lista de URLs:
["baidu.com", "youtube.com", "chromium.org", "chrome://*"] -
Marcadores Geridos:
[{"toplevel_name": "My managed bookmarks folder" }, {"url": "baidu.com", "name": "Baidu"}, {"url": "youtube.com", "name": "Youtube"}, {"name": "Chrome links", "children": [{"url": "chromium.org", "name": "Chromium"}, {"url": "dev.chromium.org", "name": "Chromium Developers"}]}] -
Disponibilidade do modo incógnito:
Incognito mode disabled
Assim que as definições de configuração forem adicionadas com o estruturador de configuração, serão listadas numa tabela.
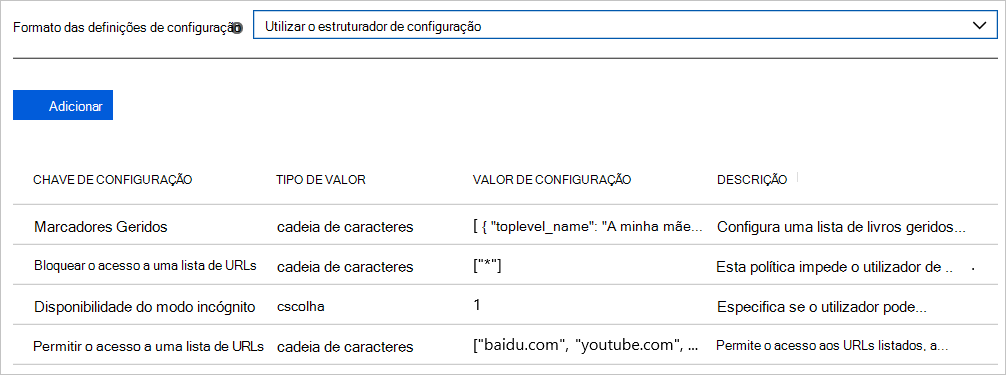
As definições acima criam marcadores e bloqueiam o acesso a todos os URLs, exceto
baidu.com,youtube.com,chromium.orgechrome://.-
Bloquear o acesso a uma lista de URLs:
Selecione OK e Adicionar para adicionar a política de configuração ao Intune.
Atribua esta política de configuração a um grupo de utilizadores. Para obter mais informações, veja Atribuir aplicações a grupos com o Microsoft Intune.
Verificar as definições do dispositivo
Assim que o dispositivo Android estiver inscrito no Android Enterprise, a aplicação do Google Chrome gerida com o ícone de portefólio será implementada automaticamente.
Inicie o Google Chrome e encontrará as definições aplicadas.
Marcadores:
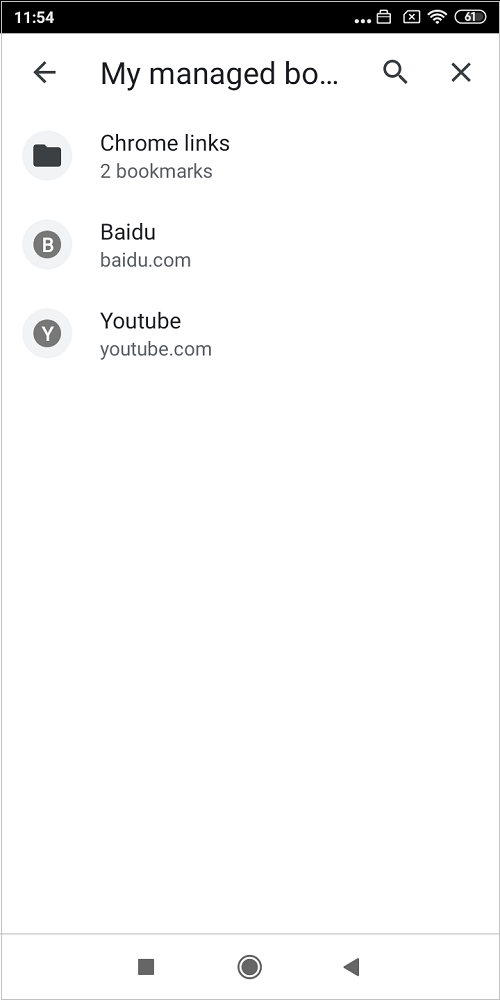
URL Bloqueado:
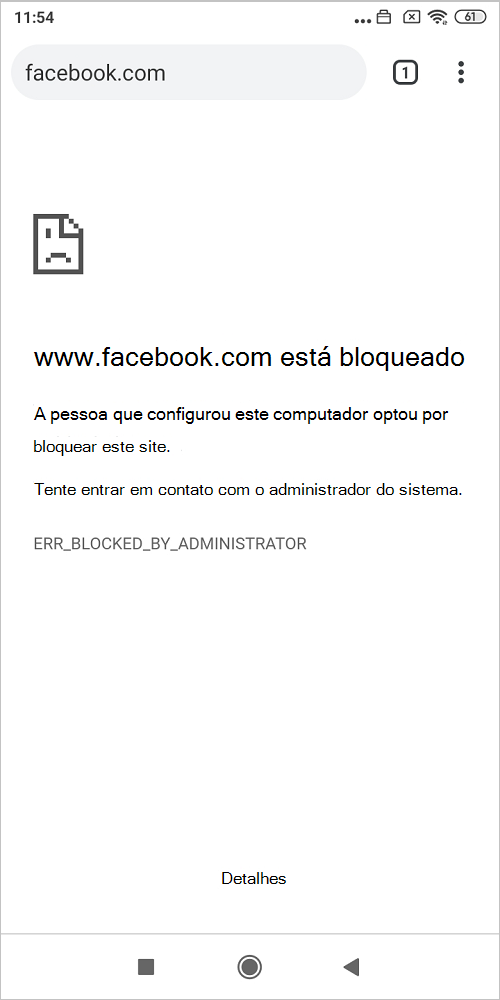
Permitir URL:
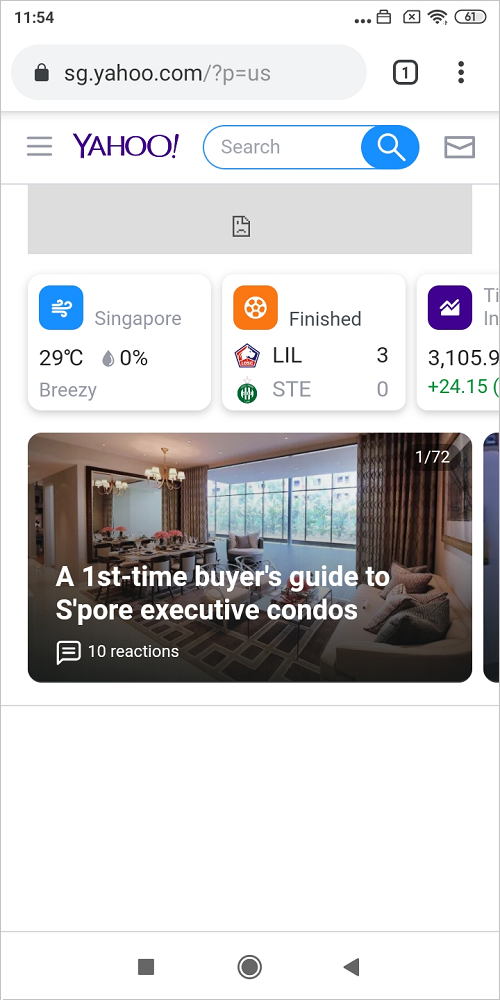
Separador Incógnito:
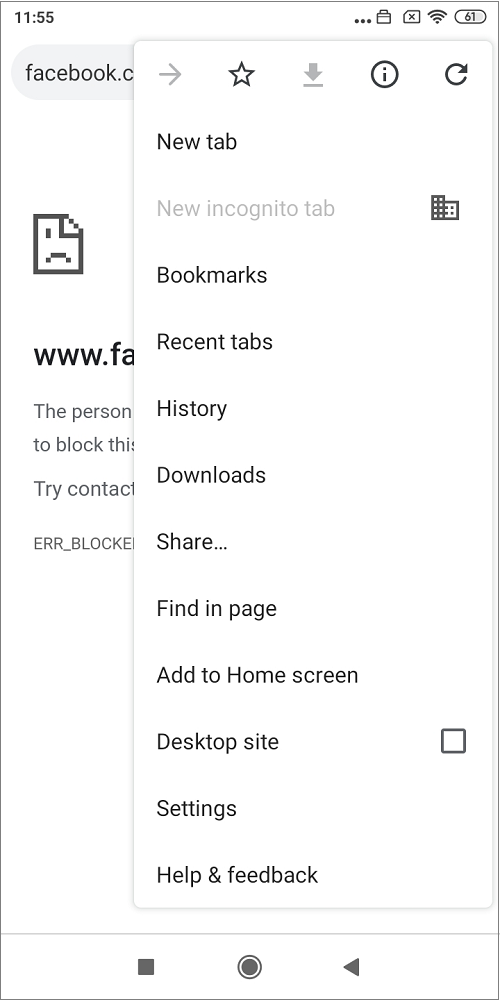
Solução de problemas
Verifique o Intune para monitorizar o estado de implementação da política.
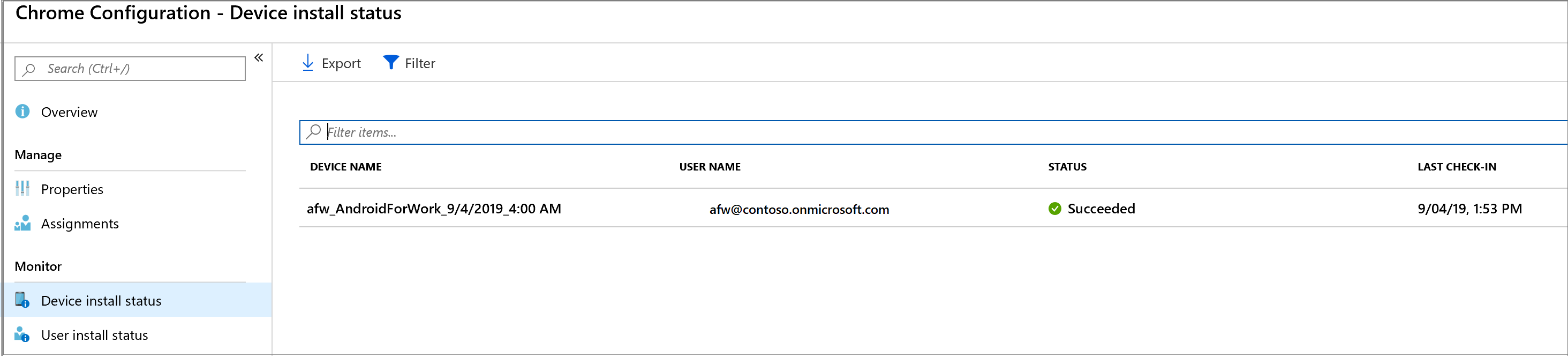
Inicie o Google Chrome e visite chrome://policy. Podemos confirmar se as definições foram aplicadas com êxito.
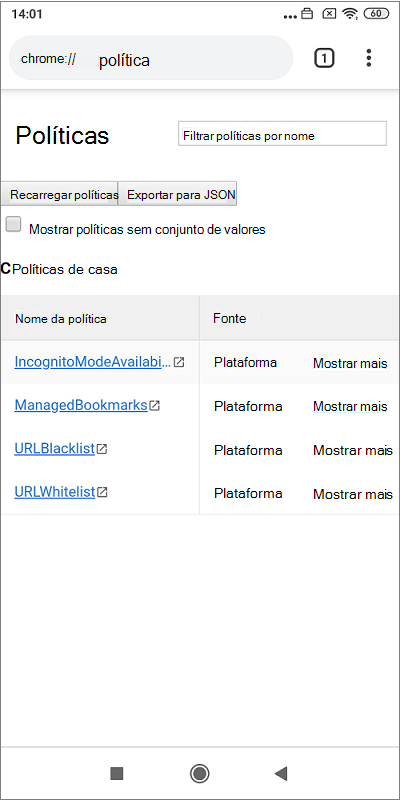
Informações adicionais
- Adicionar políticas de configuração de aplicativos para dispositivos Android Enterprise gerenciados
- Lista de políticas do Chrome Enterprise
Próximas etapas
- Para obter mais informações sobre dispositivos totalmente geridos pelo Android Enterprise, veja Configurar a inscrição do Intune do Android Enterprise para gerir totalmente os dispositivos.