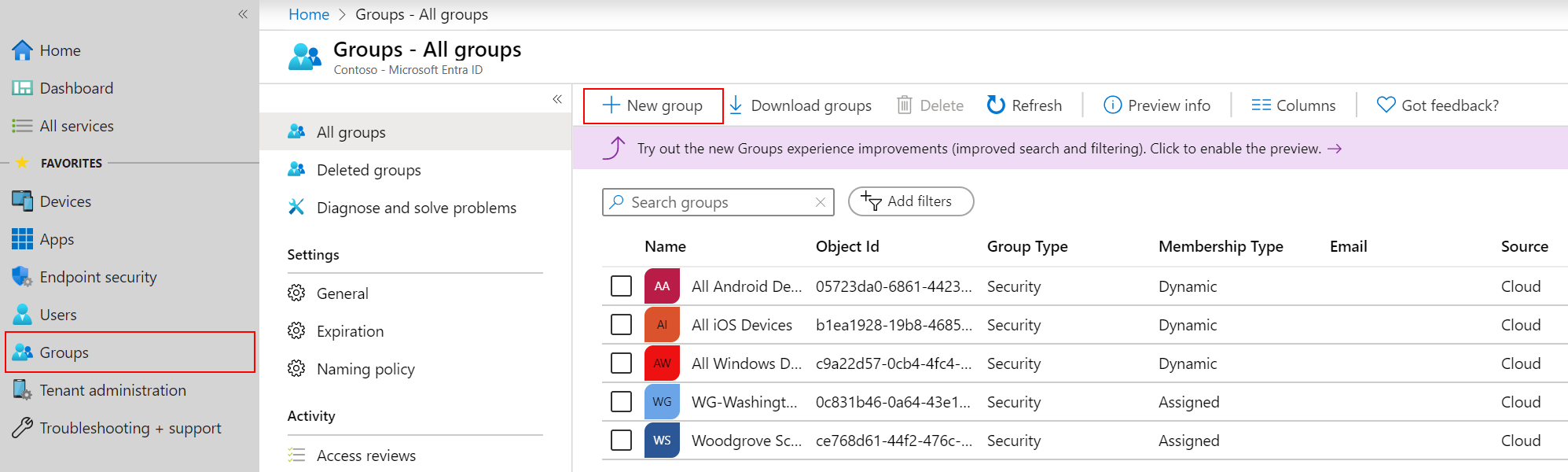Adicionar grupos para organizar usuários e dispositivos
Intune utiliza grupos Microsoft Entra para gerir dispositivos e utilizadores. Como administrador do Intune, você pode configurar grupos para atender às necessidades da sua organização. Crie grupos para organizar usuários ou dispositivos por localização geográfica, departamento ou características de hardware. Use grupos para gerenciar tarefas em grande escala. Por exemplo, você pode definir políticas para vários usuários ou implantar aplicativos em um conjunto de dispositivos.
Observação
Os grupos padrão criados no Centro de administração do Microsoft 365 não estão habilitados para segurança. Tem de criar explicitamente grupos do Microsoft 365 com segurança ativada no Centro de administração do Microsoft 365, no centro de administração do Microsoft Entra ou no centro de administração Microsoft Intune.
Você pode adicionar os seguintes tipos de grupos:
Grupos atribuídos – adicione usuários ou dispositivos manualmente em um grupo estático.
Grupos dinâmicos (Requer Microsoft Entra ID P1 ou P2) – adicione automaticamente utilizadores ou dispositivos a grupos de utilizadores ou grupos de dispositivos com base numa expressão que criar.
Por exemplo, quando um usuário for adicionado com o título de gerente, ele é adicionado automaticamente a um grupo de usuários Todos os gerentes. Ou, quando um dispositivo tem o tipo de sistema operacional do dispositivo iOS/iPadOS, ele é adicionado automaticamente a um grupo de dispositivos Todos os dispositivos iOS/iPadOS.
Adicionar um novo grupo
Execute as etapas a seguir para criar um novo grupo.
Selecione Grupos>Novo grupo:
Em Tipo de grupo, escolha uma das seguintes opções:
Segurança: Os grupos de segurança definem quem pode acessar os recursos e são recomendados para seus grupos no Intune. Por exemplo, você pode criar grupos para usuários, como Todos os funcionários da Alice ou Trabalhadores remotos. Ou crie grupos para dispositivos, como Todos os dispositivos iOS/iPadOS ou Todos os dispositivos Windows 10 de alunos.
Dica
Os utilizadores e grupos criados também podem ser vistos nas Centro de administração do Microsoft 365, centro de administração do Microsoft Entra e Microsoft Intune na portal do Azure. No locatário de sua organização, você pode criar e gerenciar grupos em todas estas áreas.
Se a sua função principal for a gestão de dispositivos, recomendamos que utilize o centro de administração do Microsoft Intune.
Microsoft 365: Fornece oportunidades de colaboração fornecendo aos membros o acesso a uma caixa de correio compartilhada, calendário, arquivos, site do SharePoint e muito mais. Com essa opção, você também pode permitir o acesso ao grupo a pessoas fora de sua organização. Para obter mais informações, consulte Saiba mais sobre Grupos do Microsoft 365.
Observação
Apenas são suportadas Grupos do Microsoft 365 com segurança.
Insira o Nome do grupo e a Descrição do grupo para o novo grupo. Seja específico e inclua informações para que outras pessoas saibam qual é o objetivo do grupo.
Por exemplo, insira Todos os dispositivos Windows 10 de alunos como nome do grupo e Todos os dispositivos Windows 10 usados por alunos do Ensino Médio da Contoso para a descrição do grupo.
Insira o Tipo de associação. Suas opções:
Atribuído: Os administradores atribuem manualmente usuários ou dispositivos a esse grupo e removem manualmente usuários ou dispositivos.
Usuário dinâmico: Os administradores criam regras de associação para adicionar e remover membros automaticamente.
Dispositivo Dinâmico: Os administradores criam regras de grupo dinâmico para adicionar e remover dispositivos automaticamente.
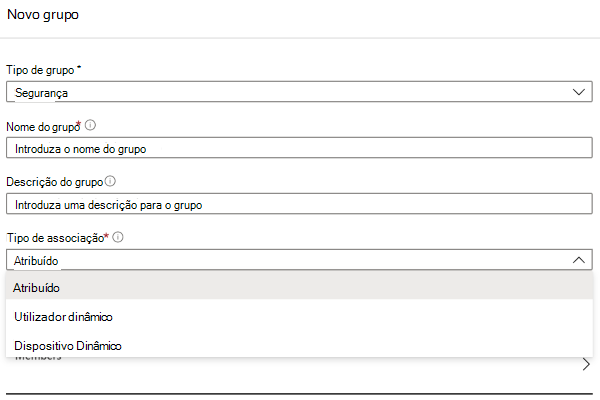
Para obter mais informações sobre esses tipos de associação e criar expressões dinâmicas, confira:
- Criar um grupo básico e adicionar membros com Microsoft Entra ID
- Regras de associação dinâmica para grupos no Microsoft Entra ID
Observação
Neste centro de administração, quando cria utilizadores ou grupos, poderá não ver a imagem corporativa Microsoft Entra ID. Mas é ela que você está usando.
Escolha Criar para adicionar o novo grupo. Seu grupo é mostrado na lista.
Considere alguns dos outros grupos de usuários e dispositivos dinâmicos que você pode criar, como:
- Todos os alunos do Ensino Médio da Contoso
- Todos os dispositivos iOS 11 e anteriores
- Marketing
- Recursos Humanos
- Todos os funcionários da Alice
Editar um grupo
Enquanto administrador Intune, pode editar grupos, como alterar os membros do grupo, o proprietário e as propriedades.
Utilize os seguintes passos para editar um grupo existente:
- Entre no Centro de administração do Microsoft Intune.
- Selecione Grupos>Todos os grupos>selecione o nome de um grupo a editar.
- No grupo de menus Gerir , selecione uma área do grupo a editar, como Propriedades, Membros ou Proprietários.
Quando adiciona novos membros, pode escolher entre Utilizadores, Grupos, Dispositivos e Aplicações Empresariais.
Excluir um grupo
Enquanto administrador Intune, pode eliminar grupos que já não são necessários.
Utilize os seguintes passos para eliminar um grupo existente:
- Entre no Centro de administração do Microsoft Intune.
- Selecione Grupos>Todos os grupos>selecione o nome de um grupo a eliminar>.
Para ver uma lista de grupos eliminados recentemente, selecione Grupos>Grupos eliminados. Tenha em atenção que, após eliminar um grupo, a lista de grupos eliminados pode demorar algum tempo a atualizar.
Grupos de dispositivos
Será possível criar grupos de dispositivos quando precisar executar tarefas administrativas com base na identidade do dispositivo, em vez da identidade do usuário. Eles serão úteis para gerenciar dispositivos que não têm usuários dedicados, como dispositivos de quiosque, dispositivos compartilhados por trabalhadores por turno ou dispositivos atribuídos a uma localização específica.
Por exemplo:
- Todos os dispositivos Windows 10 Surface
- Dispositivos ClT distribution center-Zebra
Também pode utilizar categorias de dispositivos para associar automaticamente dispositivos a grupos quando estes se inscrevem.
Grupos de Todos os usuários e Todos os dispositivos do Intune
Ao atribuir políticas e aplicações no centro de administração do Intune, pode optar por atribuir a Todos os utilizadores ou a Todos os grupos de dispositivos, que são criados automaticamente por Intune.
O grupo Todos os dispositivos destina-se a todos os dispositivos inscritos na gestão. O grupo Todos os utilizadores é uma forma simples de direcionar todos os utilizadores a que foi atribuída uma licença de Intune. Estes grupos são considerados "virtuais" porque não os cria nem os vê no Microsoft Entra ID. São convenientes de utilizar porque já se encontram no seu inquilino e são uma unidade de filtragem mais rápida do que Microsoft Entra grupos.
Dica
Para criar os requisitos básicos de conformidade da sua organização, pode criar uma política predefinida que se aplique a todos os grupos e dispositivos. Em seguida, crie políticas mais específicas para as categorias mais amplas de utilizadores e dispositivos. Por exemplo, pode criar políticas de e-mail para cada um dos sistemas operativos do dispositivo.
Ao atribuir políticas e aplicações a grupos grandes, como Todos os utilizadores e Todos os dispositivos, pode optar por utilizar Filtros, para que possa controlar dinamicamente a que dispositivos a política ou implementação de aplicações se deve aplicar.
Para obter mais orientações sobre como utilizar Filtros, aceda a:
- Use filtros ao atribuir seus aplicativos, políticas e perfis no Microsoft Intune
- Recomendações de desempenho para Agrupamento, Filtragem e Filtragem em ambientes de Microsoft Intune grandes