Instalar o Certificate Connector para Microsoft Intune
Para dar suporte ao uso de certificados com o Intune, instale o Certificate Connector para Microsoft Intune em qualquer Windows Server que atenda aos pré-requisitos do conector. As secções seguintes ajudam-no a instalar e, em seguida, a configurar o conector. Este artigo também explica como modificar um conector instalado anteriormente e como remover o conector de um servidor.
Baixar e instalar o software do conector
Selecione Administração de locatários>Conectores e tokens>Conectores de certificado>Adicionar.
No painel Instalar o conector de certificados , selecione a ligação do conector de certificados para transferir o software do conector. Salve o arquivo em uma localização que seja acessível por meio do servidor no qual você instalará o conector.
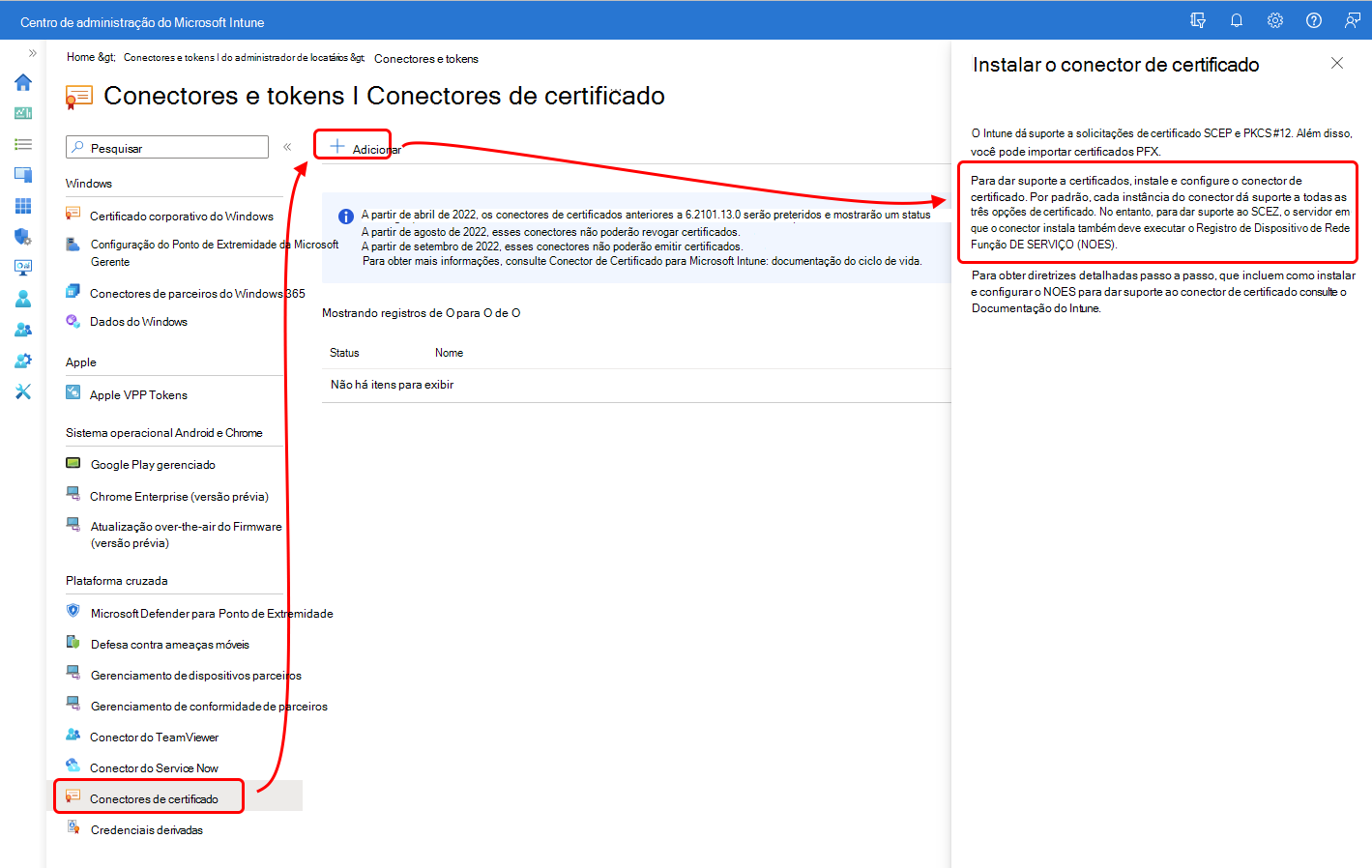
Entre no Windows Server que hospedará o conector de certificado e confirme se os pré-requisitos do conector de certificado estão instalados.
Para utilizar o Protocolo SCEP (Simple Certificate Enrollment Protocol) com uma Autoridade de Microsoft Certification (AC), confirme que a função Serviço de Inscrição de Dispositivos de Rede (NDES) está instalada.
Use uma conta com permissões administrativas no servidor para executar o instalador (IntuneCertificateConnector.exe). O instalador também instala o módulo de política para o NDES. O módulo de política é executado como um aplicativo no IIS.
Observação
Quando IntuneCertificateConnector.exe é executado para instalar um novo conector ou um conector existente é atualizado automaticamente enquanto o Visualizador de Eventos do Windows está aberto, o processo de instalação registra uma mensagem semelhante à seguinte com a ID de Evento 1000 da origem O Microsoft-Intune-CertificateConnectors não pode ser encontrado:
- O componente que gera esse evento não está instalado no computador local ou a instalação está corrompida. Você pode instalar ou reparar o componente no computador local.
Você pode ignorar esta mensagem com segurança. Essa mensagem é exibida porque o manifesto do visualizador de eventos para o conector não pôde ser carregado enquanto o visualizador de eventos estava aberto. Depois que o visualizador de eventos é fechado e reaberto, as mensagens corretas são exibidas.
Examine os termos e condições da licença e concorde com eles e, depois, escolha Instalar para continuar. Selecione Opções para escolher outra pasta de instalação.
A instalação do conector leva apenas alguns instantes. Após a instalação, a instalação apresenta duas opções:
Configurar Agora – Selecione essa opção para fechar a instalação do conector e abrir o assistente do Certificate Connector para Microsoft Intune, que você usará para configurar o conector de certificado no servidor local.
Fechar – Essa opção fecha a instalação do conector sem configurá-lo. Se você optar por Fechar a instalação neste momento, posteriormente poderá executar o assistente do Certificate Connector para Microsoft Intune para iniciar o programa de configuração do conector. Por padrão, o assistente é encontrado em C:\ProgramData\Microsoft\Windows\Menu Iniciar\Programas\Microsoft Intune.
Depois que um conector for instalado, você poderá executar o programa de instalação novamente para desinstalar o conector.
Dica
O instalador tentará instalar o .NET Framework 4.7.2. Se você tiver problemas durante esse processo, poderá optar por pré-instalar o .NET Framework usando o instalador offline do Microsoft .NET Framework 4.7.2 para Windows
Configurar o conector de certificado
Para configurar o conector de certificado, use o assistente do Conector de Certificado para Microsoft Intune. É possível iniciar a configuração de modo automático ao clicar em Configurar Agora no final de uma instalação do Certificate Connector ou de modo manual ao abrir um prompt de comandos com privilégios elevados, e depois executar C:\Arquivos de Programas\Microsoft Intune\PFXCertificateConnector\ConnectorUI\PFXCertificateConnectorUI.exe. Segue-se um exemplo. É preciso executar o comando como um administrador.
C:\Program Files\Microsoft Intune\PFXCertificateConnector\ConnectorUI\PFXCertificateConnectorUI.exe
Sempre que o Certificate Connector para Microsoft Intune é iniciado num servidor, deverá ver a seguinte página de Boas-vindas:
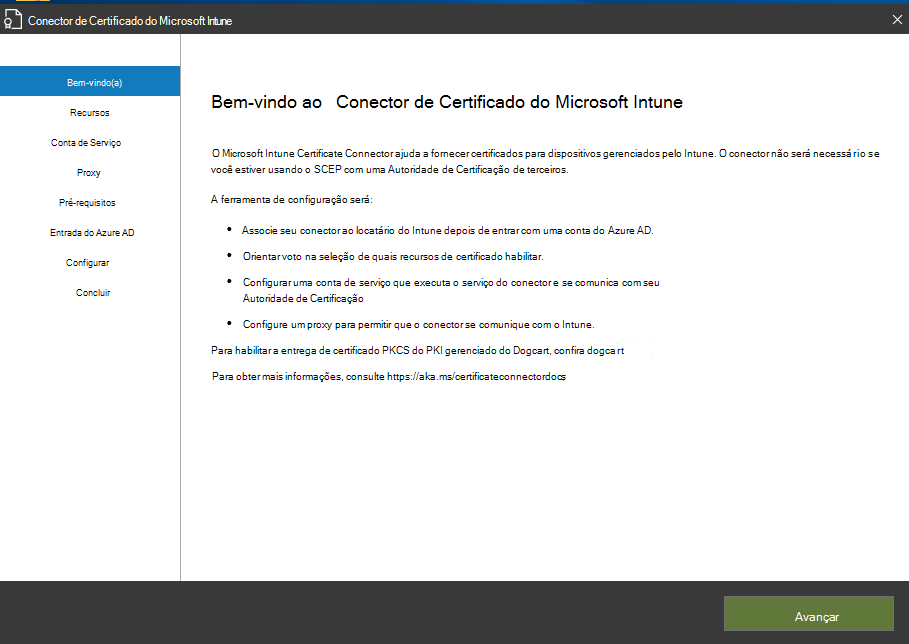
Dica
Quando executa o Certificate Connector para Microsoft Intune modificar um conector de configuração anterior, não verá a página de início de sessão Microsoft Entra. Isto acontece porque o conector já foi autenticado no seu Microsoft Entra ID.
Use o procedimento a seguir para configurar um novo conector e modificar um conector configurado anteriormente.
Na página de Boas-vindas do Certificate Connector para Microsoft Intune, selecione Avançar.
Em Recursos, marque a caixa de seleção de cada recurso do conector que deseja instalar nesse servidor e escolha Avançar. As opções são:
SCEP: selecione essa opção para habilitar a entrega de certificados para dispositivos por meio de uma autoridade de certificação do Microsoft Active Directory usando o protocolo SCEP. Os dispositivos que submetem um pedido de certificado geram um par de chaves privadas/públicas e submetem apenas a chave pública como parte desse pedido.
PKCS: selecione essa opção para habilitar a entrega de certificados para dispositivos por meio de uma autoridade de certificação do Microsoft Active Directory no formato PKCS nº 12. Certifique-se de que configura todos os pré-requisitos necessários.
Certificados importados PKCS: selecione esta opção para ativar a entrega de certificados para dispositivos para certificados pfx que importa para Intune. Certifique-se de que configura todos os pré-requisitos necessários.
Revogação de certificado: selecione essa opção para habilitar a revogação automática de certificados emitidos por uma autoridade de certificação do Microsoft Active Directory.
Em Conta de Serviço, selecione o tipo de conta a ser usado para a conta de serviço desse conector. A conta selecionada precisa ter as permissões descritas nos pré-requisitos para a conta de serviço do conector de certificado.
As opções são:
- SISTEMA
- Conta de usuário de domínio – Use qualquer conta de usuário de domínio que seja um administrador no Windows Server.
Na página Proxy, adicione os detalhes do servidor proxy caso precise de um proxy para acesso à Internet. Por exemplo,
http://proxy.contoso.com.Importante
Certifique-se de que inclui o prefixo HTTP ou HTTPS. Esta é uma alteração da configuração do proxy para versões anteriores do conector.
Na página Pré-requisitos, o assistente executa várias verificações no servidor para que a configuração possa ser iniciada. Examine e resolva os erros ou os avisos antes de continuar.
Na Microsoft Entra página de início de sessão (que aparece como Azure AD Início de Sessão), selecione o ambiente que aloja o seu Microsoft Entra ID e, em seguida, selecione Iniciar Sessão. Em seguida, quando lhe for pedido, autentique o seu acesso. É necessária uma licença de Intune para a conta com a qual inicia sessão, que pode ser um Administrador Global ou um Administrador Intune.
A menos que você use uma nuvem governamental, use o padrão de Nuvem Comercial Pública em Ambiente.
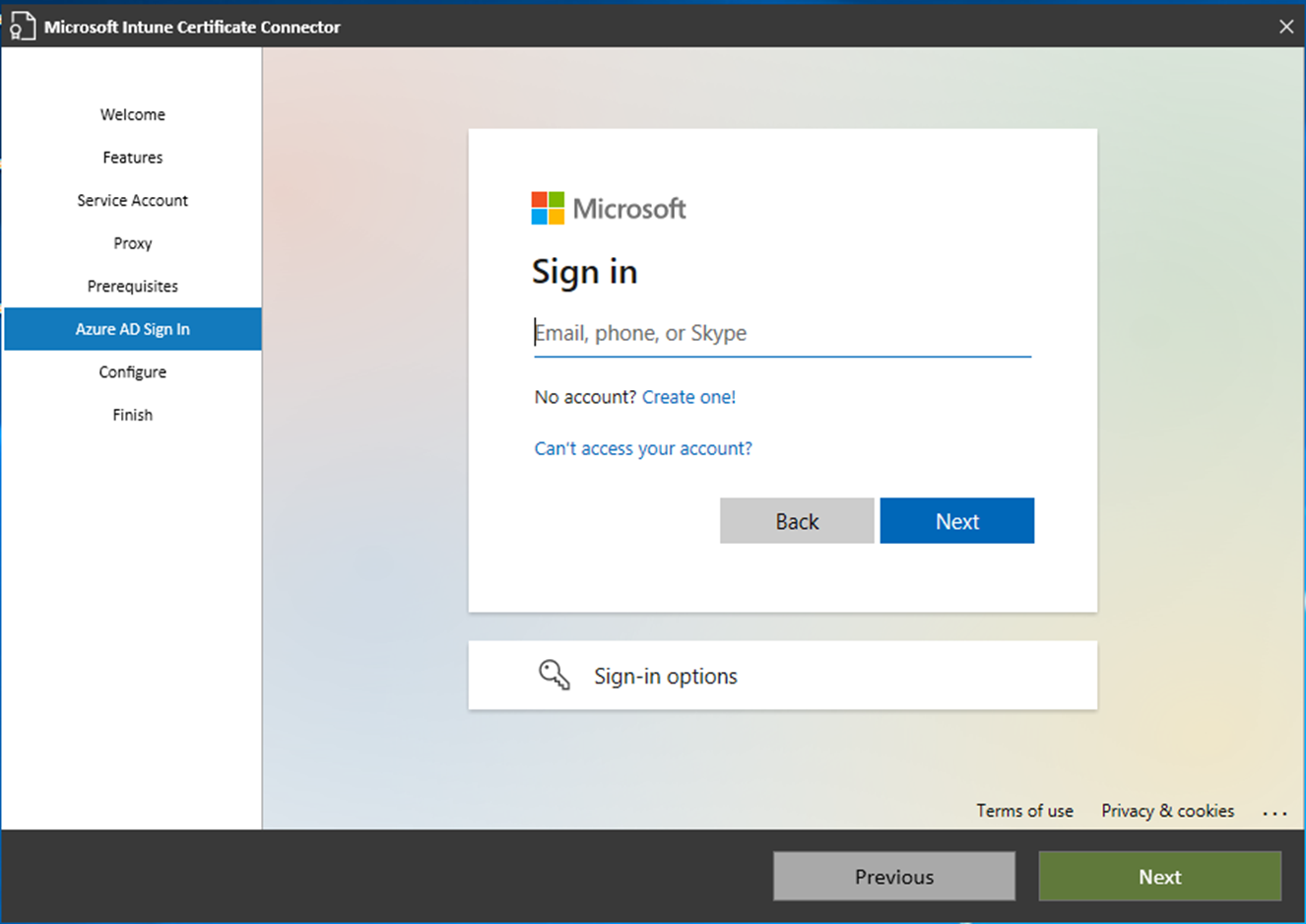
Depois de efetuar a autenticação com êxito no seu Microsoft Entra ID, selecione Seguinte para continuar:
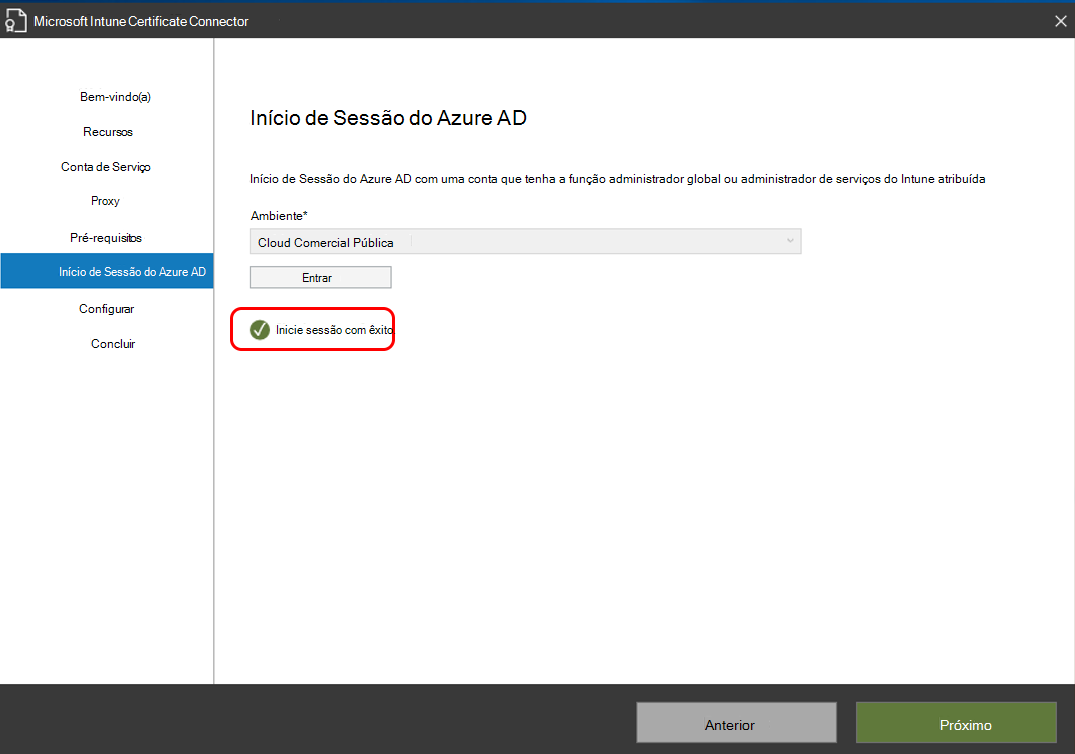
Na página Configurar, o Intune aplica suas seleções ao conector. Se isso for bem-sucedido, o utilitário prosseguirá para a página Concluir, na qual você selecionará Sair para concluir a configuração do conector.
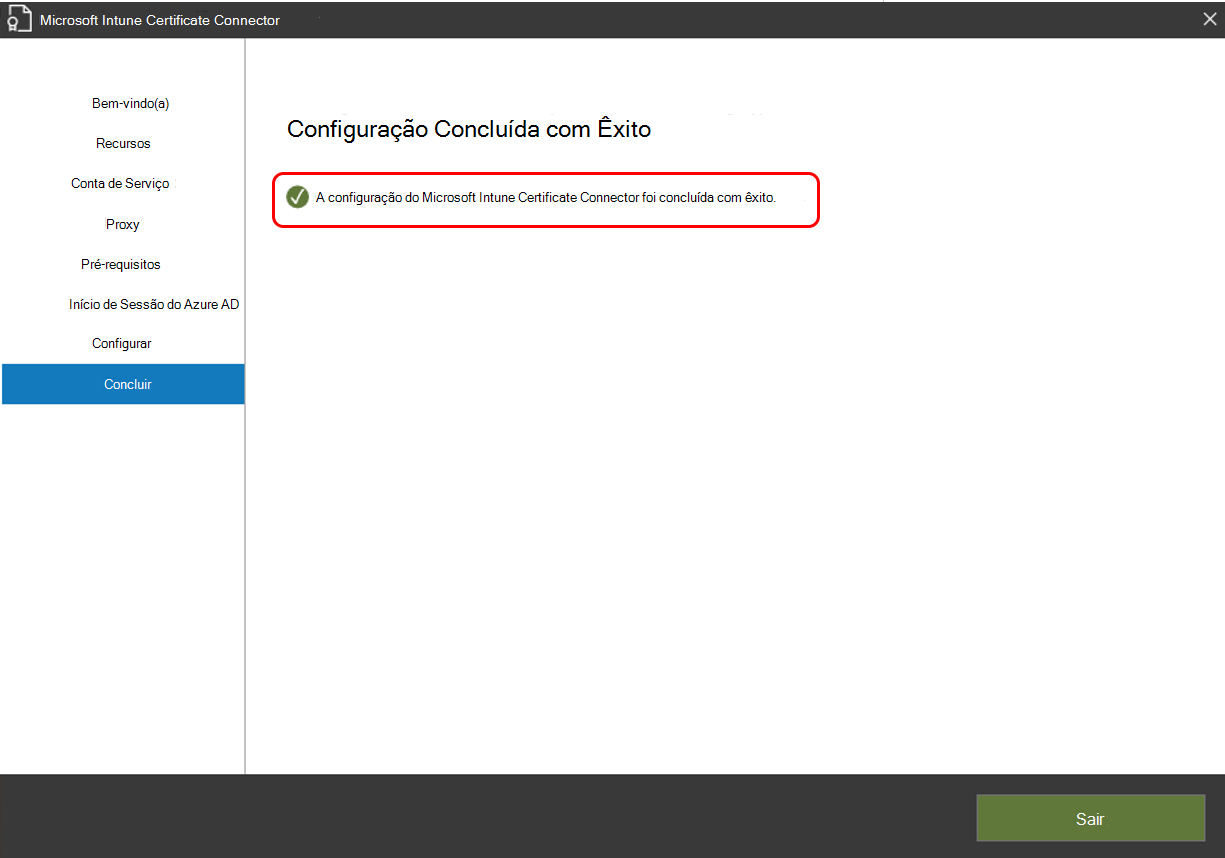
Se a configuração não for bem-sucedida, o assistente exibirá detalhes sobre os erros para ajudar você a resolver o problema.
Após a configuração ter sido concluída com sucesso e o assistente ter sido fechado, o Conector de Certificados do Microsoft Intune estará pronto para ser usado.
Dica
Pode ser útil renomear o conector para mencionar o servidor no qual o conector está instalado.
Para mudar o nome do conector, no centro de administração do Microsoft Intune, selecione Conectores de administração> deinquilinos e tokens Conectores> decertificados. Selecione o conector que deseja renomear. Em Nome, digite o nome que deseja usar e selecione salvar.
Modificar a configuração do conector
Depois de configurar um Certificate Connector para Microsoft Intune em um servidor, você poderá executar o assistente de configuração nesse servidor para modificar a configuração dos conectores.
Remover o conector
Para desinstalar o Conector de Certificado para Microsoft Intune de um Windows Server, no servidor, execute IntuneCertificateConnector.exe, que é o mesmo software que você usa para instalar o conector. Quando ele é executado em um servidor que tem o conector instalado, a única opção disponível é remover a instalação atual do conector.