Gerenciar políticas de atualização de software do iOS/iPadOS no Intune
Pode utilizar perfis de configuração de dispositivos do Microsoft Intune para gerir atualizações de software para dispositivos iOS/iPad inscritos como dispositivos supervisionados.
Um dispositivo supervisionado é um dispositivo que é inscrito através de uma das opções de Inscrição Automatizada de Dispositivos (ADE) da Apple. Dispositivos registrados por meio do controle de gerenciamento de suporte do ADE por meio de uma solução de gerenciamento de dispositivo móvel, como Intune. As opções do ADE incluem o Apple Business Manager ou o Apple School Manager.
Esse recurso aplica-se a:
- iOS 10.3 e posterior (supervisionado)
- iPadOS 13.0 e posterior (supervisionado)
Dica
Pode utilizar o catálogo de definições do Intune para gerir atualizações de software declarativas. A gestão declarativa de dispositivos (DDM) proporciona uma experiência de utilizador melhorada, uma vez que o dispositivo processa todo o ciclo de vida da atualização de software. Para obter mais informações, aceda a Gerir atualizações de software com o catálogo de definições.
Com as políticas para atualizações de software do iOS, você pode:
Opte por implantar a atualização mais recente disponível ou opte por implantar uma atualização mais antiga, com base no número da versão da atualização.
Ao implantar uma atualização mais antiga, você também deve implantar um perfil de restrições de dispositivo para restringir a visibilidade das atualizações de software. Os perfis de atualização não impedem que os utilizadores atualizem o SO manualmente. Os usuários podem ser impedidos de atualizar o sistema operacional manualmente com uma política de configuração de dispositivo que restringe a visibilidade das atualizações de software.
Especifique uma agenda que determine quando a atualização será instalada. As agendas podem ser tão simples como instalar atualizações da próxima vez que o dispositivo iniciar sessão. Em alternativa, a criação de intervalos de data e hora durante os quais as atualizações podem ser instaladas ou bloqueadas da instalação.
Por predefinição, os dispositivos dão entrada no Intune a cada oito horas. Se uma atualização estiver disponível por meio de uma política de atualização, o dispositivo baixará a atualização. Em seguida, o dispositivo instalará a atualização no próximo check-in de acordo com a configuração de agendamento.
Observação
As atualizações de software iOS/iPadOS que envia para um iPad Partilhado só serão instaladas quando o dispositivo estiver a ser carregado e enquanto nenhum utilizador tiver sessão iniciada numa sessão de iPad Partilhado no dispositivo. Para que o dispositivo seja atualizado com êxito, todas as contas de usuário precisam sair do iPad, que deve ser conectado a uma fonte de energia.
Se estiver usando o ASAM (Modo de Aplicativo Único Autônomo), o impacto das atualizações do sistema operacional deverá ser considerado, pois o comportamento resultante poderá ser indesejável. Considere o teste para avaliar o impacto das atualizações do sistema operacional no aplicativo que você está executando no ASAM. Pode utilizar perfis de restrição de dispositivos do Intune para configurar o ASAM.
Dica
Se não estiver familiarizado com a configuração de atualizações de software ou quiser algumas orientações com base em cenários comuns, aceda a:
Configurar a política de atualização
Escolha Dispositivos>Atualizar políticas para iOS/iPadOS>Criar perfil.
Na guia Conceitos Básicos, especifique um nome para esta política e uma descrição (opcional) e, em seguida, selecione Avançar.
Na guia Atualizar configurações de política, configure as seguintes opções:
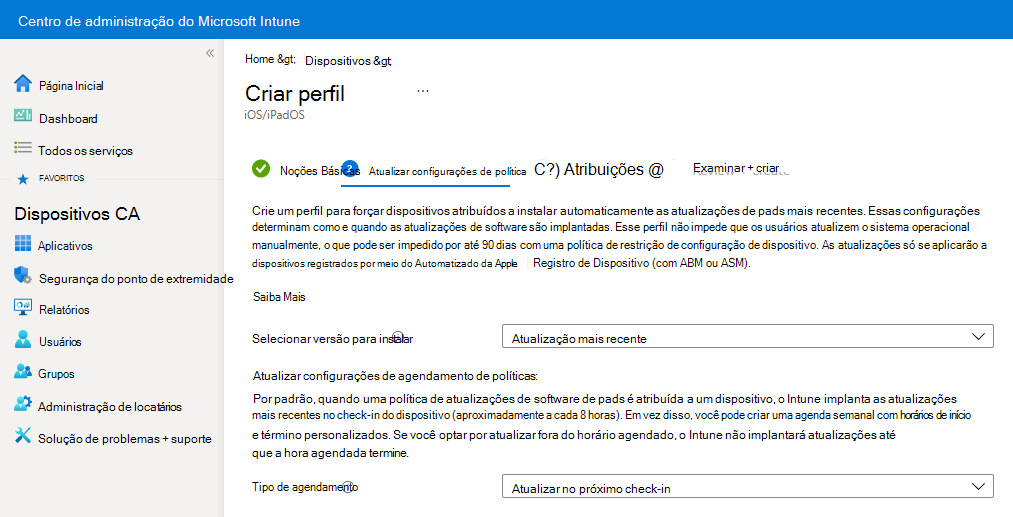
Selecione a versão a ser instalada. Você pode escolher:
- Última atualização: implanta a atualização lançada mais recentemente para o iOS/iPadOS.
- Qualquer versão anterior que esteja disponível na caixa suspensa. Se você selecionar uma versão anterior, também deverá implantar uma política de configuração de dispositivo para atrasar a visibilidade das atualizações de software.
Tipo de agendamento: configure o agendamento para esta política:
- Atualizar no próximo check-in: a atualização será instalada no dispositivo na próxima vez que for feito o check-in com o Intune. Essa é a opção mais simples e ela não tem configurações adicionais.
- Atualização durante a hora agendada: configura uma ou mais janelas de tempo durante as quais a atualização é instalada após a entrada.
- Atualização fora da hora agendada: configure uma ou mais janelas de tempo. Durante estas janelas, as atualizações não são instaladas após a entrada.
Agendamento semanal: se você escolher um tipo de agendamento diferente de atualizar no próximo check-in, configure as seguintes opções:
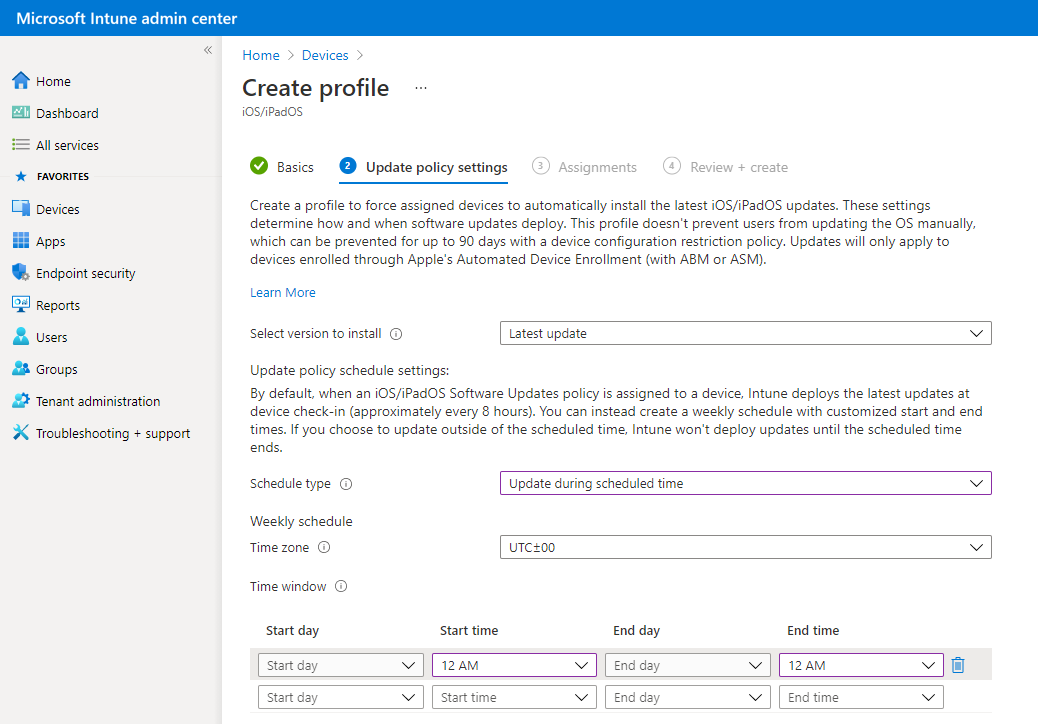
Fuso horário: escolha um fuso horário.
Janela de tempo: defina um ou mais blocos de tempo que restringem o momento de instalação das atualizações. O efeito das opções a seguir depende do tipo de agendamento selecionado. Com um dia de início e um dia de término, há suporte para blocos que se estendem de um dia para o outro. As opções são:
- Dia de início: escolha o dia em que a janela de agendamento começa.
- Hora de início: escolha a hora do dia em que a janela de agendamento começa. Por exemplo, selecione 5:00 e tem um tipo de Agendamento de Atualização durante a hora agendada. Neste cenário, 5:00 é a hora em que as atualizações podem começar a ser instaladas. Se escolheu um Tipo de agendamento de Atualização fora de uma hora agendada, 5:00 é o início de um período de tempo que as atualizações não podem instalar.
- Dia de término: escolha o dia em que a janela de agendamento termina.
- Hora de término: escolha a hora do dia em que a janela de agendamento termina. Por exemplo, selecione 1:00 e tem um tipo de Agendamento de Atualização durante a hora agendada. Neste cenário, 1:00 é a hora em que as atualizações já não podem ser instaladas. Se escolheu um Tipo de agendamento de Atualização fora da hora agendada, 1:00 é o início de um período de tempo que as atualizações podem instalar.
Se você não configurar os horários de início ou término, a configuração não resultará em nenhuma restrição e as atualizações poderão ser instaladas a qualquer momento.
Observação
Você pode definir as configurações em um perfilrestrições de dispositivo para ocultar uma atualização dos usuários do dispositivo por um período de tempo em seus dispositivos iOS/iPadOS supervisionados. Um período de restrição pode dar tempo para você testar uma atualização antes que ela fique visível para os usuários instalarem. Depois que o período de restrição do dispositivo expirar, a atualização ficará visível para os usuários. Os usuários podem optar por instalá-la, ou as políticas de atualização de software podem instalá-la automaticamente logo após.
Ao usar uma restrição de dispositivo para ocultar uma atualização, examine as políticas de atualização de software para garantir que elas não agendem a instalação da atualização antes do fim desse período de restrição. As políticas de atualização de software instalam atualizações com base na própria agenda, estando a atualização oculta ou visível para o usuário do dispositivo.
Depois de definir as Configurações da política de atualização, selecione Avançar.
Se disponível, no separador Etiquetas de âmbito , selecione + Selecionar etiquetas de âmbito para abrir o painel Selecionar etiquetas se pretender aplicá-las à política de atualização.
- No painel Selecionar marcas, escolha uma ou mais marcas e, em seguida, clique em Selecionar para adicioná-las à política e retorne ao painel Marcas de escopo.
Quando estiver pronto, selecione Avançar para passar para Atribuições.
Na guia Atribuições, escolha + Selecionar grupos para incluir e atribua a política de atualização a um ou mais grupos. Use + Selecionar grupos para excluir a fim de ajustar a atribuição. Quando estiver pronto, selecione Avançar para continuar.
Os dispositivos usados pelos usuários afetados pela política são avaliados quanto à conformidade de atualizações. Essa política também é compatível com dispositivos sem usuários.
Na guia Examinar + criar, examine as configurações e selecione Criar quando estiver pronto para salvar sua política de atualização de iOS/iPadOS. A nova política é exibida na lista de políticas de atualização para iOS/iPadOS.
Observação
Você não pode usar as políticas de atualização de software do Intune para fazer o downgrade da versão do sistema operacional em um dispositivo.
Editar uma política existente
Você pode editar uma política existente, incluindo a alteração dos horários restritos:
Escolha Dispositivos>Atualizar políticas para iOS. Selecione a política que você deseja editar.
Ao exibir as Propriedades das políticas, selecione Editar para a página de política que você deseja modificar.
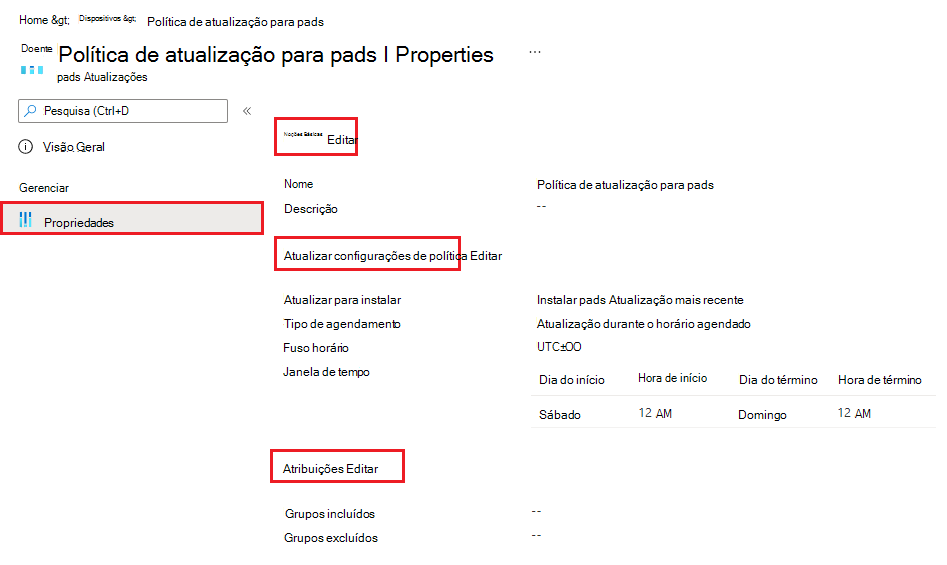
Depois de introduzir uma alteração, selecione Examinar + salvar>Salvar para salvar suas edições e retorne para as Propriedades das políticas.
Observação
Se a Hora de início e a Hora de término forem definidas como meia-noite, o Intune não verificará se há restrições sobre quando instalar as atualizações. Isso significa que todas as configurações que você tem para Selecionar horários para impedir instalações de atualizações são ignoradas e as atualizações podem ser instaladas a qualquer momento.
Atrasar a visibilidade das atualizações de software
Ao usar políticas de atualização para iOS, talvez seja necessário atrasar a visibilidade de uma atualização de software do iOS. Os motivos para atrasar a visibilidade incluem:
- Impedir que os utilizadores atualizem o SO manualmente
- Para implantar uma atualização mais antiga, impedindo que os usuários instalem uma atualização mais recente
Para atrasar a visibilidade, implante um modelo de restrição de dispositivo que defina as seguintes configurações:
Adiar atualizações de software = Sim
Isso não afeta nenhuma atualização agendada. Ele representa dias antes que as atualizações de software sejam visíveis para os usuários finais após o lançamento.Atrasar a visibilidade padrão das atualizações de software = 1 a 90
90 dias é o atraso máximo compatível com a Apple.
Os modelos de restrição de dispositivo fazem parte das políticas de configuração do dispositivo.
Para obter orientações da equipa de suporte do Intune, veja o blogue Sucesso do Cliente do Intune Atrasar a visibilidade das atualizações de software no Intune para dispositivos iOS supervisionados.
Monitorar falhas de instalação de atualização em dispositivos
No centro de administração do Microsoft Intune, aceda a Dispositivos>Monitorizar>falhas de instalação de dispositivos iOS.
O Intune exibe uma lista de dispositivos iOS/iPadOS supervisionados que são direcionados por uma política de atualização. A lista não inclui dispositivos que estão atualizados e íntegros, porque os dispositivos iOS/iPad retornam apenas informações sobre falhas de instalação.
Para cada dispositivo na lista, o Estado da Instalação apresenta o erro devolvido pelo dispositivo. Para ver a lista de possíveis valores de status da instalação, na página Falhas de instalação para dispositivos iOS, selecione Filtros e expanda a lista suspensa de Status da Instalação.