Inscrever o dispositivo macOS com a aplicação Portal da Empresa
Configure o acesso seguro e remoto a e-mails, ficheiros e aplicações de trabalho no seu Mac pessoal. Este artigo descreve como instalar a aplicação Portal da Empresa, inscrever o seu Mac para trabalhar e obter ajuda para a resolução de problemas.
O que esperar do aplicativo Portal da Empresa
Durante a configuração inicial, a aplicação Portal da Empresa requer que inicie sessão e se autentique com a sua conta profissional. Em seguida, o Portal da Empresa informa-o sobre quaisquer definições de dispositivo que precise de alterar para cumprir os requisitos da sua organização. Por exemplo, a sua organização pode exigir que torne o PIN do dispositivo mais longo ou exigir que atualize o seu sistema operativo. Depois de inscrever o dispositivo, o Portal da Empresa ajuda-o a manter o acesso ao trabalho seguro. A aplicação notifica-o de novas políticas e requisitos e dá-lhe a oportunidade de ajustar as suas definições para que possa continuar a trabalhar sem interrupções.
Para obter mais informações sobre a aplicação Portal da Empresa para macOS, consulte O que acontece quando instalo a aplicação Portal da Empresa e inscrevo o meu dispositivo?
Antes de começar
O seu dispositivo tem de estar a executar o macOS 11 ou posterior.
Observação
Durante a instalação e inscrição, poderá ser-lhe pedido para permitir que o Portal da Empresa utilize informações confidenciais armazenadas no porta-chaves. Estes pedidos fazem parte da segurança da Apple. Quando receber o pedido, escreva a palavra-passe do porta-chaves de início de sessão e selecione Permitir Sempre. Se premir Enter ou Enter no teclado, o pedido irá selecionar Permitir, o que significa que poderá continuar a receber pedidos.
Instalar a aplicação Portal da Empresa
- Aceda a Inscrever o Meu Mac.
- Aguarde enquanto o instalador do Portal da Empresa .pkg transferências de ficheiros. Abra o instalador quando estiver pronto.
- Na página Introdução , selecione Continuar.
- Na página Licença , leia os Termos de Licenciamento da Aplicação Microsoft. Selecione Continuar.
- Selecione Concordo para concordar com os termos do contrato de licença de software.
- Na página Tipo de Instalação , selecione Instalar.
- Introduza a palavra-passe do dispositivo ou a impressão digital registada. Em seguida, selecione Instalar Software.
- Aguarde até que o Portal da Empresa conclua a instalação.
- Abra a aplicação Portal da Empresa.
Importante
O Microsoft AutoUpdate pode abrir após a inscrição e atualizar o software Microsoft. Depois de todas as atualizações serem instaladas, abra a aplicação Portal da Empresa. Para obter a melhor experiência de configuração, instale as versões mais recentes do Microsoft AutoUpdate e do Portal da Empresa.
Inscrever o seu Mac
Inicie sessão na aplicação Portal da Empresa com a sua conta escolar ou profissional.
Na página Configurar acesso , selecione Iniciar.
Reveja as informações de privacidade. Em seguida, selecione Continuar.
Na página Instalar perfil de gestão , selecione Transferir perfil.
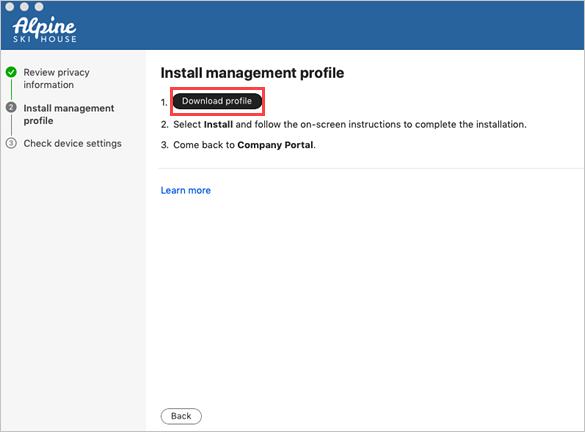
As definições do sistema macOS são abertas numa nova janela. É apresentado o perfil de gestão que acabou de transferir.
- Selecione o perfil para o abrir.
- Selecione Instalar...
- Quando lhe for pedido para confirmar a instalação, selecione Instalar.
- Introduza a palavra-passe do dispositivo para permitir que o perfil inscreva o seu dispositivo. Em seguida, selecione Inscrever.
Aguarde enquanto o perfil de gestão é instalado e, em seguida, inscreve o seu dispositivo.
Regresse à aplicação Portal da Empresa e verifique se existe uma marca de verificação verde junto a Instalar perfil de gestão.
A sua organização poderá exigir que atualize as definições do dispositivo. Na página Verificar definições do dispositivo , reveja a lista de definições que tem de alterar. Selecione Como resolver este problema para ver a documentação de ajuda relacionada num browser.
Depois de fazer todas as alterações, selecione Repetir. Aguarde enquanto o Portal da Empresa verifica novamente as definições do dispositivo.
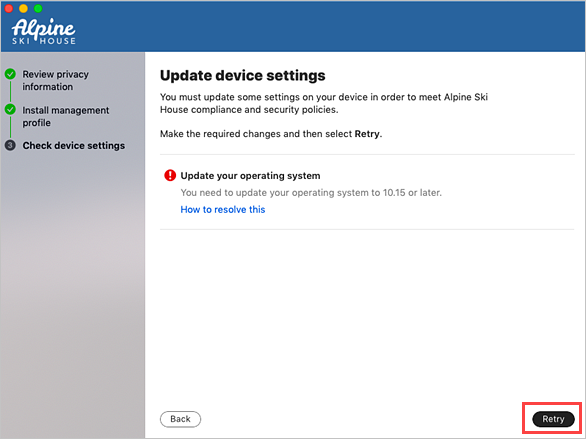
Quando a configuração estiver concluída, selecione Concluído. O seu dispositivo está pronto a ser utilizado para o trabalho. Pode aceder a Dispositivos na aplicação Portal da Empresa para ver e gerir o Seu Mac inscrito.
Resolução de problemas e comentários
Contacte o técnico de suporte de TI para resolver problemas com a inscrição ou a aplicação Portal da Empresa. Se necessário, pode partilhar os registos de aplicações com o técnico de suporte através da aplicação Portal da Empresa.
- Na aplicação Portal da Empresa, abra o menu Ajuda .
- Selecione Enviar relatório de diagnóstico. Aguarde enquanto os registos de aplicações do Portal da Empresa são enviados para o suporte da Microsoft e para os programadores do Portal da Empresa do Intune. Estas informações são utilizadas para ajudar na resolução de problemas caso o técnico de suporte precise de mais ajuda.
- Copie o ID do incidente para referência futura.
- Selecione Registos de E-mail para comunicar o problema ao técnico de suporte. Escreva o que experimentou no corpo do e-mail. Para localizar o endereço de e-mail do seu técnico de suporte, aceda à aplicação Portal da Empresa e selecione Suporte.
Para partilhar os seus comentários e sugestões com os programadores da aplicação Portal da Empresa do Intune, aceda a Ajuda> paraEnviar Comentários.
Atualizar a aplicação Portal da Empresa
A atualização da aplicação Portal da Empresa é feita da mesma forma que qualquer outra aplicação do Office, através do Microsoft AutoUpdate para macOS. Para obter mais informações, consulte Atualizar o Office para Mac automaticamente.