Como utilizar a documentação do Microsoft Intune
Este artigo fornece recursos e sugestões para utilizar a biblioteca de documentação da família de produtos do Microsoft Intune. Aplica-se ao Configuration Manager, Ao Microsoft Intune, ao Endpoint Analytics e ao Autopilot e abrange as seguintes áreas:
- Como pesquisar
- Envio de bugs, aprimoramentos, perguntas e novas ideias em relação a documentos
- Como receber notificações de alterações
- Como contribuir para a documentação sobre o Microsoft Learn
Para obter ajuda e suporte em geral, confira:
Dica
Visite também o nó Documentação no workspace Comunidade do console do Configuration Manager. Esse nó inclui informações atualizadas sobre a documentação e os artigos de suporte do Configuration Manager. Para obter mais informações, veja Usando o console do Configuration Manager.
As informações neste artigo também se aplicam à documentação do PowerShell do Configuration Manager no repositório sccm-docs-powershell-ref.
Pesquisar
Use as seguintes dicas de pesquisa para ajudar a encontrar as informações de que você precisa:
Ao usar seu mecanismo de pesquisa preferencial para localizar conteúdo, inclua uma palavra-chave junto com as palavras-chave de pesquisa. Por exemplo,
ConfigMgrpara Configuration Manager eIntunepara Intune.Procure os resultados de
video2.skills-academy.com/mem. Os resultados devideo2.skills-academy.com/previous-versions,technet.microsoft.comoumsdn.microsoft.comsão para versões mais antigas do produto.Para focar ainda mais resultados da pesquisa na biblioteca de conteúdo atual, inclua
site:video2.skills-academy.comna pesquisa para definir o escopo do mecanismo de pesquisa.
Use termos de pesquisa que correspondam à terminologia da interface do usuário e da documentação online. Evite termos não oficiais ou abreviações que podem ser vistas no conteúdo da comunidade. Por exemplo, pesquise por:
- "ponto de gerenciamento" em vez de "MP"
- "tipo de implantação" em vez de "DT"
- "extensão de gerenciamento do Intune" em vez de "IME"
Para pesquisar dentro do artigo atual, use o recurso Localizar do navegador. Na maioria dos navegadores da Web modernos, pressione Ctrl+F e, em seguida, insira os termos de pesquisa.
Cada artigo em
video2.skills-academy.cominclui os seguintes campos para ajudar na pesquisa do conteúdo:Pesquisa no canto superior direito. Para pesquisar todos os artigos, insira os termos nesse campo. Os artigos dessa biblioteca de conteúdo incluem automaticamente um dos seguintes escopos de pesquisa:
ConfigMgr,IntuneouAutopilot.
Filtrar por título acima do sumário à esquerda. Para pesquisar o sumário atual, insira termos nesse campo. Esse campo só faz a correspondência de termos que aparecem em títulos de artigo para o nó atual. Por exemplo, Infraestrutura Principal do Configuration Manager (
video2.skills-academy.com/mem/configmgr/core) ou Aplicativos do Intune (https://video2.skills-academy.com/mem/intune/apps/). O último item nos resultados da pesquisa oferece a opção de pesquisar os termos em toda a biblioteca de conteúdo.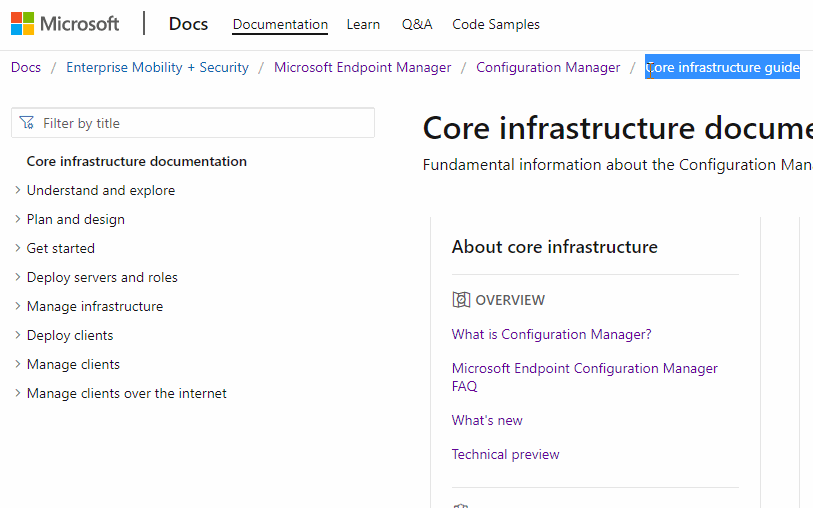
Está tendo problemas para encontrar algo? Comentários sobre o arquivo! Ao registrar uma questão sobre os resultados da pesquisa, forneça o mecanismo de pesquisa que você está usando, as palavras-chave que você tentou e o artigo de destino. Seus comentários ajudam a Microsoft a otimizar o conteúdo para uma pesquisa melhor.
Adicionar um mecanismo de pesquisa personalizado
Com muitos navegadores da Web modernos, você pode criar um mecanismo de pesquisa personalizado. Use esse recurso para pesquisar video2.skills-academy.com de maneira rápida e fácil. Por exemplo, com o Microsoft Edge, versão 77 e posterior, use o seguinte processo:
No Microsoft Edge, versão 77 e posterior, abra Configurações.
No menu à esquerda, selecione Privacidade, pesquisa e serviços.
Role até a parte inferior do grupo Serviços e selecione Barra de endereços e pesquisa.
Selecione Gerenciar mecanismos de pesquisa.
Selecione Adicionar e especifique as seguintes informações:
Mecanismo de pesquisa: insira um nome amigável para identificá-lo na lista de mecanismos de pesquisa. Por exemplo,
Microsoft Learn.Palavra-chave: especifique um termo curto para usar na barra de endereços para ativar esse mecanismo de pesquisa. Por exemplo,
memdocs.URL com
%sno lugar da consulta: Por exemplo,https://video2.skills-academy.com/search/index?search=%s&scope=ConfigMgrObservação
Este exemplo é específico para o escopo de
ConfigMgr. Você pode remover a variável de escopo para pesquisar em todo ovideo2.skills-academy.comou usar um escopo diferente.O motor de busca da documentação técnica da Microsoft requer uma região no endereço. Por exemplo,
en-us. Você pode alterar sua entrada para usar uma localidade diferente.
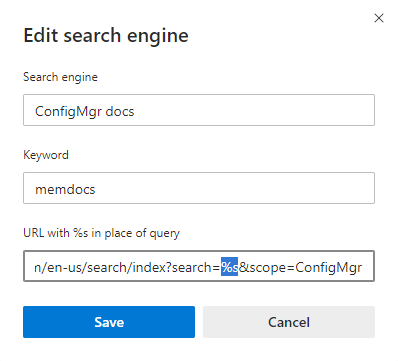
Depois de adicionar esse mecanismo de pesquisa, digite sua palavra-chave na barra de endereços do navegador, pressione Tab, digite os termos de pesquisa e pressione Enter. Irá procurar automaticamente na documentação técnica da Microsoft os termos especificados com o âmbito definido.
Sobre os comentários
Selecione o link de Comentários, na parte superior direita de qualquer artigo, para acessar a seção de Comentários, na parte inferior. Os comentários estão integrados aos Problemas do GitHub. Para obter mais informações sobre essa integração com os Problemas do GitHub, confira a postagem no blog sobre a plataforma de documentos.
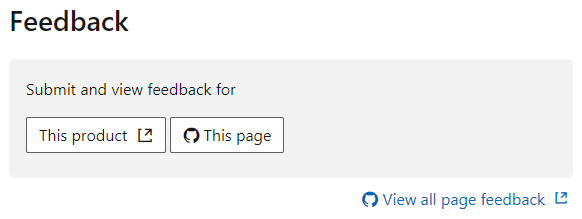
Para partilhar feedback sobre o artigo atual, selecione Esta página. Uma conta do GitHub é um pré-requisito para fornecer comentários sobre a documentação. Depois que entrar, há uma autorização única para a organização do MicrosoftDocs. Em seguida, é aberto o novo formulário de problema do GitHub. Adicione um título descritivo e feedback detalhado no corpo, mas não modifique a seção de detalhes do documento. Em seguida, selecione Enviar novo problema a fim de registrar um novo problema para o artigo de destino no repositório MEMDocs do GitHub.
Para ver se já há comentários para este artigo, selecione Exibir todos os comentários da página. Essa ação abre uma consulta de problema do GitHub para este artigo. Por padrão, ele exibe problemas abertos e fechados. Revise todos os comentários existentes antes de enviar um novo problema. Se você encontrar um problema relacionado, selecione o ícone de face para adicionar uma reação, adicione um comentário à conversa ou selecione Assinar para receber notificações.
Tipos de comentários
Use os Problemas do GitHub para enviar os seguintes tipos de comentários:
- Bug de documento: o conteúdo está desatualizado, não está claro, está confuso ou foi interrompido.
- Aprimoramento de documento: uma sugestão para melhorar o artigo.
- Pergunta sobre o documento: você precisa de ajuda para encontrar a documentação existente.
- Ideia para o documento: uma sugestão para um novo artigo.
- Parabéns: comentário positivo sobre um artigo útil ou informativo.
- Localização: comentários sobre tradução de conteúdo.
- SEO (Otimização do Mecanismo de Pesquisa): comentários sobre problemas na pesquisa de conteúdo. Inclua o mecanismo de pesquisa, as palavras-chave e o artigo de destino nos comentários.
Se criar um problema para algo que não esteja relacionado com um artigo, a Microsoft irá fechar o problema e redirecioná-lo para um canal de comentários melhor. Por exemplo:
- Comentários sobre produtos do Configuration Manager ou Intune
- Perguntas sobre o produto
- Pedidos de suporte para o Configuration Manager ou o Microsoft Intune
Para partilhar feedback sobre a própria plataforma do Microsoft Learn, consulte o feedback do Docs. A plataforma inclui todos os componentes do wrapper, como o cabeçalho, o sumário e o menu à direita. Além de como os artigos renderizam no navegador, como a fonte, as caixas de alerta e os indicadores da página.
Notificações
Para receber notificações quando houver alterações de conteúdo na biblioteca de documentos, use as seguintes etapas:
Use a pesquisa de documentos para localizar um artigo ou um conjunto de artigos.
Procure um único artigo por título, como Novidades no Microsoft Intune.
Dica
Para refinar a pesquisa para um único artigo, utilize o título completo que é apresentado nos resultados de pesquisa da documentação técnica da Microsoft. Você também pode usar uma cadeia de caracteres do primeiro parágrafo, conforme mostrado neste exemplo.
Este exemplo resulta no seguinte link RSS:
https://video2.skills-academy.com/api/search/rss?search=%22What%27s+new+in+microsoft+intune%22%2B%22learn+what%27s+new%22&locale=en-us&facet=&%24filter=scopes%2Fany%28t%3A+t+eq+%27Intune%27%29Observação
O exemplo de URL do feed RSS acima inclui a variável
&locale=en-us. A variávellocaleé necessária, mas você pode alterá-la para outra localidade com suporte. Por exemplo,&locale=ja-jp.Pesquise qualquer artigo do Configuration Manager sobre BitLocker
Observação
Utilize outras palavras-chave ou os filtros de pesquisa do Microsoft Learn para refinar ainda mais a sua consulta de pesquisa.
Na parte inferior da lista de resultados, selecione o link RSS.
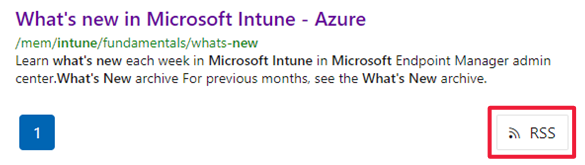
Use este feed em qualquer aplicativo de RSS para receber notificações quando houver uma alteração em qualquer um dos resultados da pesquisa. Consulte a documentação do aplicativo de RSS sobre como configurá-lo e ajustá-lo.
Dica
Você também pode inspecionar o repositório MEMdocs no GitHub. Esse método pode gerar muitas notificações. Ele também não inclui alterações de um repositório privado usado pela Microsoft.
Contribuir
A biblioteca de documentação da família de produtos do Microsoft Intune, como a maioria da documentação técnica da Microsoft, é open source no GitHub. Esta biblioteca aceita e incentiva contribuições da comunidade. Para obter mais informações sobre como começar, veja o nosso guia de contribuidor. O único pré-requisito é criar uma Conta do GitHub.
Etapas básicas para contribuir
No artigo de destino, selecione Editar no canto superior direito. Essa ação abre o arquivo de origem no GitHub.
Para editar o arquivo de origem, selecione o ícone de lápis.
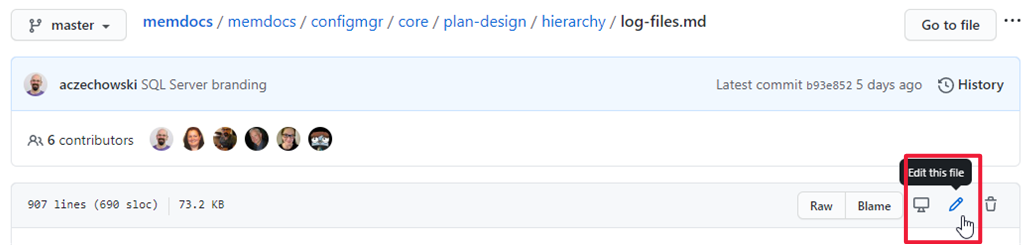
Faça alterações na fonte de markdown. Para obter mais informações, consulte Como utilizar o Markdown nos artigos do Microsoft Learn.
Na seção Propor alteração do arquivo, digite o comentário de confirmação pública que descreve o que foi alterado. Em seguida, selecione Propor alteração do arquivo.
Role para baixo e verifique as alterações feitas por você. Selecione Criar solicitação de pull para abrir o formulário. Descreva por que essa alteração foi feita. Selecione Criar solicitação de pull.
A equipe de escrita recebe sua solicitação de pull e a atribui ao escritor apropriado. O autor revisa o texto e faz uma rápida edição. Eles aprovarão e mesclarão as alterações ou entrarão em contato com você para obter mais informações sobre a atualização.
Com o que contribuir
Se deseja contribuir, mas não sabe por onde começar, confira as seguintes sugestões:
Revise um artigo quanto à precisão. Em seguida, atualize o metadado ms.date usando o formato
mm/dd/yyyy. Esta contribuição ajuda a manter o conteúdo atualizado.Adicione esclarecimentos, exemplos ou orientação com base em sua experiência. Esta contribuição usa o poder da comunidade para compartilhar conhecimento.
Observação
As grandes contribuições exigirão a assinatura de um Contrato de Licença de Contribuição (CLA) se você não for funcionário da Microsoft. De forma automática, o GitHub exige que você assine esse contrato quando uma contribuição atingir o limite. Você só precisa assinar esse contrato uma vez.
Dicas de contribuição
Siga estas diretrizes gerais ao contribuir:
Não nos surpreenda com grandes solicitações de pull. Em vez disso, registre um problema e inicie uma discussão. Dessa forma, podemos chegar a um acordo antes de você investir uma grande quantidade de tempo.
Leia o guia de estilo da Microsoft. Conheça as Dez dicas principais de estilo e voz da Microsoft.
Acompanhe o Fluxo de trabalho do GitHub Flow.
Escreva em um blog ou tweet sobre suas contribuições com frequência!
(Esta lista foi retirada do guia de contribuição do .NET).