Analisador de Desempenho de Conteúdo
O que é o Content Performance Analyzer?
Você pode usar o CPA (Content Performance Analyzer) para detectar automaticamente problemas e oportunidades de otimização de conteúdo antes de carregar conteúdo para o Mesh. Você pode usar o CPA para auditar contagens de triângulos, lotes, utilização de memória de textura e muito mais.
Usando a ferramenta CPA
Para executar a ferramenta CPA:
Na barra de menus, selecione Analisador de desempenho de conteúdo do Mesh Toolkit>.
Isso abre a ferramenta CPA em sua própria janela.

Na ferramenta CPA, clique no botão Executar tudo (▶). Seu conteúdo será analisado automaticamente com base nas configurações de qualidade atuais do projeto.
Para auditar outras configurações de qualidade da plataforma:
Clique na lista suspensa Selecionar qualidade da plataforma e selecione a plataforma desejada.
Importante
Para obter melhores resultados, certifique-se de executar a ferramenta CPA enquanto joga no Unity. Alguns testes funcionam apenas no modo Reproduzir, enquanto outros funcionam no modo Reproduzir ou Editar.
Analisadores
Cada analisador executa um teste diferente para verificar se o conteúdo está configurado de forma ideal. A tabela abaixo destaca o que cada analisador faz, bem como limiares discretos.
| Nome | Descrição | Requer Modo de Reprodução | Limites de PC | Limites do Android (Quest) |
|---|---|---|---|---|
| Animação | Verifica se os componentes do Animador e da animação têm o abate de visibilidade configurado de forma ideal. | Não | N/D | N/D |
| Complexidade da colisão | Verifica se há componentes MeshCollider de alta contagem de triângulos. | Não | Sob 100 triângulos para MeshColliders dinâmicos e menos de 10.000 triângulos para MeshColliders estáticos. | O mesmo que PC |
| Complexidade leve | Verifica a utilização de luzes em tempo real e luzes de projeção de sombra e a existência de uma luz de avatar. | Não | Sob 5 luzes de projeção de sombra em tempo real por pixel e 0 luzes de projeção de sombra em tempo real. | Sob 3 luzes por pixel em tempo real e 0 luzes de projeção de sombra em tempo real. |
| Complexidade da malha | Alerta sobre o uso de componentes MeshFilter muito densos. | Não | Acima de 30.000 triângulos por MeshFilter emite um aviso e acima de 100.000 triângulos por MeshFilter emite um erro. | O mesmo que PC |
| Complexidade de malha renderizada | Verifica se um ponto de vista está renderizando muitos triângulos. | Yes | Abaixo de 500.000 triângulos renderizados. | Menos de 80.000 triângulos renderizados. |
| Sondas de Reflexão | Verifica se sondas de reflexão em tempo real estão sendo usadas. | Não | Permitido | Não permitido |
| Complexidade de corpo rígido | Verifica se há muitos componentes de corpo rígido sendo usados. | Não | Abaixo de 50 corpos rígidos. | O mesmo que PC |
| Complexidade da cena | Verifica se um ponto de vista está emitindo muitos lotes de renderização. | Yes | Menos de 200 lotes emitidos. | Menos de 50 lotes emitidos. |
| Complexidade do sombreador | Verifica o número de operações matemáticas de estágio de vértice e fragmento de sombreadores referenciados. | Não | Abaixo de 150 operações matemáticas para o estágio de vértice. Abaixo de 600 operações matemáticas para o estágio de fragmento. | Abaixo de 30 operações matemáticas para o estágio de vértice. Abaixo de 120 operações matemáticas para o estágio de fragmento. |
| Compatível com SRP Batcher | Verifica se os sombreadores compatíveis com SRP Batcher estão sendo usados. | Não | N/D | N/D |
| Terreno | Verifica se há problemas de desempenho em componentes do Terrain. | Não | Em 2 componentes de terreno e um erro de pixel de mapa de altura acima de 4. | O mesmo que PC |
| Text | Avisa se um componente TextMeshPro está usando uma fonte não padrão. | Não | N/D | N/D |
| Tamanhos de textura | Verifica o uso de memória para texturas e mapas de luz. | Não | Abaixo de 160 MB para texturas e menos de 80 MB para lightmaps. | Menos de 16 MB para texturas e menos de 20 MB para lightmaps. |
| WebArdósia | Verifica o tempo de renderização de tempo de execução para um componente WebSlate. | Yes | Menos de 2 ms por componente WebSlate. | O mesmo que PC |
Complexidade da cena e complexidade da malha Os resultados renderizados são baseados na posição e orientação da câmera. A ferramenta CPA irá procurar todas as câmeras dentro da sua cena, incluindo as desativadas, e executar testes de cada câmera. Se sua cena não tiver uma câmera, a ferramenta CPA adicionará uma câmera ao testar que se concentra nos limites da cena.
Importante
Coloque algumas câmeras em sua cena (desative-as, se necessário) que imitam pontos de vista reais que um usuário pode experimentar. Se você não tiver certeza sobre onde adicionar câmeras manualmente, clique no botão Adicionar automaticamente na seção Câmeras de criação de perfil da janela CPA. Isso adicionará automaticamente câmeras ao espaço navegável.
Como interpretar os resultados
Depois de clicar em Executar tudo, as palavras "Aprovado", "Aviso" ou "Falhou" serão adicionadas ao título de cada analisador. Para obter mais informações sobre por que um analisador falhou, consulte a seção Problemas de relatório>do analisador.
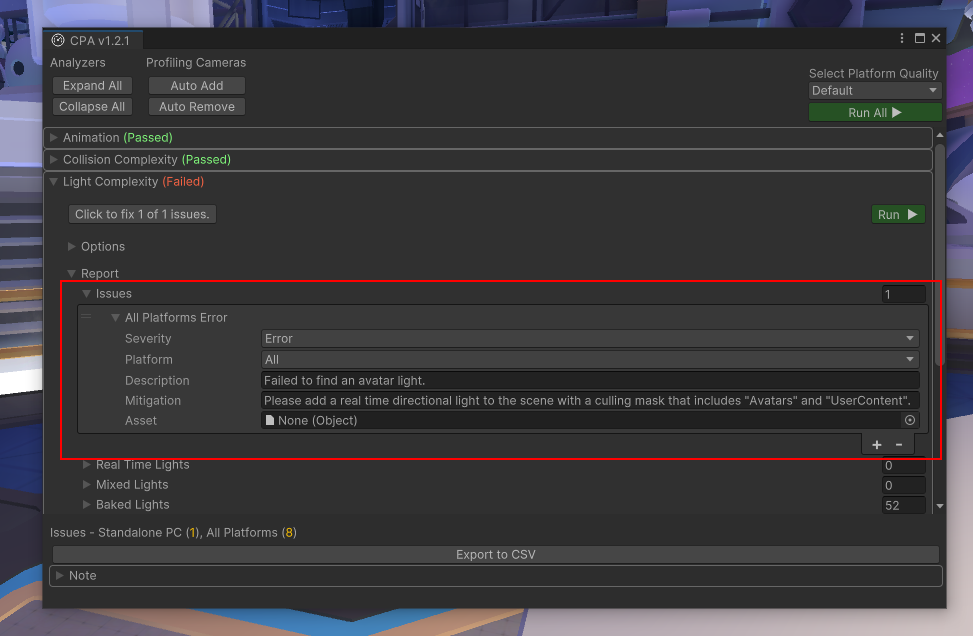
Dica
Você pode exportar resultados para um arquivo . CSV e, em seguida, abra-o no Microsoft Excel clicando no botão Exportar para CSV .