Relatórios do Microsoft 365 no centro de administração – Atividade do usuário do Microsoft Teams
O painel Relatórios do Microsoft 365 mostra a visão geral das atividades em todos os produtos da sua organização. Ele possibilita detalhar até relatórios de um produto específico para que você tenha informações mais precisas sobre as atividades em cada produto. Confira o tópico Visão geral de relatórios. No relatório de atividade de usuários do Microsoft Teams, você pode obter informações sobre a atividade do Microsoft Teams em sua organização.
Como gerar o relatório de atividade de usuários do Microsoft Teams
No centro de administração, acesse os Relatórios e selecione Uso.
Na página inicial dashboard, clique no botão Exibir mais no cartão de atividades do Microsoft Teams.
Interpretar o relatório de atividade de usuários do Microsoft Teams
Você pode exibir a atividade do usuário no relatório do Teams escolhendo a guia Atividade do usuário .
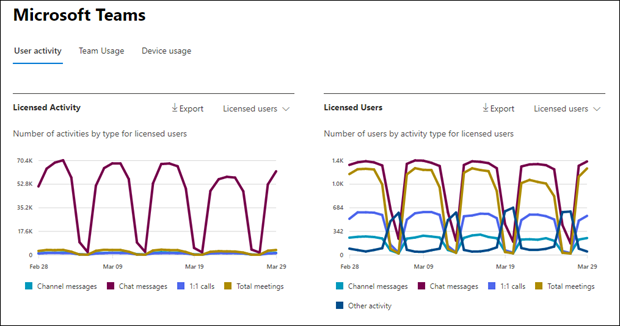
Selecione Escolher colunas para adicionar ou remover colunas do relatório.
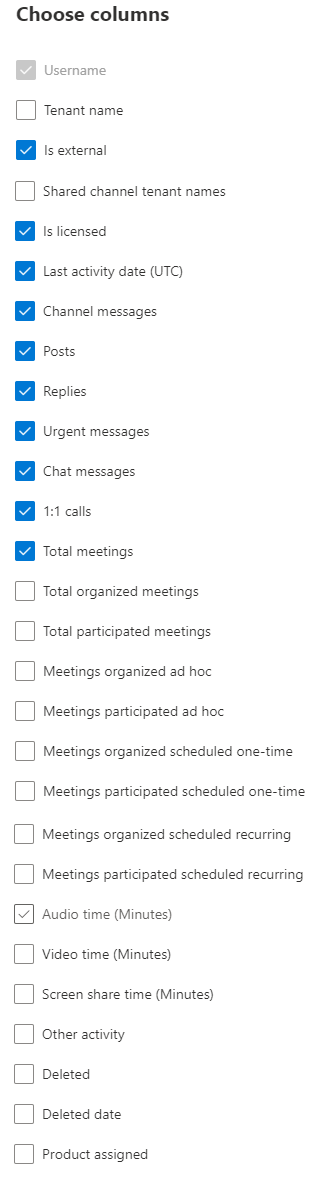
Você também pode exportar os dados do relatório para um arquivo do Excel .csv selecionando o link Exportar . Isso exporta os dados de todos os usuários e permite que você realize uma classificação e filtragem simples para mais análise. O formato exportado para tempo de áudio, tempo de vídeo e tempo de compartilhamento de tela segue ISO8601 formato de duração.
O relatório Atividade de usuários do Microsoft Teams pode ser consultado sobre tendências dos últimos 7, 30, 90 ou 180 dias. No entanto, se você selecionar um determinado dia no relatório, a tabela mostrará dados por até 28 dias a partir da data atual (não a data em que o relatório foi gerado).
Para garantir a qualidade dos dados, executamos verificações diárias de validação de dados nos últimos três dias e preencheremos todas as lacunas detectadas. Você pode notar diferenças nos dados históricos durante o processo.
| Indicador | Métrica mapeada em Exportar | Definição |
|---|---|---|
| Nome de usuário |
Nome UPN | O endereço de email do usuário. Você pode exibir o endereço de email real ou tornar este campo anônimo. |
| Nome do locatário |
Nome de Exibição do Locatário | O nome de um locatário interno ou externo onde um usuário pertence. Se um usuário pertencer a um locatário externo, as métricas de dados correspondentes (por exemplo, postar mensagens, mensagens de resposta etc.) serão calculadas com base em suas interações em canais compartilhados do locatário do administrador. As interações feitas pelo usuário em seu próprio locatário (fora dos canais compartilhados do locatário determinado) não são consideradas para o relatório de uso do administrador de determinado locatário. |
| É externo |
É Externo | Indica se o usuário é um usuário externo ou não. |
| Nomes de locatário de canal compartilhado |
Nomes de Exibição de Locatário de Canal Compartilhado | Os nomes de locatários internos ou externos de canais compartilhados em que o usuário participou. |
| Mensagens do canal |
Número de mensagens de chat de equipe | O número de mensagens exclusivas que o usuário postou em um chat da equipe durante o período de tempo especificado. Isso inclui postagens e respostas originais. |
| Posts |
Postar Mensagens | O número de mensagens de postagem em todos os canais durante o período de tempo especificado. Uma postagem é a mensagem original em um chat do teams. |
| Respostas |
Mensagens de Resposta | O número de mensagens respondidas em todos os canais durante o período de tempo especificado. |
| Mensagens urgentes |
Mensagens Urgentes | O número de mensagens urgentes durante o período de tempo especificado. |
| Mensagens de chat |
Contagem de mensagens de chat privadas | O número de mensagens exclusivas que o usuário postou em um chat privado durante o período de tempo especificado. |
| Total de reuniões |
Contagem de reuniões | Consulte a métrica "Total de reuniões participantes", conforme definido abaixo, pois a métrica atual e "Total de reuniões participantes" compartilham a mesma definição. Pretendemos gradualmente eliminar gradualmente a métrica atual com "Total de reuniões participantes". |
| 1:1 chamadas |
Contagem de chamadas | O número de chamadas 1:1 que o usuário participou durante o período de tempo especificado. |
| Última data da atividade (UTC) |
Data da última atividade | A última data em que o usuário participou de uma atividade do Microsoft Teams. |
| Reuniões participaram do ad hoc |
Contagem de Reuniões Ad Hoc Atendidas | O número de reuniões ad hoc em que um usuário participou durante o período de tempo especificado. |
| Reuniões organizadas ad hoc |
Contagem de Reuniões Ad Hoc Organizadas | O número de reuniões ad hoc de um usuário organizado durante o período de tempo especificado. |
| Total de reuniões organizadas |
Contagem de Reuniões Organizadas | A soma de reuniões agendadas, recorrentes, ad hoc e não classificadas por um usuário organizado durante o período de tempo especificado. |
| Total de reuniões participantes |
Contagem de Reuniões Atendidas | A soma das reuniões agendadas, recorrentes, ad hoc e não classificadas que um usuário participou durante o período de tempo especificado. |
| Reuniões organizadas agendadas uma vez |
Contagem Organizada de Reuniões Únicas Agendadas | O número de reuniões agendadas uma vez que um usuário organizou durante o período de tempo especificado. |
| Reuniões organizadas recorrentes agendadas |
Contagem Organizada de Reuniões Recorrentes Agendadas | O número de reuniões recorrentes que um usuário organizou durante o período de tempo especificado. |
| Reuniões agendadas uma vez |
Contagem de Reuniões Agendadas uma Única Vez | O número das reuniões agendadas uma vez em que um usuário participou durante o período de tempo especificado. |
| Reuniões agendadas recorrentes |
Contagem de Reuniões Recorrentes Agendadas | O número das reuniões recorrentes em que um usuário participou durante o período de tempo especificado. |
| Está licenciado |
Está Licenciado | Selecionado se o usuário tiver licença para usar o Teams. |
| Outra atividade |
Tem outra ação | O Usuário está ativo, mas realizou outras atividades além dos tipos de ação expostos oferecidos no relatório (enviando ou respondendo mensagens de canal e mensagens de chat, agendando ou participando de chamadas e reuniões 1:1). Exemplos de ações são quando um usuário altera o status do Teams ou a mensagem do Teams status ou abre uma postagem de Mensagem de Canal, mas não responde. |
| Duração do Áudio | - | A soma da duração do áudio de um usuário usado durante o período de tempo especificado e formatada pelo ISO 8601 - Wikipedia |
| Duração do Vídeo | - | A soma da duração do vídeo de um usuário usado durante o período de tempo especificado e formatada pelo ISO 8601 - Wikipedia |
| Duração do Compartilhamento de Tela | - | A soma da duração do compartilhamento de tela de um usuário usado durante o período de tempo especificado e formatada pelo ISO 8601 - Wikipedia |
| Duração do Áudio em Segundos | Tempo de áudio (Min) | A soma da duração do áudio de um usuário usado durante o período de tempo especificado |
| Duração do Vídeo em Segundos | Tempo de vídeo (Min) | A soma da duração do vídeo de um usuário usado durante o período de tempo especificado |
| Duração do Compartilhamento de Tela em Segundos | Tempo de Compartilhamento de Tela (Min) | A soma da duração do compartilhamento de tela de um usuário usado durante o período de tempo especificado |
Observação
As contagens de métricas incluem recursos internos do cliente do Teams, mas não incluem alterações no chat e no canal por meio da integração de serviço, como postagens de aplicativo do Teams ou respostas e emails no canal.
Tornar os dados específicos do usuário anônimos
Para tornar os dados no relatório de atividades do usuário do Teams anônimos, você precisa ser um administrador global. Isso ocultará informações identificáveis (usando hashes MD5), como nome de exibição, email e Microsoft Entra ID do objeto no relatório e sua exportação.
No Centro de administração do Microsoft 365, acesse as Configurações>Configurações da Organização e, na guia Serviços, escolha Relatórios.
Selecione Relatórios e escolha Exibir identificadores anônimos. Essa configuração é aplicada aos relatórios de uso no Centro de administração do Microsoft 365 e no Centro de administração do Teams.
Selecionar Salvar alterações.