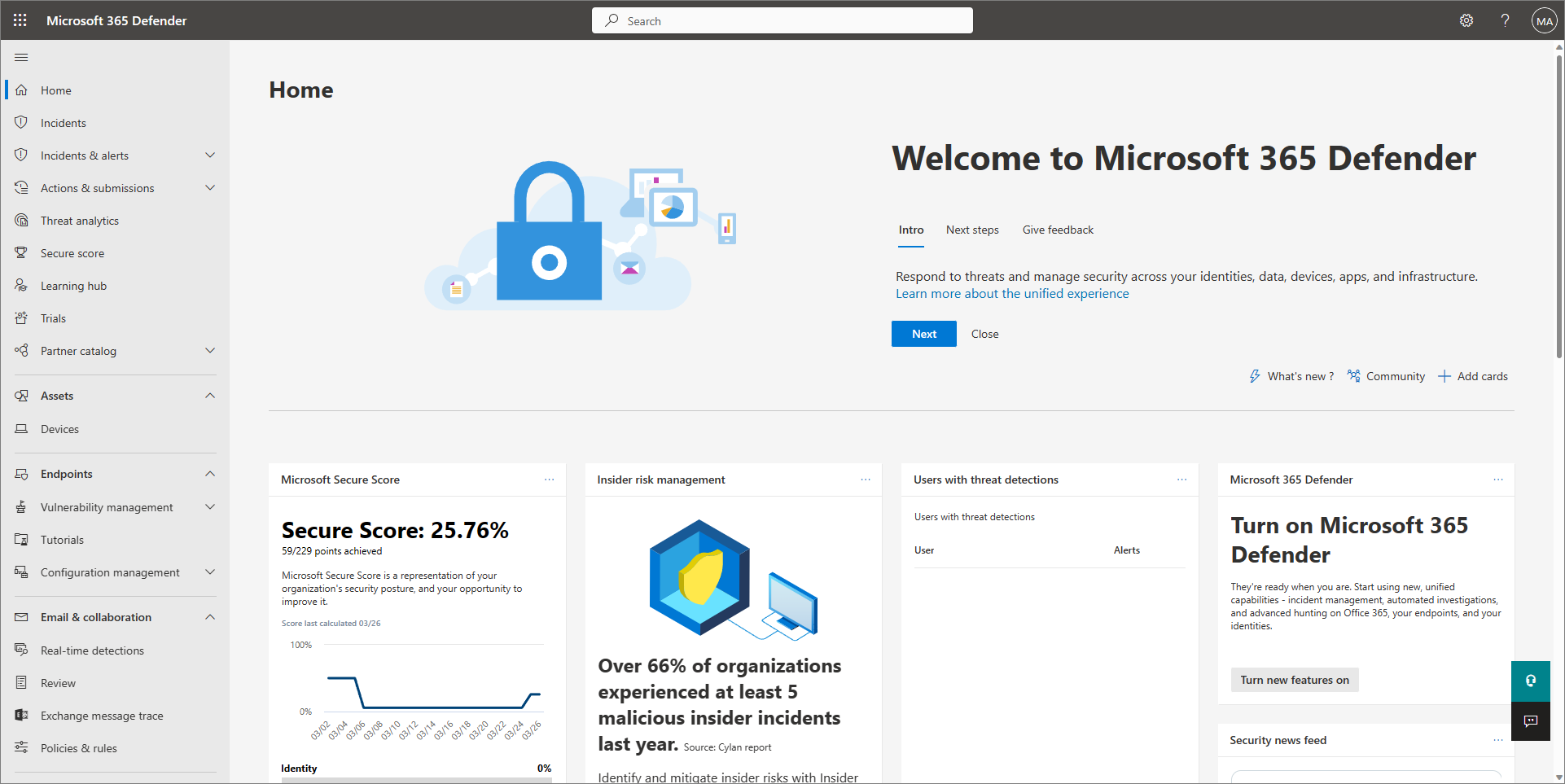Exibir e editar as políticas de proteção do dispositivo
Em Microsoft 365 Business Premium, as configurações de segurança para dispositivos gerenciados são configuradas por meio de políticas de proteção de dispositivo no portal do Microsoft Defender ou no centro de administração Microsoft Intune. Para ajudar a simplificar a configuração, existem políticas pré-configuradas que ajudam a proteger os dispositivos da sua organização assim que são integrados. Você pode usar as políticas padrão, editar políticas existentes ou criar suas próprias políticas.
Esta orientação descreve como:
- Obter uma visão geral de suas políticas padrão
- Trabalhe com políticas de dispositivo no portal Microsoft Defender ou no centro de administração Microsoft Intune.
Sobre as políticas de proteção de dispositivo padrão
O Microsoft 365 Business Premium inclui dois tipos principais de políticas para proteger os dispositivos da sua organização:
Políticas de proteção de última geração, que determinam como o Microsoft Defender Antivirus e outros recursos de proteção contra ameaças são configurados.
Políticas de firewall, que determinam qual tráfego de rede pode fluir de e para os dispositivos de sua organização.
Políticas adicionais incluem:
- Filtragem de conteúdo da Web, que permite que sua equipe de segurança acompanhe e regular o acesso a sites com base em categorias de conteúdo (como conteúdo adulto, alta largura de banda, responsabilidade legal e lazer). Para obter mais informações, consulte Filtragem de conteúdo da Web em Microsoft Defender para Empresas.
- Acesso controlado à pasta, que permite que apenas aplicativos confiáveis acessem pastas protegidas em dispositivos Windows. Pense nessa funcionalidade como proteção de ransomware. Para obter mais informações, consulte Configurar ou editar sua política de acesso de pasta controlada no Microsoft Defender para Empresas.
- Ataque regras de redução de superfície que ajudam a reduzir os locais e maneiras pelas quais sua empresa pode estar vulnerável a ameaças cibernéticas e ataques. Para obter mais informações, consulte Habilitar suas regras de redução de superfície de ataque em Microsoft Defender para Empresas.
Essas políticas fazem parte do Microsoft Defender para Empresas, incluído em sua assinatura do Microsoft 365 Business Premium. As informações são fornecidas para trabalhar com políticas no portal do Microsoft Defender ou no centro de administração Microsoft Intune.
Trabalhar com políticas de dispositivo no portal Microsoft Defender
Os detalhes a seguir se aplicam ao trabalho com suas políticas no portal de Microsoft Defender (https://security.microsoft.com).
Exibir políticas de proteção de dispositivo existentes no Microsoft Defender XDR
No portal Microsoft Defender (https://security.microsoft.com), no painel de navegação, escolha Configuração do dispositivo. As políticas são organizadas por sistema operacional (como o Windows cliente) e tipo de política (como Proteção de última geração e Firewall).
Selecione uma guia do sistema operacional (por exemplo, Windows clientes) e examine a lista de políticas nas categorias Proteção de última geração e Firewall.
Para ver mais detalhes sobre uma política, selecione o nome dela. Um painel lateral será aberto, que fornece mais informações sobre essa política, como quais dispositivos são protegidos por essa política.
Editar uma política de proteção de dispositivo existente no Microsoft Defender XDR
No portal Microsoft Defender (https://security.microsoft.com), no painel de navegação, escolha Configuração do dispositivo. As políticas são organizadas por sistema operacional (como o Windows cliente) e tipo de política (como Proteção de última geração e Firewall).
Selecione uma guia do sistema operacional (por exemplo, Windows clientes) e examine a lista de políticas nas categorias Proteção de última geração e Firewall.
Para editar uma política, selecione seu nome e escolha Editar.
Na guia Informações gerais, examine as informações. Se necessário, você pode editar a descrição. Depois clique em Próximo.
Na guia Grupos de dispositivos, determine quais grupos de dispositivos devem receber essa política.
- Para manter o grupo de dispositivos selecionado como está, escolha Avançar.
- Para remover um grupo de dispositivos da política, selecione Remover.
- Para configurar um novo grupo de dispositivos, selecione Criar novo grupo e configure o grupo de dispositivos. (Para obter ajuda com essa tarefa, consulte Grupos de dispositivos no Microsoft 365 Business Premium.)
- Para aplicar a política a outro grupo de dispositivos, selecione Use grupo existente.
Depois de especificar quais grupos de dispositivos devem receber a política, escolha Avançar.
Na guia Definições de configuração, examine as configurações. Se necessário, você pode editar as configurações da política. Para obter ajuda com essa tarefa, consulte os seguintes artigos:
Depois de especificar as configurações de proteção de última geração, escolha Avançar.
Na guia Revisar sua política, examine as informações gerais, os dispositivos de destino e os parâmetros de configuração.
- Faça as alterações necessárias selecionando Editar.
- Quando estiver pronto para prosseguir, escolha Atualizar política.
Criar uma nova política de proteção de dispositivo no Microsoft Defender XDR
No portal Microsoft Defender (https://security.microsoft.com), no painel de navegação, escolha Configuração do dispositivo. As políticas são organizadas por sistema operacional (como o Windows cliente) e tipo de política (como Proteção de última geração e Firewall).
Selecione uma guia do sistema operacional (por exemplo, Windows clientes) e examine a lista de políticas Proteção de última geração.
Em Proteção de última geração ou Firewall, selecione + Adicionar.
Na guia Informações gerais, execute as seguintes etapas:
- Especifique um nome e uma descrição. Essas informações ajudarão você e sua equipe a identificar a política posteriormente.
- Examine a ordem da política e edite-a, se necessário. (Para obter mais informações, consulte Ordem de política.)
- Escolha Avançar.
Na guia Grupo de dispositivos, crie um novo grupo de dispositivos ou use um grupo existente. As políticas são atribuídas a dispositivos por meio de grupos de dispositivos. Aqui estão algumas coisas a serem consideradas:
- Inicialmente, você pode ter apenas o grupo de dispositivos padrão, que inclui os dispositivos que as pessoas em sua organização estão usando para acessar os dados e o email da organização. Você pode manter e usar seu grupo de dispositivos padrão.
- Crie um novo grupo de dispositivos para aplicar uma política com configurações específicas diferentes da política padrão.
- Ao configurar o grupo de dispositivos, você especifica determinados critérios, como a versão do sistema operacional. Os dispositivos que atendem aos critérios são incluídos nesse grupo de dispositivos, a menos que você os exclua.
- Todos os grupos de dispositivos, incluindo os grupos de dispositivos padrão e personalizados que você define, são armazenados em Microsoft Entra ID.
Para saber mais sobre grupos de dispositivos, consulte Grupos de dispositivos no Microsoft Defender para Empresas.
Na guia Definição de configuração, especifique as configurações para sua política e escolha Avançar. Para obter mais informações sobre as configurações individuais, consulte Entenda as definições de configuração de última geração no Microsoft Defender para Empresas.
Na guia Revisar sua política, examine as informações gerais, os dispositivos de destino e os parâmetros de configuração.
- Faça as alterações necessárias selecionando Editar.
- Quando estiver pronto para prosseguir, escolha Criar política.
Trabalhar com políticas de dispositivo no centro de administração do Microsoft Intune
Use as informações a seguir para criar e gerenciar políticas de dispositivo no Intune, feitas por meio da segurança do Ponto de Extremidade no centro de administração do Microsoft Intune (https://intune.microsoft.com).
Criar políticas no Intune
No centro de administração Microsoft Intune (https://intune.microsoft.com), selecione Segurança do ponto de extremidade e o tipo de política que você deseja configurar e selecione Criar Política.
Escolha entre os seguintes tipos de política:
- Antivírus
- Criptografia de disco
- Firewall
- Detecção e resposta do ponto de extremidade
- Redução de superfície de ataque
- Proteção de contas
Especifique as seguintes propriedades:
- Plataforma: escolha a plataforma para a qual você está criando a política. As opções disponíveis dependem do tipo de política selecionado.
- Perfil: escolha entre os perfis disponíveis para a plataforma selecionada. Para obter informações sobre os perfis, consulte a seção dedicada neste artigo para o tipo de política escolhido.
Selecione Criar.
Na página Informações Básicas, insira um nome e uma descrição do perfil e clique em Avançar.
Na página Definições de configuração, expanda cada grupo de configurações e defina as configurações que deseja gerenciar com este perfil. Em seguida, selecione Avançar.
Na página Atribuições, selecione os grupos que receberão esse perfil. Para obter mais informações sobre a atribuição de perfis, consulte Atribuir perfis de usuário e dispositivo. Em seguida, selecione Avançar.
Quando terminar, selecione Criar na página Revisar + criar. O novo perfil é exibido na lista quando você seleciona o tipo de política para o perfil que você criou.
Duplicar uma política no Intune
No centro de administração Microsoft Intune (https://intune.microsoft.com), selecione a política que você deseja copiar. Em seguida, selecione Duplicar ou selecione as reticências (...) à direita da política e selecione Duplicar.
Forneça um Novo nome para a política e selecione Salvar.
Editar uma política no Intune
No centro de administração Microsoft Intune (https://intune.microsoft.com), selecione uma política e selecione Propriedades.
Selecione Configurações para expandir uma lista das definições de configuração na política. Você não pode modificar as configurações dessa exibição, mas pode examinar como elas estão configuradas.
Para modificar a política, selecione Editar para cada categoria em que deseja fazer uma alteração:
- Noções básicas
- Atribuições
- Marcas de escopo
- Definição de configurações
Depois de fazer alterações, selecione Salvar para salvar suas edições. As edições em uma categoria devem ser salvas antes que você possa introduzir edições em quaisquer categorias adicionais.
Gerenciar conflitos
Muitas das configurações do dispositivo que você pode gerenciar com as políticas de segurança do Ponto de extremidade também estão disponíveis por meio de outros tipos de política no Intune. Esses outros tipos de política incluem políticas de configuração de dispositivo e linhas de base de segurança. Como as configurações podem ser gerenciadas por meio de vários tipos de política diferentes ou por várias instâncias do mesmo tipo de política, esteja preparado para identificar e resolver conflitos de política para dispositivos que não aderem às configurações esperadas.
As linhas de base de segurança podem definir um valor não padrão para uma configuração em conformidade com a configuração recomendada que a linha de base aborda.
Outros tipos de política, incluindo as políticas de segurança de ponto de extremidade, definem um valor de Não configurado por padrão. Esses outros tipos de política exigem que você defina explicitamente as configurações na política.
Independentemente do método de política, gerenciar a mesma configuração no mesmo dispositivo por meio de vários tipos de política ou de várias instâncias do mesmo tipo de política pode resultar em conflitos que devem ser evitados.
Se você encontrar conflitos políticos, consulte Solucionar problemas de políticas e perfis em Microsoft Intune.
Confira também
Gerenciar a segurança do ponto de extremidade no Microsoft Intune
Práticas recomendadas para proteger o Microsoft 365 para planos de negócios