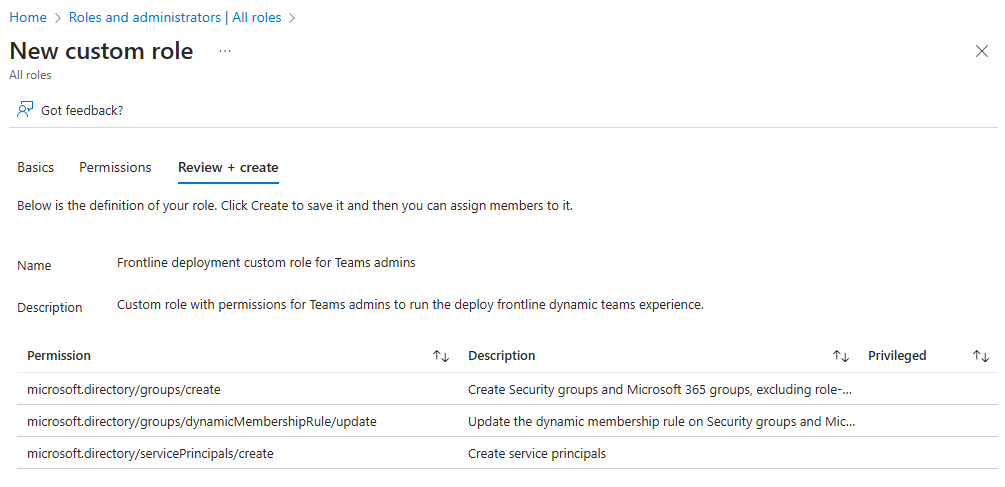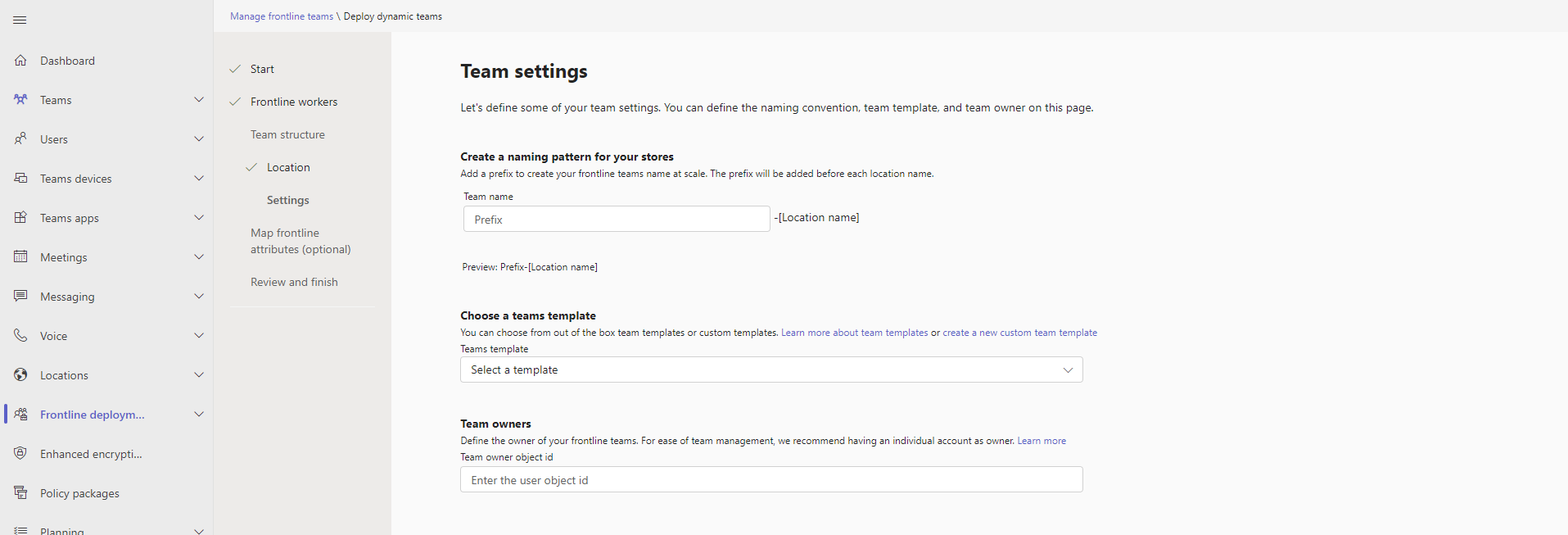Implementar equipas dinâmicas de primeira linha em escala
Visão Geral
As equipas de primeira linha são uma coleção de pessoas, conteúdos e ferramentas numa organização para diferentes localizações de trabalho de primeira linha. A associação a equipas dinâmicas de primeira linha é determinada e gerida por um conjunto de atributos Microsoft Entra. Saiba mais sobre Microsoft Entra atributos.
No processo de configuração, define as seguintes informações com Microsoft Entra atributos:
- Quem são os seus trabalhadores da linha da frente
- Em que localizações funcionam
- Cargos e departamentos dos seus trabalhadores de primeira linha (opcional)
Também pode determinar a estrutura da equipa e os proprietários das equipas.
Em seguida, pode escolher as localizações para as quais pretende criar equipas dinâmicas de primeira linha.
A associação à equipa é gerida automaticamente ao longo do tempo através do poder das equipas dinâmicas. À medida que os trabalhadores da linha da frente são integrados e retirados, e à medida que mudam de localização, os seus membros nestas equipas são atualizados em conformidade.
Veja este vídeo da Microsoft Mechanics para obter uma descrição geral de como configurar e implementar as suas equipas dinâmicas de primeira linha.
Observação
Se quiser fornecer feedback e melhorar esta funcionalidade, preencha este formulário.
Antes de começar
Pré-requisitos
- Os utilizadores têm de ter uma licença Microsoft 365 F3, F1, E3 ou E5. Se um utilizador não tiver uma destas licenças, precisa de uma licença de suplemento Microsoft Entra ID P1 para utilizar equipas dinâmicas. Saiba mais sobre o licenciamento de primeira linha.
- Certifique-se de que pode definir os seus trabalhadores de primeira linha e as respetivas localizações de trabalho através de dados disponíveis no Microsoft Entra ID. Se não tiver estes dados no Microsoft Entra ID, pode sincronizá-lo através de um conector de gestão de capital humano (HCM) ou utilizar a solução do PowerShell para criar equipas estáticas em escala.
- Se quiser ativar as comunicações direcionadas, certifique-se de que pode mapear os atributos dos seus trabalhadores de primeira linha através de dados disponíveis no Microsoft Entra ID. Se as informações do perfil de utilizador ainda não incluírem o cargo ou o departamento, pode adicioná-lo. Saiba mais sobre como adicionar ou atualizar as informações de perfil de um utilizador no Microsoft Entra ID.
Administração função para executar a implementação
Para concluir os passos neste artigo, tem de ser um Administrador Global ou um Administrador do Teams a quem foi atribuída uma função personalizada (conforme descrito nesta secção) no Microsoft Entra ID com permissões específicas.
Importante
A Microsoft recomenda que você use funções com o menor número de permissões. Isto ajuda a melhorar a segurança da sua organização. O Administrador Global é uma função altamente privilegiada que deve ser limitada a cenários de emergência quando não pode utilizar uma função com menos privilégios.
Para dar aos Administradores do Teams a capacidade de concluir a configuração e implementar equipas dinâmicas de primeira linha, siga estes passos para criar a função personalizada e atribuí-la aos Administradores do Teams.
Criar a função personalizada
Inicie sessão no centro de administração do Microsoft Entra como, pelo menos, administrador de funções com privilégios.
Aceda à página Funções e administradores e, em seguida, selecione Nova função personalizada.
Na guia Noções Básicas:
- Indique um nome para a função. Opcionalmente, introduza uma descrição.
- Certifique-se de que as permissões de Linha de Base estão definidas como Iniciar do zero (a predefinição).
No separador Permissões , selecione as seguintes permissões:
- microsoft.directory/groups/create
- microsoft.directory/groups/dynamicMembershipRule/update
- microsoft.directory/servicePrincipals/create
No separador Rever + criar , reveja a definição de função e, em seguida, selecione Criar.
Atribuir a função personalizada
Inicie sessão no centro de administração do Microsoft Entra como, pelo menos, administrador de funções com privilégios.
Aceda à página Funções e administradores e, em seguida, selecione o nome da nova função personalizada que criou.
Selecione Adicionar tarefas.
Em Selecionar membros, selecioneNenhum membro selecionado.
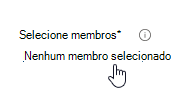
Selecione os Administradores do Teams aos quais pretende atribuir a função personalizada. Escolha Avançar.
No separador Definição , defina Tipo de atribuição como Ativo.
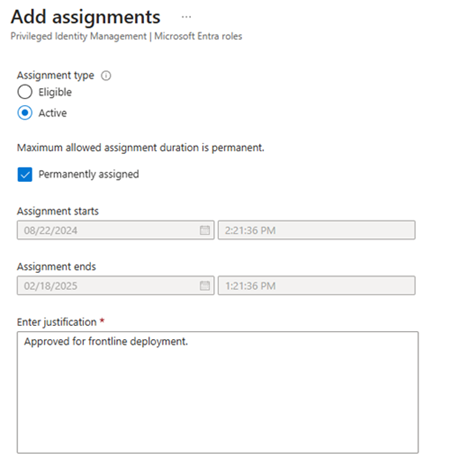
Forneça uma justificação e, em seguida, selecione Atribuir.
Configurar as suas equipas dinâmicas de primeira linha
Na navegação à esquerda do centro de administração do Teams, selecione Implementação> de primeira linhaGerir equipas de primeira linha.
Na tabela, selecione Configurar.
Reveja as informações de configuração e pré-requisitos.
Na página Identificar os seus trabalhadores de primeira linha, selecione o atributo Microsoft Entra que define os seus trabalhadores de primeira linha. Só pode escolher um atributo Microsoft Entra, mas pode definir vários valores separando-os com vírgulas.
Na página Localização, selecione um atributo Microsoft Entra ou um atributo de utilizador personalizado que defina a localização onde os seus funcionários de primeira linha trabalham. Só pode escolher um atributo de localização.
Todos os atributos personalizados são sensíveis a maiúsculas e minúsculas e têm de começar com um prefixo "extension_". Só são suportados atributos personalizados do tipo de dados Cadeia.
Na página Definições de equipa, defina um padrão de nomenclatura para as suas equipas ao selecionar um prefixo. O prefixo é aplicado com o formato "prefix-location" a todas as suas equipas.
Opcionalmente, escolha um modelo de equipa. O modelo de equipa que escolher define a estrutura do canal para todas as suas equipas de primeira linha. Saiba mais sobre os modelos de equipa.
Observação
Atualmente, apenas são suportados os modelos de equipa definidos para a região em inglês (Estados Unidos). Tenha em atenção que a região não afeta a tradução do modelo ou residência dos dados. A definição de região é utilizada apenas para distinguir entre modelos com o mesmo nome que são criados em idiomas diferentes.
Introduza o ID de objeto da conta de utilizador que pretende como proprietário da equipa. Esta conta será o proprietário de todas as equipas de primeira linha. Recomendamos que escolha uma conta partilhada em vez de uma pessoa individual.
- Para obter o ID de objeto de um utilizador, aceda ao portal do Azure.
- Selecione Microsoft Entra ID.
- Selecione Utilizadores e, em seguida, selecione o seu utilizador.
- Copie o ID de objeto do utilizador.
Observação
Após a implementação das suas equipas, também pode adicionar mais proprietários de equipas através da solução do PowerShell ou através de outros métodos manuais.
Na página Mapear atributos de primeira linha, selecione os atributos Microsoft Entra que refletem com maior precisão os departamentos e os cargos na sua organização. Pode definir o atributo Departamento, o atributo Cargo ou ambos.
Observação
Essa etapa é opcional. Se optar por não mapear atributos de primeira linha, deixe os valores como Nenhum. Pode sempre voltar e mapeá-los mais tarde na página Definições de equipas dinâmicas.
Estes atributos mapeiam departamentos e títulos de tarefas na sua organização, o que lhe permite fornecer funcionalidades de comunicações direcionadas, como etiquetas automáticas, para a sua linha da frente. Os seus trabalhadores de primeira linha podem aceder rápida e facilmente ao grupo certo de pessoas através de etiquetas que são criadas automaticamente com base nos mapeamentos de atributos. Saiba mais sobre o mapeamento de atributos e comunicações direcionadas.
Reveja as suas definições e, em seguida, selecione Concluir configuração.
Observação
A execução da configuração pode demorar várias horas. Atualize a página Gerir equipas de primeira linha para obter os status mais recentes.
Implementar as suas equipas dinâmicas de primeira linha
Após a conclusão da configuração, aceda à página Gerir equipas de primeira linha e, em seguida, selecione o botão Implementar .
A partir daqui, pode rever as suas definições e ver a lista de localizações que ainda não têm uma equipa dinâmica de primeira linha criada.
Na tabela, selecione as localizações para as quais pretende criar equipas.
Selecione Implantar. Este processo pode demorar várias horas consoante o número de equipas que estiver a criar.
Após a conclusão da implementação, verá o número de equipas de primeira linha implementadas nas equipas de primeira linha card. Também pode transferir um ficheiro CSV com uma lista dessas equipas.
Se ocorreu um erro durante o processo de implementação, pode transferir o ficheiro CSV de erro no card estado de funcionamento da última implementação. Utilize as informações nele contidas para ajudar a resolve os erros e, em seguida, volte a executar a experiência de implementação
Pode repetir este processo para quaisquer localizações de primeira linha que não tenham uma equipa.
Gerir as suas equipas dinâmicas de primeira linha
Pode gerir as suas equipas quando ocorrem alterações na sua organização.
Criar novas equipas para localizações recentemente abertas
Na navegação à esquerda do centro de administração do Teams, selecione Implementação> de primeira linhaGerir equipas de primeira linha.
Na tabela, selecione Implementar.
Selecione o botão Atualizar localização e, em seguida, continue quando lhe for pedido pela caixa de diálogo. Este processo pode demorar várias horas, consoante o número de novas localizações.
Após a conclusão da atualização, a configuração status é apresentada como Concluída. Pode continuar a implementar as suas novas equipas. A implementação pode demorar várias horas consoante o número de novas equipas que estiver a implementar.
Editar as definições da sua equipa de primeira linha
Na navegação à esquerda do centro de administração do Teams, selecione Implementação> de primeira linhaGerir equipas de primeira linha.
Na coluna Definições de implementação , selecione Implementar equipas com associação dinâmica.
Na página Definições de equipas dinâmicas, edite as suas definições e, em seguida, selecione Aplicar. As suas definições podem demorar várias horas a serem atualizadas.
Consulte a tabela seguinte para obter os efeitos da atualização das suas definições.
Setting Efeito nas equipas de primeira linha existentes Efeito nas novas equipas de primeira linha Defina o atributo de trabalho de primeira linha. Todas as equipas de primeira linha existentes serão membros que têm o novo atributo Microsoft Entra definido. Todos os novos membros das equipas de primeira linha terão o novo atributo Microsoft Entra definido. Escolha os valores aplicáveis ao atributo de Microsoft Entra de primeira linha. Todos os membros da equipa de primeira linha existentes refletirão os seus valores atualizados. Todas as novas equipas serão preenchidas com membros que tenham os atributos de Microsoft Entra atualizados que definiu. Mapeie os seus atributos de primeira linha para o departamento e cargo. Todos os membros da equipa de primeira linha existentes refletirão o atributo Microsoft Entra que definiu para o departamento e cargo. Todos os novos membros da equipa de primeira linha utilizarão o atributo Microsoft Entra que definiu para o departamento e cargo. Defina as suas localizações de primeira linha. As equipas existentes continuarão a persistir. Se uma equipa já não estiver associada a uma localização, não haverá utilizadores nessa equipa e os utilizadores serão colocados nas respetivas equipas de localização. Pode criar novas equipas de primeira linha com base nas localizações definidas pelo seu novo atributo Microsoft Entra. Defina o prefixo do nome da sua equipa. Todos os nomes de equipa existentes serão atualizados para refletir o prefixo e o nome da localização, se este tiver sido alterado. Todas as novas equipas terão a convenção de nomenclatura atualizada. Selecione o seu modelo de equipa. Não ocorrerão atualizações à estrutura da equipa. Todas as novas equipas utilizarão o modelo de equipa atualizado. Selecione o proprietário da sua equipa. O proprietário da equipa será atualizado para todas as equipas existentes. Os proprietários de equipas que foram adicionados através do PowerShell ou de quaisquer outros métodos manuais não serão removidos. Todas as novas equipas terão o proprietário da equipa atualizado.
Obter análises sobre a utilização das equipas de primeira linha
O relatório de utilização de primeira linha do Teams sobre a utilização dashboard da página Gerir equipas de primeira linha fornece-lhe uma descrição geral da atividade de utilização no Teams para cada uma das suas localizações de primeira linha. Pode ver dados, como o número de utilizadores ativos e a data da última atividade, para ver rapidamente quantos utilizadores nas suas localizações de primeira linha estão a utilizar o Teams para comunicar e colaborar.
Perguntas frequentes
Porque é que os canais estão em falta quando crio as minhas equipas?
Pode demorar algum tempo até que os canais se propaguem no Teams. O canal Geral é criado primeiro e os restantes canais são adicionados ao longo do tempo. Todos os canais devem estar disponíveis no prazo de 24 horas após a criação da equipa.
Como fazer eliminar uma equipa de primeira linha?
Pode eliminar uma equipa com o cliente do Teams, o centro de administração do Teams, o PowerShell ou o Graph.
Tenha em atenção que pode demorar até 24 horas para que uma equipa e o grupo do Microsoft 365 associados à equipa sejam totalmente eliminados.
Se precisar de reimplementar uma equipa de localização de primeira linha que tenha sido eliminada, siga estes passos:
- Atualizar localizações.
- Após a conclusão da atualização, selecione a localização que pretende implementar.
- Selecione Implantar.