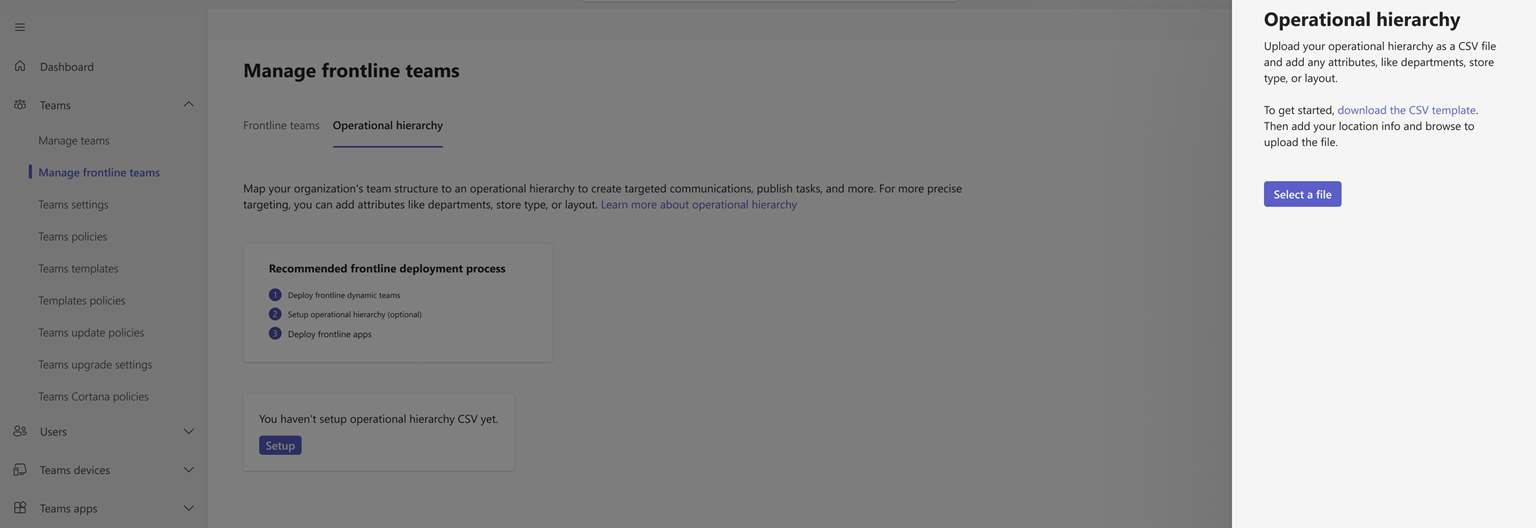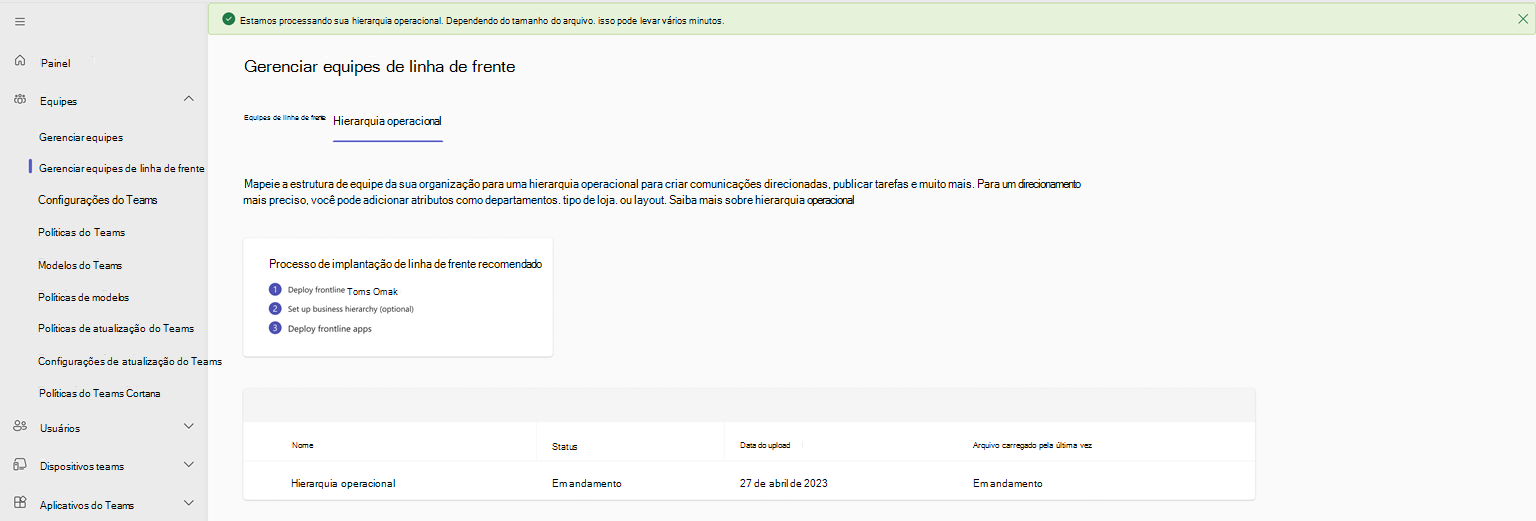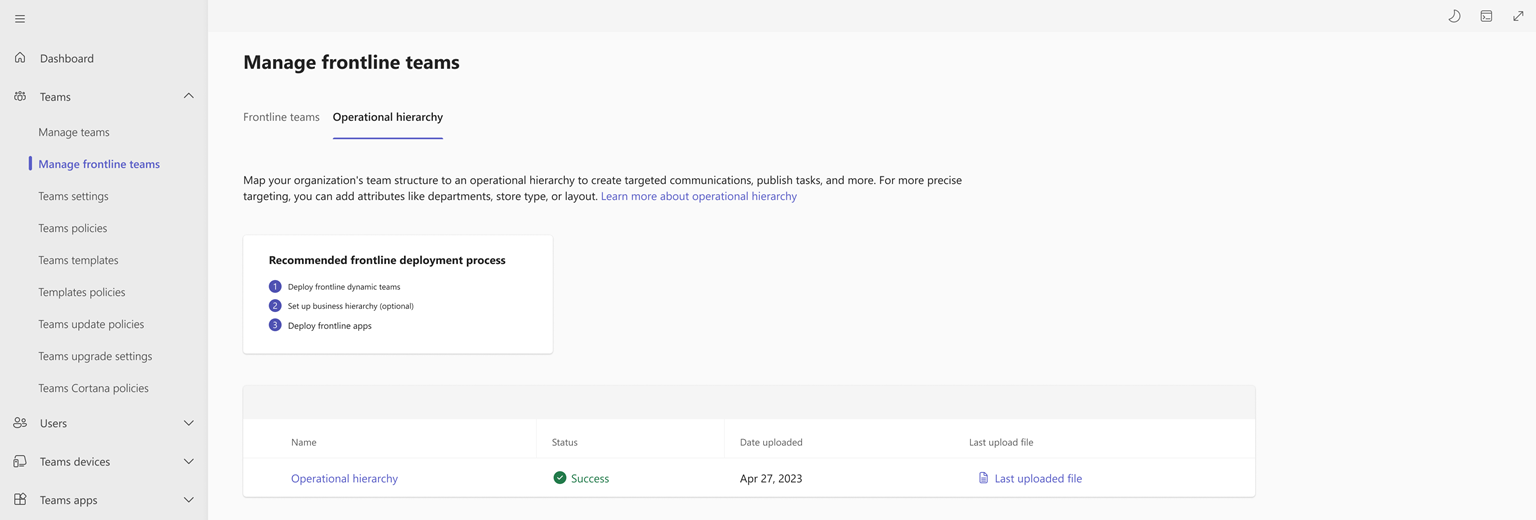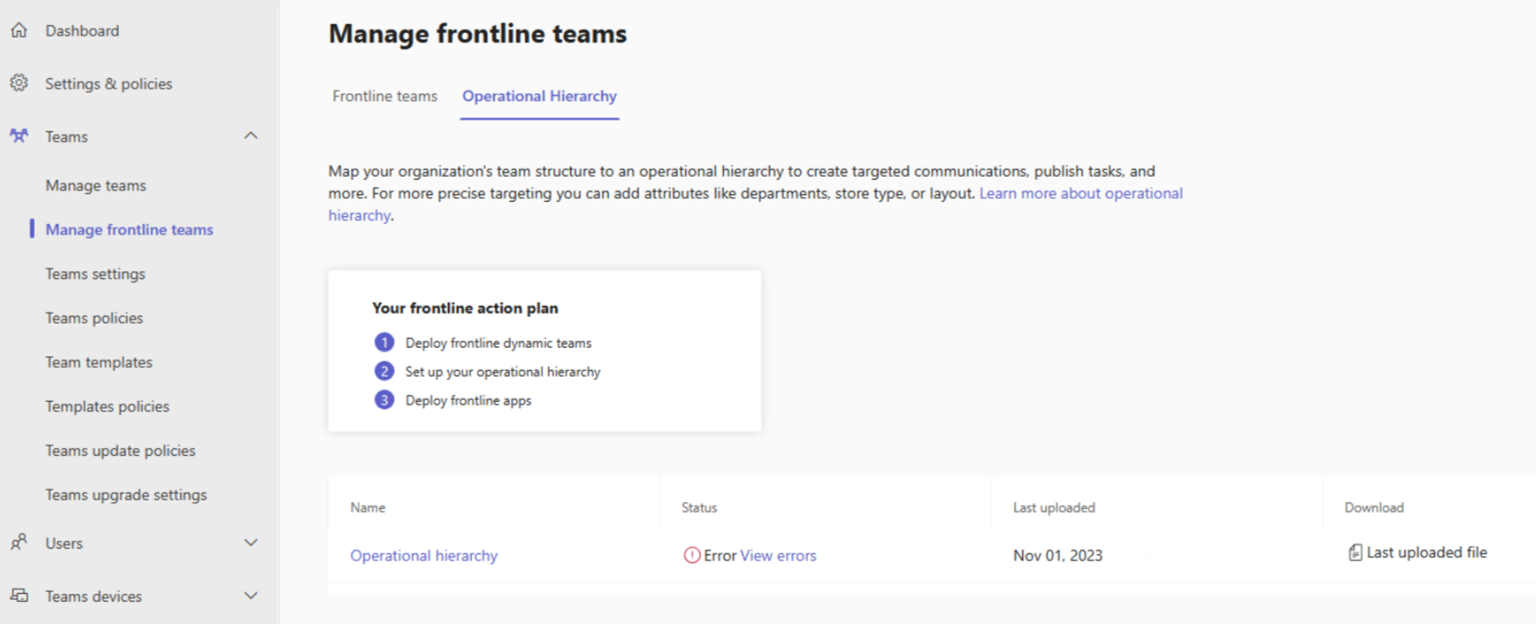Implementar a hierarquia operacional de primeira linha
Visão Geral
Importante
Esta funcionalidade começará a ser implementada para pré-visualização pública em novembro de 2023. Se quiser fornecer feedback e melhorar esta funcionalidade durante a pré-visualização, preencha este formulário.
Configurar a hierarquia operacional de primeira linha permite-lhe mapear a estrutura da sua organização de equipas e localizações de primeira linha para uma hierarquia no centro de administração do Teams. Pode organizar as equipas da sua organização por país, região, área, cidade, distrito, entre outros. Através de um ficheiro CSV, pode ligar cada uma das suas equipas e localizações de primeira linha às equipas principais para criar esta hierarquia. Os administradores também podem definir metadados no ficheiro CSV que vão desde informações do departamento a metadados de informações de marca para cada equipa e localização.
A hierarquia operacional associada a estes metadados permite experiências de primeira linha, como anúncios direcionados no Viva Connections, turnos abertos entre localizações em Turnos (Pré-visualização) e inúmeras aplicações e capacidades de primeira linha, como a publicação de tarefas, no futuro. Comece a configurar a hierarquia operacional hoje mesmo para obter o valor total destas funcionalidades futuras à medida que são lançadas.
Importante
Se a sua organização já tiver configurado e carregado uma hierarquia através do PowerShell para suportar a publicação de tarefas, deve continuar a utilizar o PowerShell para fazer atualizações à hierarquia para publicação de tarefas. A utilização do centro de administração do Teams ainda não é suportada. Em breve, poderá definir, gerir e atualizar a hierarquia para publicação de tarefas no centro de administração do Teams, juntamente com o PowerShell.
Terminologia
É importante compreender os seguintes termos à medida que navega pelas hierarquias. As equipas são referidas como nós.
- Os nós de raiz são os nós mais altos da hierarquia. Os nós raiz podem ser a sede da sua organização.
- Os nós principais e os nós subordinados são termos que representam uma relação entre dois nós ligados. No exemplo, a loja Boston é um nó subordinado da zona Nordeste.
- Um nó sem subordinados é chamado de nó de folha. Estão na parte inferior de uma hierarquia.
Hierarquia de exemplo
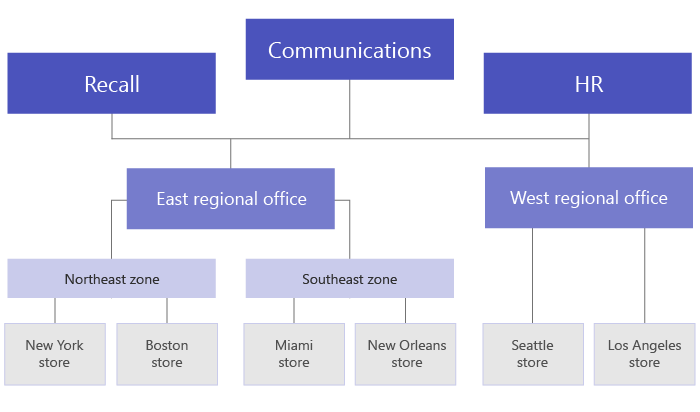
Configurar a hierarquia
No painel de navegação esquerdo do centro de administração do Teams, selecione Equipas>Gerir equipas de primeira linha.
Aceda ao separador Hierarquia operacional .
Escolha Começar. O painel Hierarquia operacional é aberto e, a partir daqui, pode carregar o ficheiro CSV da hierarquia ou transferir um modelo CSV para criar um.
Se ainda não criou um ficheiro CSV de hierarquia, selecione Transferir o modelo CSV para começar.
Criar a hierarquia
O esquema que define a hierarquia baseia-se num ficheiro CSV. O ficheiro tem de estar no formato UTF-8. Cada linha no ficheiro CSV corresponde a um nó na hierarquia das equipas. Cada linha contém informações que atribuem nomes ao nó dentro da hierarquia, ligam-no a uma equipa e incluem atributos que podem ser utilizados para filtrar equipas em aplicações que o suportam.
Adicionar colunas necessárias
O ficheiro CSV tem de conter as três colunas seguintes, pela seguinte ordem, a partir da primeira coluna.
Importante
Se criou as suas equipas de primeira linha através da experiência implementar equipas dinâmicas de primeira linha em escala , os valores DisplayName e TeamId das suas equipas de primeira linha são pré-preenchidos no modelo CSV. Caso contrário, terá de adicionar manualmente as suas equipas e IDs de equipa a estas colunas no modelo.
| Nome da coluna | Obrigatório | Descrição |
|---|---|---|
| DisplayName | Sim | O nome do nó. O nome pode ter até 100 carateres e conter apenas os carateres A-Z, a-z e 0-9. Os nomes dos nós têm de ser exclusivos. |
| ParentName | Sim | O nome do nó principal. O valor que especificar aqui tem de corresponder exatamente ao valor no campo DisplayName do nó principal. Se quiser adicionar mais do que um nó principal, separe cada nome do nó principal com um ponto e vírgula (;). Pode adicionar até 25 nós principais e cada nome de nó principal pode ter até 2500 carateres. Um nó só pode ter vários nós principais se os nós principais forem nós de raiz. IMPORTANTE Tenha cuidado para não criar um ciclo em que um elemento principal superior na hierarquia referencia um nó subordinado inferior na hierarquia. Esta estrutura não é suportada. |
| TeamId | Sim, se a equipa for um nó de folha. | O ID da equipa à qual pretende ligar um nó. Cada nó tem de se referir a uma equipa exclusiva, para que cada valor teamId possa aparecer apenas uma vez no ficheiro de hierarquia. |
Observação
Para obter uma lista de todas as equipas na sua organização, juntamente com os valores DisplayName e TeamId de cada equipa, execute o seguinte comando do PowerShell: Get-Team | Export-Csv TeamList.csv.
Adicionar colunas de atributo
Depois de adicionar as três colunas necessárias, pode adicionar colunas de atributo opcionais, que representam metadados para cada uma das localizações da loja. Estes atributos podem ser utilizados para filtrar equipas que irão permitir experiências como comunicações direcionadas, publicação de tarefas e outras no futuro.
Existem duas formas de definir os seus atributos, consoante os valores desse atributo sejam mutuamente exclusivos.
| Formas de adicionar atributos | Descrição | Exemplo |
|---|---|---|
| Se os valores de um atributo forem mutuamente exclusivos, o nome da coluna que especificar torna-se o nome do atributo. | Cada linha pode conter um valor para esse atributo e cada coluna de atributo pode ter até 50 valores exclusivos. Cada valor pode ter até 100 carateres de comprimento. | Pretende que os utilizadores consigam filtrar arquivos por esquema. Os valores para este atributo são mutuamente exclusivos porque um arquivo só pode ter um esquema. Para adicionar um atributo aos arquivos de filtros por esquema, adicione uma coluna com o nome Esquema de loja. Neste exemplo, os valores do atributo de esquema Loja são Compacto, Standard e Grande. |
| Se precisar de indicar múltiplos valores para um atributo e os valores não forem mutuamente exclusivos, utilize o formato AttributeName:UniqueValue para os nomes das colunas. IMPORTANTE Certifique-se de que utiliza os dois pontos apenas em inglês (:) como unicode não são suportados como delimitador de colunas de atributos. |
A cadeia de texto antes dos dois pontos (:) torna-se o nome do atributo. Todas as colunas que contêm a mesma cadeia de texto antes dos dois pontos (:) são agrupadas numa secção no menu de filtragem. Cada uma das cadeias após os dois pontos tornam-se os valores dessa secção. Cada linha pode ter um valor de 0 (zero) ou 1 para esse atributo. Um valor de 0 significa que o atributo não se aplica ao nó e um valor de 1 significa que o atributo se aplica a esse nó. |
Pretende que os utilizadores consigam filtrar arquivos por departamento. Uma loja pode ter vários departamentos, pelo que os valores para este atributo não são mutuamente exclusivos. Neste exemplo, adicionamos Departments:Clothing, Departments:Electronics, Departments:Foods, Departments:Home and Garden, Departments:Sporting goods as attribute columns. Os departamentos tornam-se o nome do atributo e os utilizadores podem filtrar pelos departamentos de Vestuário, Eletrónica, Alimentos, Casa e Jardim e Bens Desportivos. |
Ao adicionar uma coluna de atributos, tenha em atenção os seguintes aspetos:
- O nome da coluna que especificar ou o nome da coluna que especificar antes dos dois pontos (:) torna-se o nome do atributo. Este valor será apresentado nas aplicações do Teams que utilizam a hierarquia.
- Pode ter até 100 colunas de atributo na hierarquia.
- O nome da coluna pode ter até 100 carateres de comprimento e conter apenas os carateres A-Z, a-z e 0-9 e espaços. Os nomes das colunas têm de ser exclusivos.
Carregar a hierarquia
No painel Hierarquia operacional , selecione Selecionar um ficheiro, selecione o ficheiro CSV da hierarquia e, em seguida, selecione Carregar. O tamanho máximo do ficheiro é de 1 MB.
Consoante o tamanho do seu ficheiro, a configuração poderá demorar alguns minutos.
Atualize a página Gerir equipas de primeira linha para marcar a status mais recente da configuração da hierarquia. Certifique-se de que está no separador Hierarquia operacional depois de atualizar a página.
Quando a configuração estiver concluída, a status na tabela é atualizada para Êxito.
Gerir a hierarquia
No painel de navegação esquerdo do centro de administração do Teams, selecione Equipas>Gerir equipas de primeira linha.
Aceda ao separador Hierarquia operacional .
Para ver o último ficheiro CSV da hierarquia carregado com êxito, selecione a ligação Último ficheiro carregado na tabela.
Para fazer alterações à hierarquia, selecione a ligação Hierarquia operacional na tabela. O painel Hierarquia operacional é aberto e, a partir daqui, pode:
Transfira o último ficheiro CSV da hierarquia que carregou e, em seguida, faça as suas alterações.
Comece de novo e transfira o modelo novamente para criar um novo ficheiro CSV de hierarquia.
Observação
Se criou mais equipas de primeira linha através da implementação de equipas dinâmicas de primeira linha na experiência de dimensionamento desde a última vez que configurou a hierarquia, os valores DisplayName e TeamId dessas equipas de primeira linha são adicionados e pré-popluados no modelo CSV.
Quando estiver pronto, carregue o ficheiro CSV da hierarquia.
Resolver erros
Se ocorrer um erro durante a configuração, o status na tabela é apresentado como Erro depois de atualizar a página Gerir equipas de primeira linha.
Pode transferir um ficheiro CSV que lista os erros, juntamente com os detalhes que incluem a linha e a coluna em que ocorreu o erro. Utilize estas informações para fazer as alterações necessárias para resolve os erros. Na tabela, selecione a ligação Ver erros para transferir o erro CSV.
Eliminar a hierarquia
Para eliminar a hierarquia, carregue um ficheiro CSV em branco.