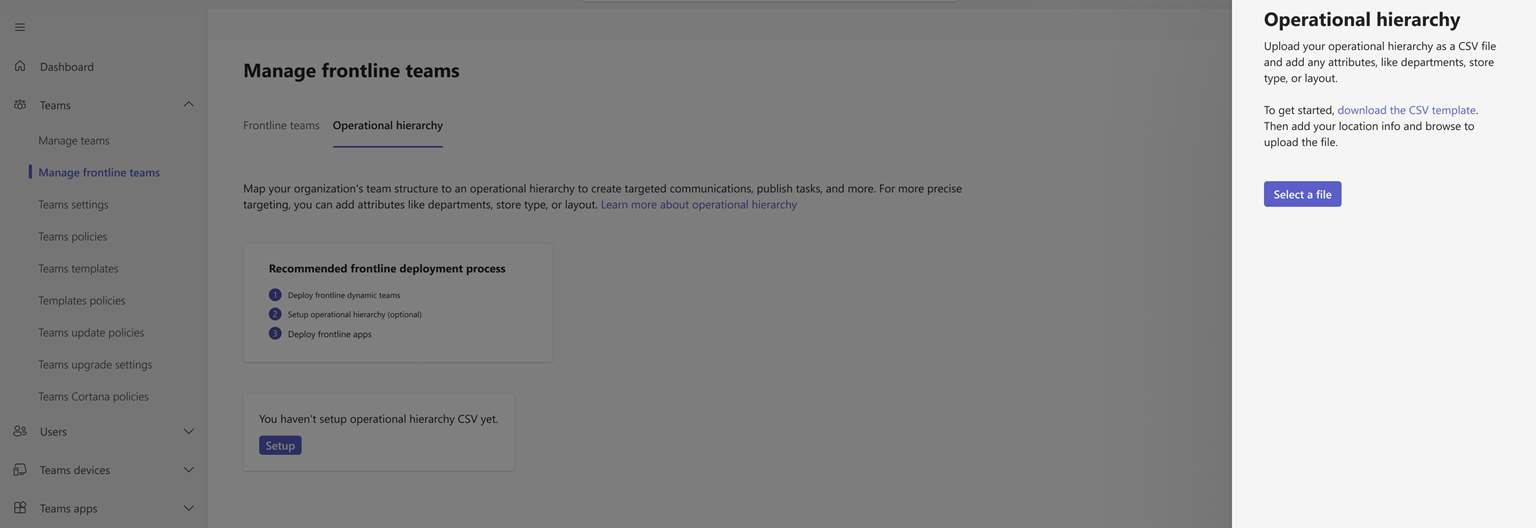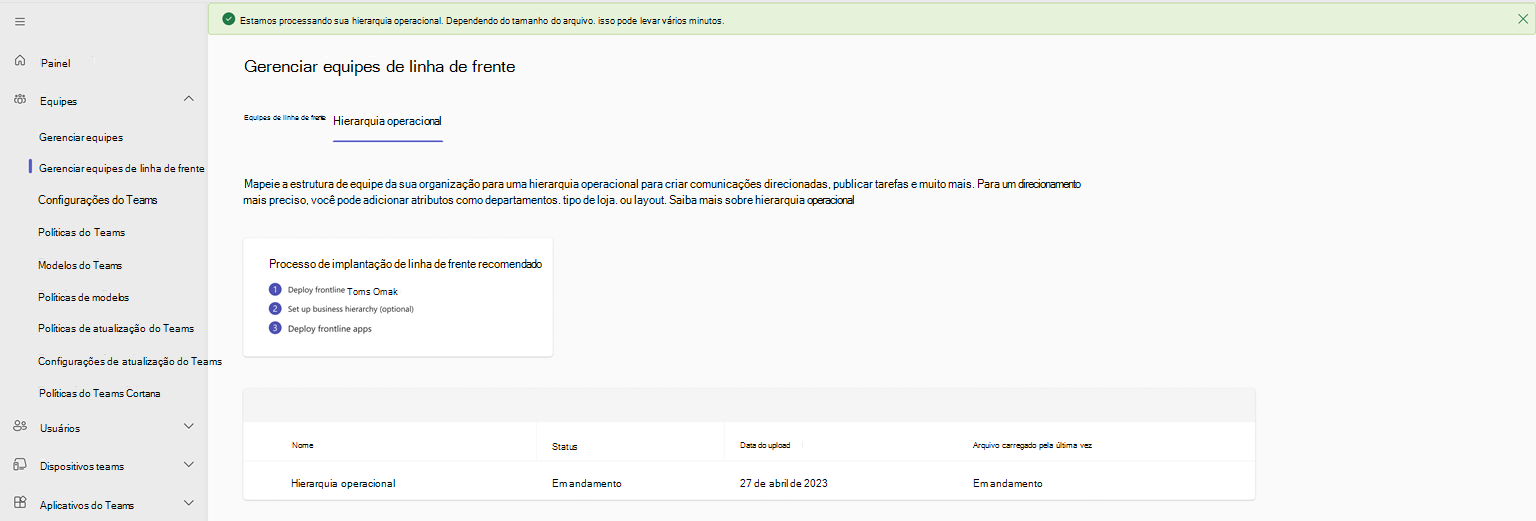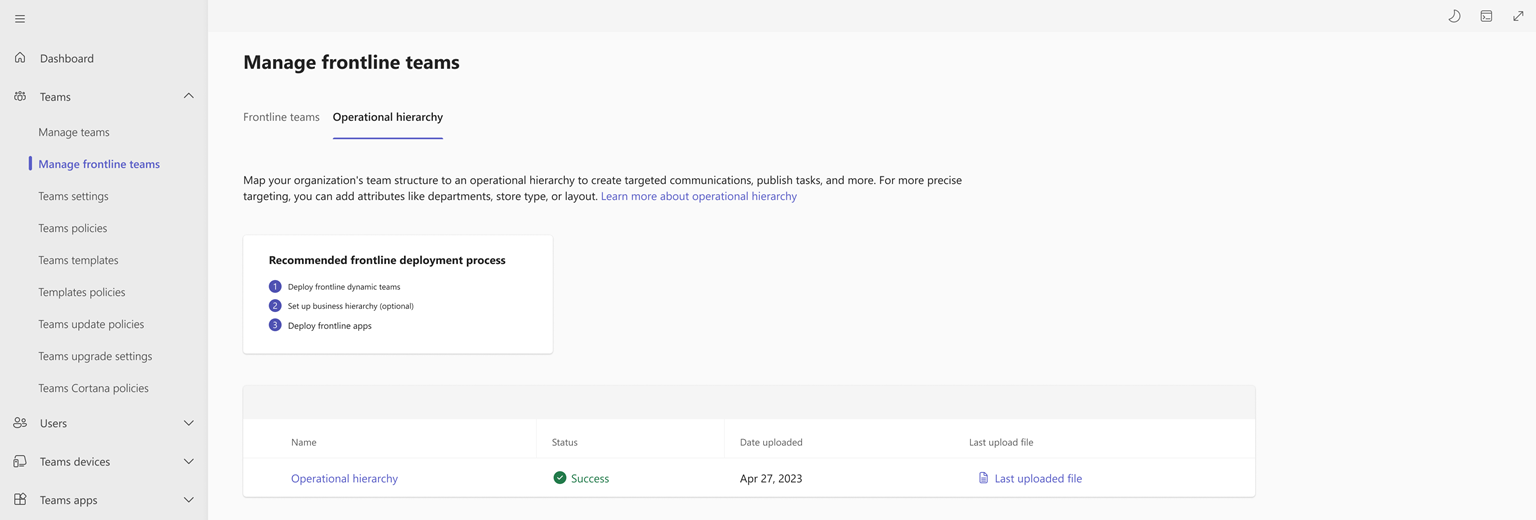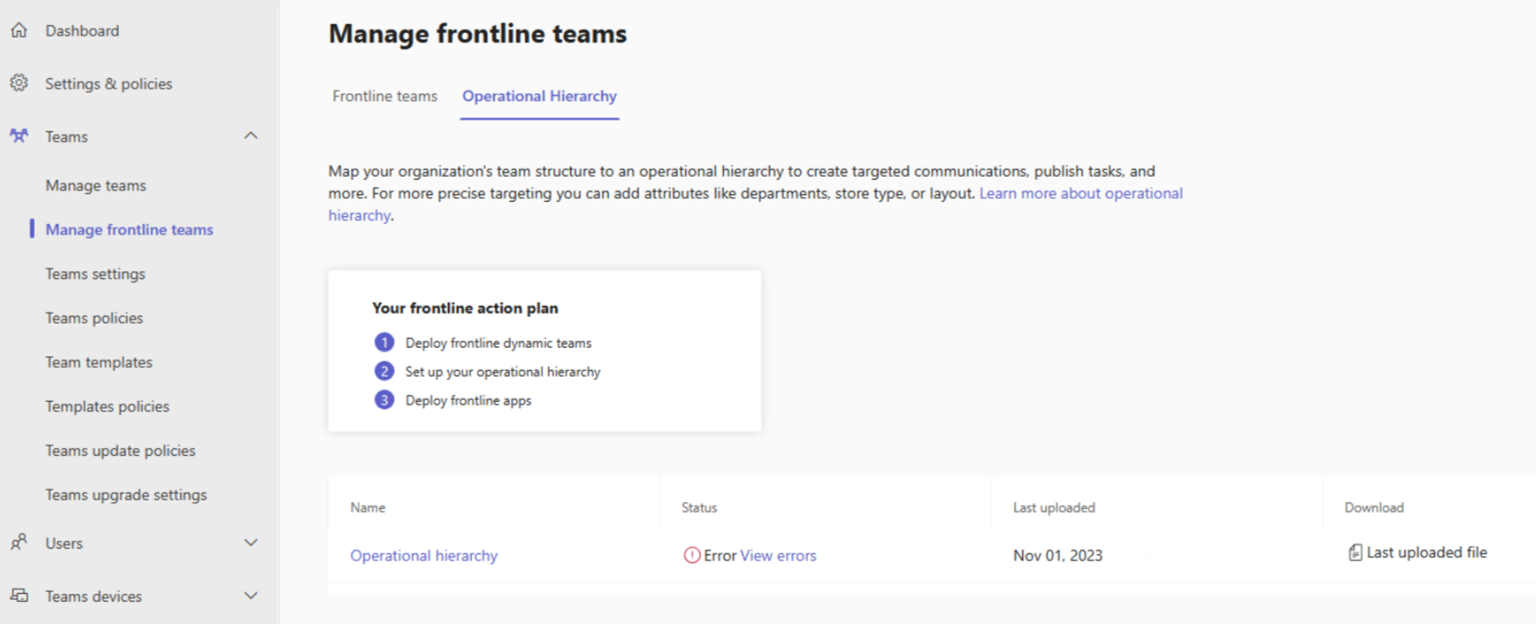Implantar sua hierarquia operacional de linha de frente
Visão geral
Importante
Esse recurso começará a ser lançado para versão prévia pública em novembro de 2023. Se você quiser fornecer comentários e aprimorar esse recurso durante a visualização, preencha este formulário.
Configurar sua hierarquia operacional de linha de frente permite mapear a estrutura de equipes e locais de linha de frente da sua organização para uma hierarquia no centro de administração do Teams. Você pode organizar as equipes da sua organização por país, região, área, cidade, distrito e assim por diante. Usando um arquivo CSV, você pode conectar cada uma de suas equipes de linha de frente e locais às equipes pai para criar essa hierarquia. Os administradores também podem definir metadados no arquivo CSV que varia de informações do departamento a metadados de informações de marca para cada equipe e local.
A hierarquia operacional associada a esses metadados permitirá inúmeros aplicativos de linha de frente e experiências no futuro, como publicação de tarefas e recursos adicionais de linha de frente que serão exibidos em breve. Comece a configurar sua hierarquia operacional hoje para obter o valor completo desses recursos futuros à medida que eles são lançados.
Importante
Se sua organização já configurou e carregou uma hierarquia por meio do PowerShell para dar suporte à publicação de tarefas, você deverá continuar a usar o PowerShell para fazer atualizações em sua hierarquia para publicação de tarefas. O uso do centro de administração do Teams ainda não tem suporte. Em breve, você poderá definir, gerenciar e atualizar sua hierarquia para publicação de tarefas no centro de administração do Teams, juntamente com o PowerShell.
Terminologia
É importante entender os seguintes termos à medida que você navega por hierarquias. As equipes são chamadas de nós.
- Os nós raiz são os nós mais importantes da hierarquia. Os nós raiz podem ser a sede da sua organização.
- Nós pai e nós filho são termos que representam uma relação entre dois nós conectados. No exemplo, a loja de Boston é um nó filho da zona Nordeste.
- Um nó sem filhos é chamado de nó folha. Eles estão na parte inferior de uma hierarquia.
Hierarquia de exemplo
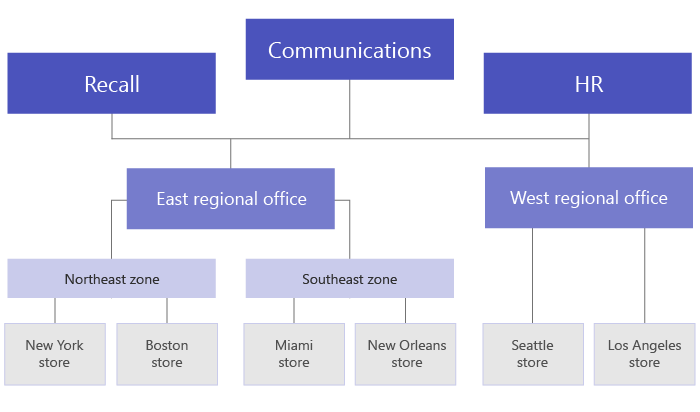
Configurar sua hierarquia
Na navegação à esquerda do centro de administração do Teams, escolha Equipes>Gerenciar equipes de linha de frente.
Acesse a guia Hierarquia operacional .
Escolha Começar. O painel hierarquia operacional é aberto e, a partir daqui, você pode carregar o arquivo CSV da hierarquia ou baixar um modelo CSV para criar um.
Se você ainda não criou um arquivo CSV de hierarquia, selecione Baixar o modelo CSV para começar.
Criar sua hierarquia
O esquema que define sua hierarquia é baseado em um arquivo CSV. O arquivo deve estar no formato UTF-8. Cada linha no arquivo CSV corresponde a um nó dentro da hierarquia das equipes. Cada linha contém informações que nomeia o nó dentro da hierarquia, o vincula a uma equipe e inclui atributos que podem ser usados para filtrar equipes em aplicativos com suporte.
Adicionar colunas necessárias
O arquivo CSV deve conter as três colunas a seguir, na ordem a seguir, começando na primeira coluna.
Importante
Se você criou suas equipes de linha de frente por meio da implantação de equipes dinâmicas de linha de frente em experiência de escala, os valores DisplayName e TeamId de suas equipes de linha de frente serão pré-preenchidos no modelo CSV. Caso contrário, você precisará adicionar manualmente suas equipes e IDs de equipe a essas colunas no modelo.
| Nome da coluna | Obrigatório | Descrição |
|---|---|---|
| DisplayName | Sim | O nome do nó. O nome pode ter até 100 caracteres e conter apenas os caracteres A-Z, a z e 0-9. Os nomes de nó devem ser exclusivos. |
| ParentName | Sim | O nome do nó pai. O valor especificado aqui deve corresponder exatamente ao valor no campo DisplayName do nó pai. Se você quiser adicionar mais de um nó pai, separe cada nome do nó pai com um ponto e vírgula (;). Você pode adicionar até 25 nós pai e cada nome de nó pai pode ter até 2.500 caracteres. Um nó só pode ter vários nós pai se os nós pai forem nós raiz. IMPORTANTE Tenha cuidado para não criar um loop em que um pai mais alto na hierarquia referencia um nó filho mais baixo na hierarquia. Essa estrutura não tem suporte. |
| TeamId | Sim, se a equipe for um nó de folha. | A ID da equipe à qual você deseja vincular um nó. Cada nó deve se referir a uma equipe exclusiva, para que cada valor TeamId possa aparecer apenas uma vez no arquivo de hierarquia. |
Observação
Para obter uma lista de todas as equipes em sua organização, juntamente com os valores DisplayName e TeamId de cada equipe, execute o seguinte comando do PowerShell: Get-Team | Export-Csv TeamList.csv.
Adicionar colunas de atributo
Depois de adicionar as três colunas necessárias, você pode adicionar colunas de atributo opcionais, que representam metadados para cada um dos locais da loja. Esses atributos podem ser usados para filtrar equipes que habilitarão experiências como comunicações direcionadas, publicação de tarefas e outras no futuro.
Há duas maneiras de definir seus atributos, dependendo se os valores desse atributo são mutuamente exclusivos.
| Maneiras de adicionar atributos | Descrição | Exemplo |
|---|---|---|
| Se os valores de um atributo forem mutuamente exclusivos, o nome da coluna especificado se tornará o nome do atributo. | Cada linha pode conter um valor para esse atributo e cada coluna de atributo pode ter até 50 valores exclusivos. Cada valor pode ter até 100 caracteres. | Você deseja que os usuários possam filtrar os armazenamentos por layout. Os valores desse atributo são mutuamente exclusivos porque um repositório pode ter apenas um layout. Para adicionar um atributo aos armazenamentos de filtro por layout, adicione uma coluna chamada Layout da Loja. Neste exemplo, os valores do atributo layout da Loja são Compact, Standard e Large. |
| Se você precisar indicar vários valores para um atributo e os valores não forem mutuamente exclusivos, use o formato AttributeName:UniqueValue para os nomes de coluna. IMPORTANTE Certifique-se de usar o cólon somente em inglês (:) como unicode não tem suporte como delimitador de coluna de atributo. |
A cadeia de texto antes do cólon (:) se torna o nome do atributo. Todas as colunas que contêm a mesma cadeia de caracteres de texto antes dos pontos (:) são agrupadas em uma seção no menu de filtragem. Cada uma das cadeias de caracteres após o cólon se torna os valores dessa seção. Cada linha pode ter um valor de 0 (zero) ou 1 para esse atributo. Um valor de 0 significa que o atributo não se aplica ao nó e um valor de 1 significa que o atributo se aplica a esse nó. |
Você deseja que os usuários possam filtrar armazenamentos por departamento. Uma loja pode ter vários departamentos e, portanto, os valores desse atributo não são mutuamente exclusivos. Neste exemplo, adicionamos Departments:Clothing, Departments:Electronics, Departments:Foods, Departments:Home and Garden, Departments:Sporting goods como colunas de atributo. Os departamentos se tornam o nome do atributo e os usuários podem filtrar pelos departamentos de Vestuário, Eletrônicos, Alimentos, Casa e Jardim e Artigos Esportivos. |
Ao adicionar uma coluna de atributo, tenha em mente as seguintes coisas:
- O nome da coluna que você especifica ou o nome da coluna que você especifica antes do cólon (:) se torna o nome do atributo. Esse valor será exibido nos aplicativos do Teams que usam a hierarquia.
- Você pode ter até 100 colunas de atributo na hierarquia.
- O nome da coluna pode ter até 100 caracteres e conter apenas os caracteres A-Z, a z e 0-9 e espaços. Os nomes de coluna devem ser exclusivos.
Carregar sua hierarquia
No painel Hierarquia operacional , escolha Selecionar um arquivo, selecione o arquivo CSV da hierarquia e escolha Carregar. O tamanho máximo do arquivo é de 1 MB.
Dependendo do tamanho do arquivo, a instalação pode levar alguns minutos.
Atualize a página Gerenciar equipes de linha de frente para marcar o status mais recente da configuração da hierarquia. Verifique se você está na guia Hierarquia operacional depois de atualizar a página.
Quando a instalação é concluída, o status na tabela é atualizado para êxito.
Gerenciar sua hierarquia
Na navegação à esquerda do centro de administração do Teams, escolha Equipes>Gerenciar equipes de linha de frente.
Acesse a guia Hierarquia operacional .
Para exibir o último arquivo CSV da hierarquia carregada com êxito, selecione o último link de arquivo carregado na tabela.
Para fazer alterações na hierarquia, selecione o link hierarquia operacional na tabela. O painel hierarquia operacional é aberto e, a partir daqui, você pode:
Baixe o último arquivo CSV da hierarquia que você carregou e faça suas alterações.
Comece novamente e baixe o modelo novamente para criar um arquivo CSV de hierarquia.
Observação
Se você criou mais equipes de linha de frente por meio da implantação de equipes dinâmicas de linha de frente em experiência de escala desde a última vez que você configurou sua hierarquia, os valores DisplayName e TeamId dessas equipes de linha de frente serão adicionados e pré-popluados no modelo CSV.
Quando estiver pronto, carregue o arquivo CSV da hierarquia.
Solucionar problemas de erros
Se ocorreu um erro durante a instalação, o status na tabela será mostrado como Erro depois de atualizar a página Gerenciar equipes de linha de frente.
Você pode baixar um arquivo CSV que lista os erros, juntamente com detalhes que incluem a linha e a coluna em que o erro ocorreu. Use essas informações para fazer as alterações necessárias para resolve os erros. Na tabela, selecione o link Exibir erros para baixar o erro CSV.
Excluir sua hierarquia
Para excluir sua hierarquia, carregue um arquivo CSV em branco.