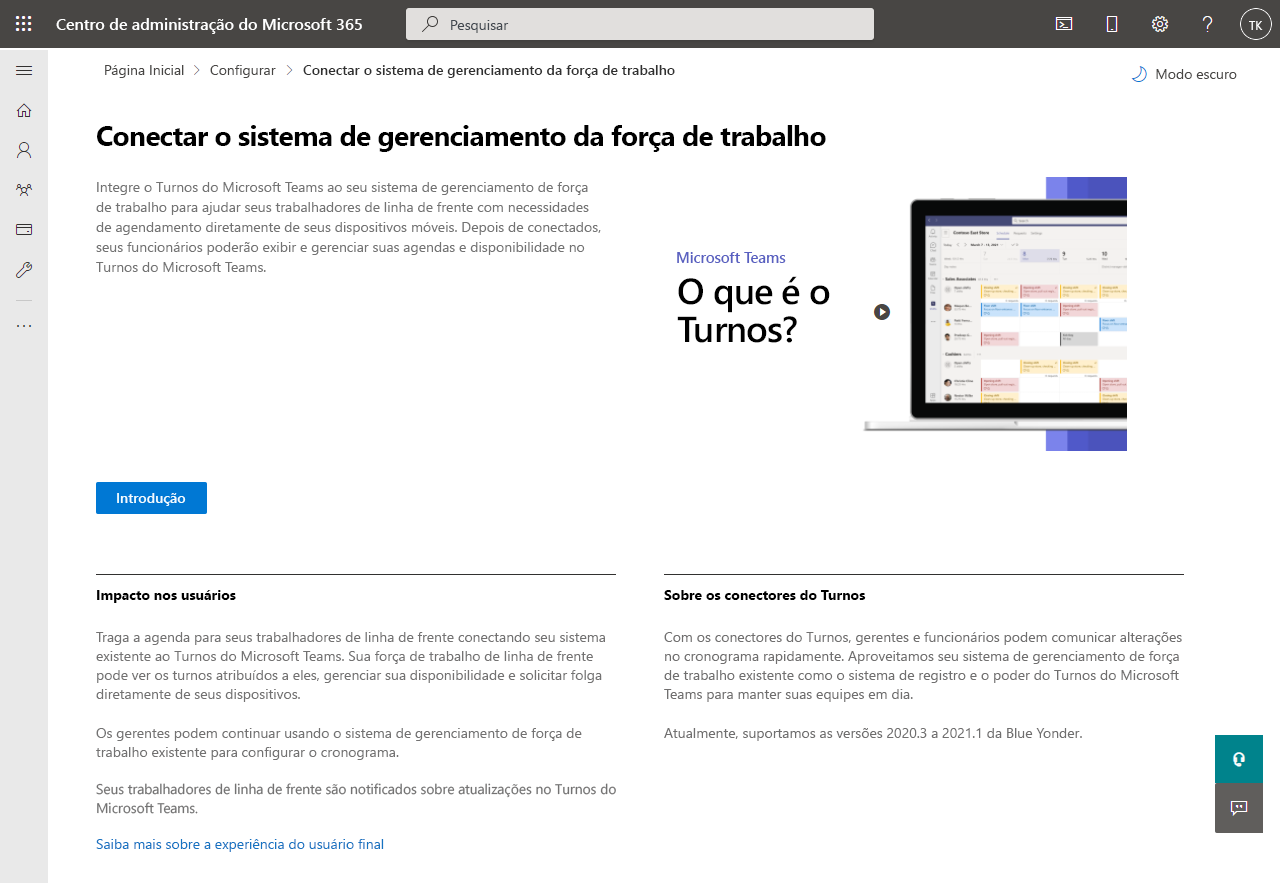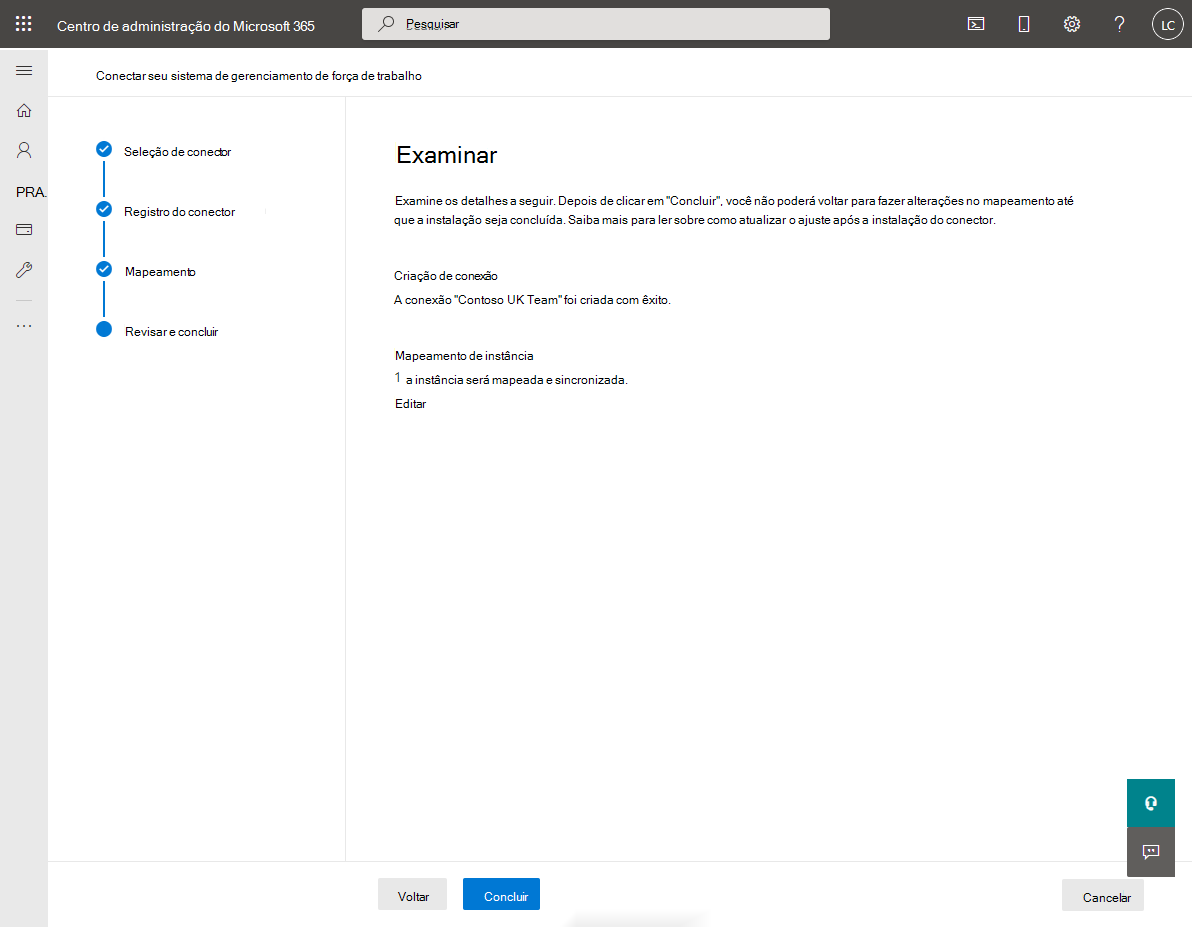Use o assistente do conector do Turnos para conectar o Turnos ao Workforce Management da Blue Yonder
Visão Geral
O Conector de Turnos do Microsoft Teams para Blue Yonder permite integrar o aplicativo Turnos no Microsoft Teams ao Gerenciamento de Força de Trabalho Blue Yonder (Blue Yonder WFM). Os seus trabalhadores de primeira linha podem ver e gerir facilmente os seus horários no Blue Yonder WFM a partir do Turnos.
Neste artigo, vamos guiá-lo ao longo de como executar o assistente do conector Shifts no centro de administração do Microsoft 365 para ligar o Shifts ao Blue Yonder WFM.
Observação
Se preferir, pode utilizar o PowerShell para integrar Turnos com o WFM Blue Yonder. Para saber mais, confira Usar o PowerShell para conectar o Turnos ao Workforce Management da Blue Yonder.
O assistente cria uma ligação ao sistema WFM Blue Yonder e a uma instância de ligação. Uma instância de ligação aplica as definições de sincronização e os mapeamentos de equipa que escolher.
- As definições de sincronização determinam as informações de agendamento e que entidades sincronizam entre o WFM Blue Yonder e os Turnos.
- Os mapeamentos de equipa definem a relação de sincronização entre as suas equipas e instâncias do WFM Blue Yonder no Teams.
Pode criar uma ou mais instâncias de ligação, cada uma com definições de sincronização diferentes. Por exemplo, se a sua organização tiver várias localizações com requisitos de agendamento diferentes, crie uma instância de ligação com definições de sincronização exclusivas para cada localização. Uma instância do WFM Blue Yonder só deve ser mapeada uma vez para uma equipa no Teams a qualquer momento. No entanto, é possível no assistente ter instâncias de ligação diferentes com os mesmos mapeamentos. Isto significa que pode criar instâncias de ligação com mapeamentos duplicados.
Com o Blue Yonder WFM como o seu sistema de registo, os seus trabalhadores de primeira linha podem gerir eficientemente os seus horários e disponibilidade em Turnos nos respetivos dispositivos. Os gerentes de linha de frente podem continuar a usar o WFM do Blue Yonder para configurar agendas.
Termos utilizados neste artigo
| Termo | Definição |
|---|---|
| Conexão | Uma ligação permite o acesso a todas as instâncias do WFM criadas no sistema WFM Blue Yonder. Para criar uma ligação, forneça os detalhes do WFM Blue Yonder, que incluem o nome da conta de serviço, a palavra-passe e os URLs de serviço. |
| Instância de ligação | Para criar uma instância de ligação, configure as seguintes definições:
|
| Instância do WFM | Este termo refere-se a um site no seu sistema WFM Blue Yonder. |
Pré-requisitos
Antes de começar, certifique-se de que cumpre todos os seguintes pré-requisitos.
- É um Administrador Global do Microsoft 365.
Tem a versão 2020.3, 2021.1 ou 2021.2 do Blue Yonder.
Observação
Se você tiver o Workforce Management da Blue Yonder 2020.3 ou 2021.1, aplique o patch 2020.3.0.4 ou 2021.1.0.3. Esse patch corrige um problema em que os usuários recebem uma mensagem de erro persistente no Turnos. Ele também corrige um problema que impede que os usuários atualizem sua disponibilidade no Turnos.
Sabe qual é o nome da conta de serviço do WFM Blue Yonder, a palavra-passe e os URLs de serviço:
- URL de autenticação federada
- URL de autenticação de cookies
- URL de autoatendimento para funcionários
- URL da API Web de varejo
- URL da API do gerenciador de sites
- URL da API de administração
Se não tiver todas estas informações, contacte o suporte do Blue Yonder. Uma conta Blue Yonder é criada ao nível da empresa de raiz por um administrador do Blue Yonder Enterprise. Tem de ter Acesso à API, Administrador de Cliente, Gestor de Lojas e Acesso de Trabalho. A conta e a senha são necessárias para criar uma conexão.
A autenticação SSO federada está habilitada no seu ambiente Workforce Management da Blue Yonder. Entre em contato com o suporte da Blue Yonder para garantir que a SSO federado esteja habilitado. Eles precisarão das seguintes informações:
- federatedSSOValidationService:
https://wfmconnector.teams.microsoft.com/api/v1/fedauth/{tenantId}/6A51B888-FF44-4FEA-82E1-839401E9CD74/authorizeonde{tenantId}está o tenantId - proxyHeader: X-MS-AuthToken
- federatedSSOValidationService:
Tem, pelo menos, uma equipa configurada no Teams.
Adicionou uma conta geral, a que chamamos conta de sistema do Microsoft 365, como proprietário da equipa a todas as equipas que pretende mapear.
Crie esta conta no centro de administração do Microsoft 365 e atribua-lhe uma licença do Microsoft 365. Em seguida, adicione a conta como um proprietário de equipe a todas as equipes que você deseja mapear. O conector do Turnos usa essa conta ao sincronizar as alterações do Turnos do Workforce Management do Blue Yonder. Recomendamos que crie uma conta especificamente para esta finalidade e não utilize a sua conta de utilizador pessoal.
- Certifique-se de que as equipas que pretende mapear não têm horários no Shifts ou no Blue Yonder WFM. Se uma equipa tiver uma agenda existente, siga os passos na secção seguinte para remover entidades de agendamento da equipa antes de mapear uma instância do WFM para a mesma. Caso contrário, você verá turnos duplicados.
Remover entidades de agendamento das equipas que pretende mapear
Observação
Conclua este passo se estiver a mapear instâncias do WFM para equipas existentes que tenham entidades de agendamento. Se você estiver mapeando para equipes que não têm agendamentos ou se estiver criando novas equipes para mapear, poderá ignorar essa etapa.
Utilize o PowerShell para remover entidades de agendamento das equipas.
Primeiro, você precisará instalar os módulos do PowerShell e configurá-lo. Siga as etapas para configurar seu ambiente.
Execute o seguinte comando:
Remove-CsTeamsShiftsScheduleRecord -TeamId <Teams team ID> -DateRangeStartDate <start time> -DateRangeEndDate <end time> -ClearSchedulingGroup:$false -EntityType <the scenario entities that you want to remove, the format is @(scenario1, scenario2, ...)> -DesignatedActorId <Teams team owner ID>Para obter uma lista de cenários do parâmetro
EntityType, execute Get-CsTeamsShiftsConnectionConnector. Os dados do agendamento serão removidos para o intervalo de data e hora que você especificar.
Para saber mais, confira Remove-CsTeamsShiftsScheduleRecord.
Executar o assistente do conector Shifts
Criar uma conexão
No painel de navegação esquerdo do centro de administração do Microsoft 365, selecione Configuração e, em seguida, em Coleções em destaque, selecione Trabalhadores da linha da frente.
Para criar uma nova ligação, selecione Adicionar ligação.
No painel Escolher o conector, selecione Blue Yonder Workforce Management e, em seguida, selecione Seguinte para criar uma ligação WFM Blue Yonder.
No painel Definições de ligação, atribua um nome exclusivo à ligação. Não pode ter mais de 100 carateres ou ter carateres especiais.
Insira o nome da conta de serviço do Blue Yonder WFM e as URLs de serviço e senha. Se não souber um ou mais dos seus detalhes de ligação, contacte o suporte do Blue Yonder.
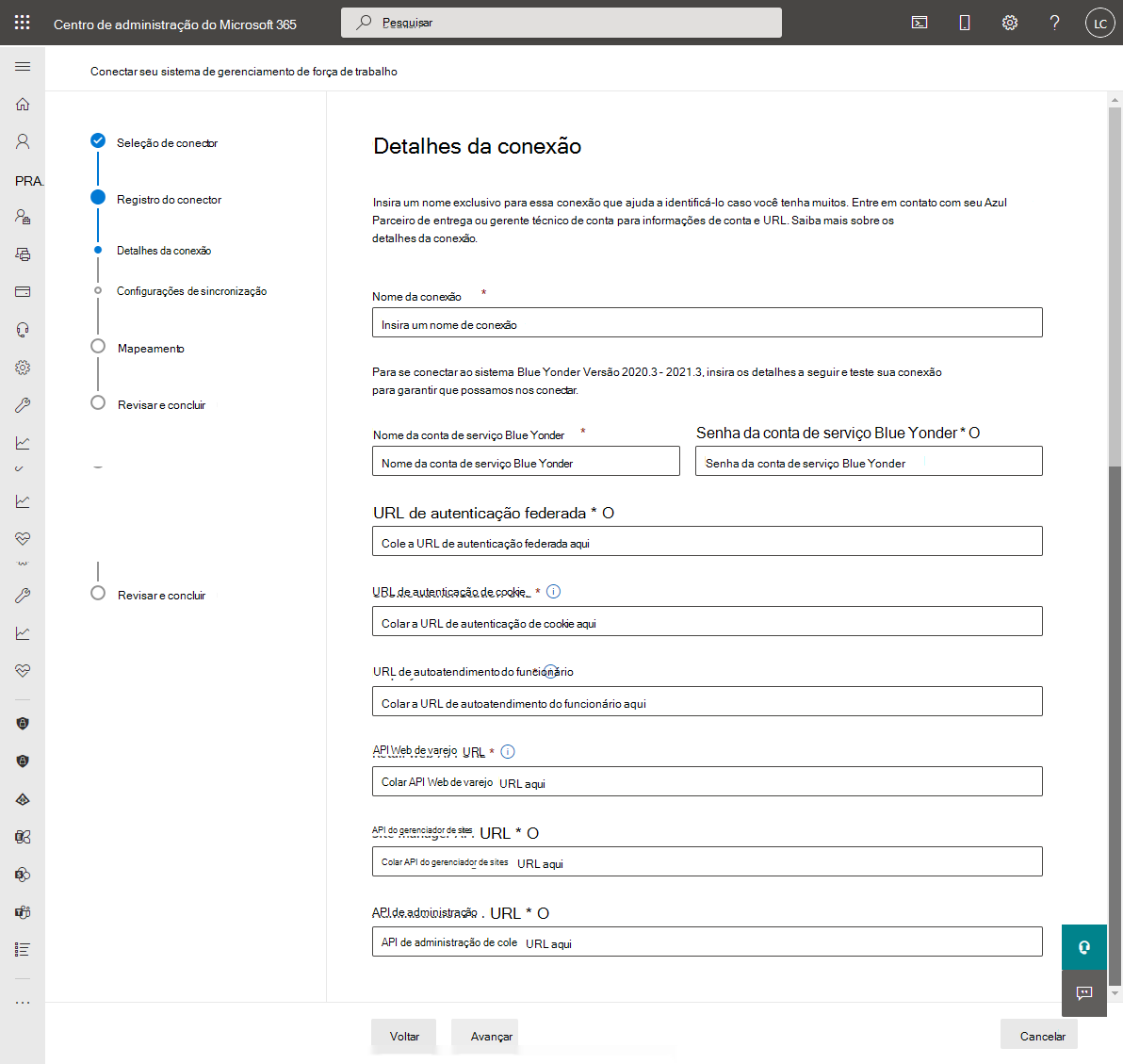
Quando terminar, selecione Guardar ligação.
Observação
Se precisar de criar outra ligação, aceda à página Consola de Gestão do Conector e, em seguida, selecione Adicionar ligação.
Criar uma instância de ligação
Depois de criar uma ligação, pode configurar uma ou mais instâncias de ligação nessa ligação.
As ligações que criou estão listadas na página Consola de Gestão do Conector. Na ligação onde pretende criar uma nova instância, selecione Criar instância.
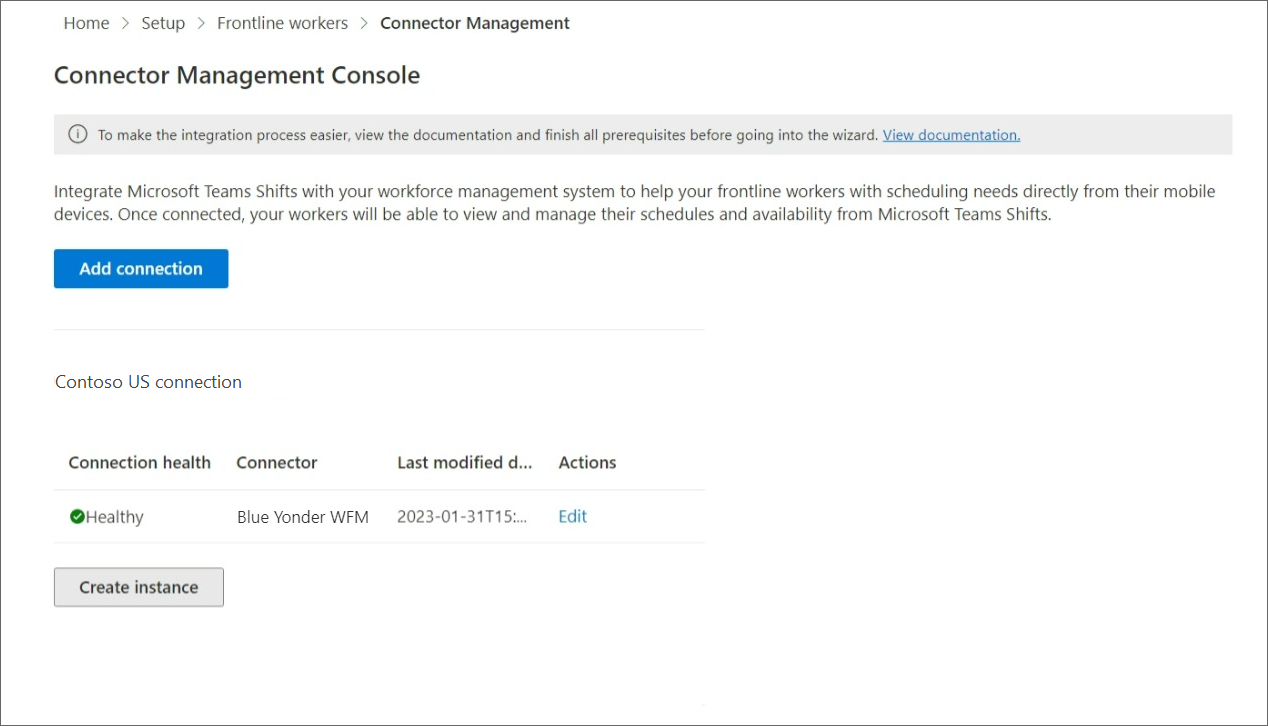
Escolher configurações
Na página Definições da instância, selecione as informações a sincronizar do Blue Yonder WFM para Shifts, a frequência de sincronização e se os utilizadores de Turnos podem efetuar alterações aos dados.
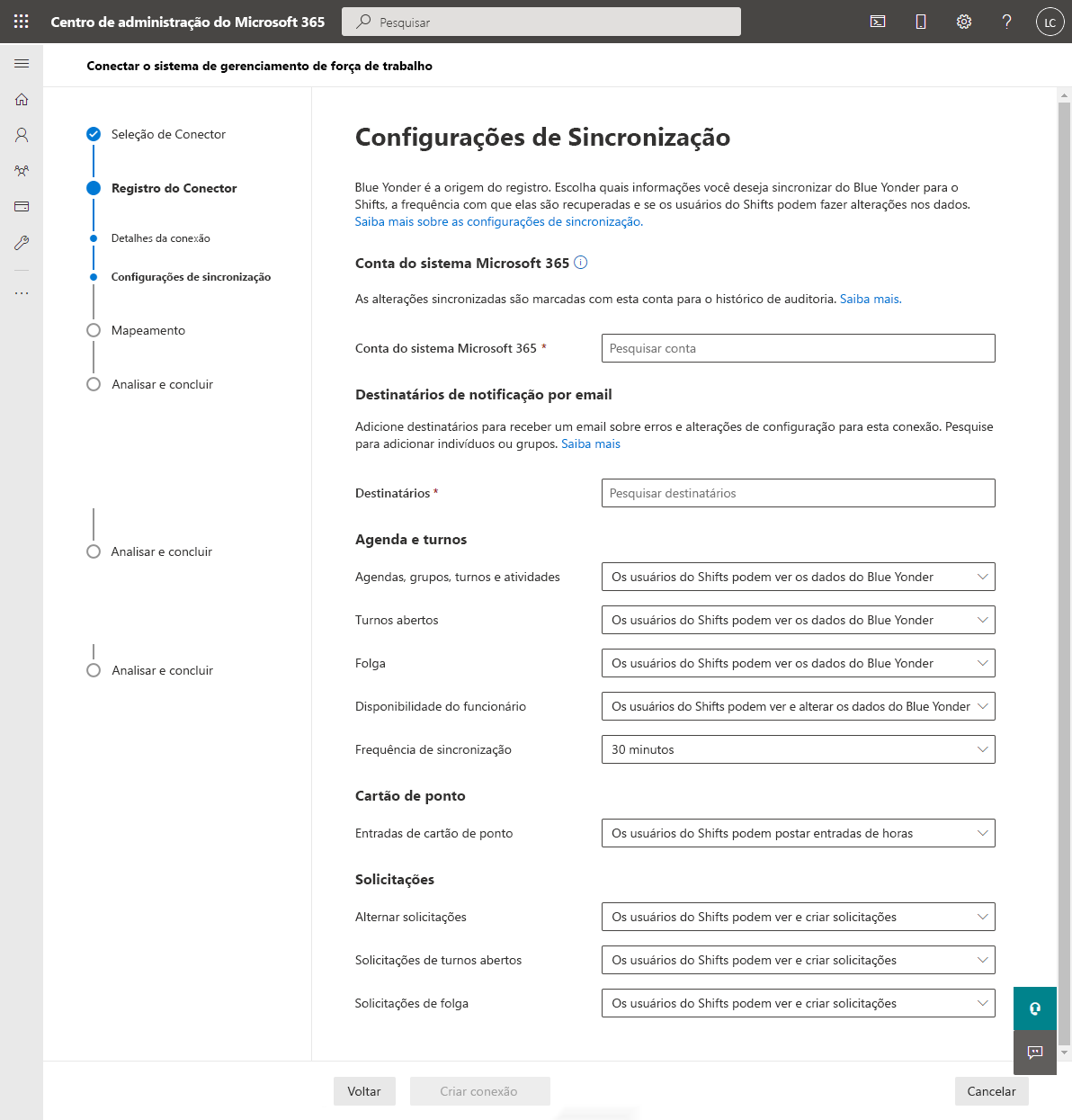
Introduza um nome para a sua instância de ligação. Não pode ter mais de 100 carateres ou ter carateres especiais.
Insira sua conta do sistema Microsoft 365. Esta é a conta que criou como pré-requisito que é o proprietário de uma equipa de todas as equipas que pretende mapear.
Em Destinatários de notificação por e-mail, escolha quem recebe notificações por e-mail sobre esta instância de ligação. Você pode adicionar grupos e usuários individuais. As notificações por e-mail contêm informações sobre o estado da configuração e quaisquer problemas ou erros que possam ocorrer após a configuração da instância de ligação.
Selecione as definições de sincronização.
Para cada uma destas definições, tem as seguintes opções à escolha:- Os utilizadores de turnos não verão os dados do fornecedor: os dados não serão sincronizados entre o WFM Blue Yonder e os Turnos.
- Os utilizadores de turnos podem ver os dados do fornecedor: a sincronização de dados é unidirecional do Blue Yonder WFM para o Shifts.
- Os utilizadores de turnos podem ver e alterar os dados do fornecedor: a sincronização de dados é bidirecional entre o Blue Yonder WFM e o Shifts.
Importante
Antes de desativar uma funcionalidade ao selecionar a opção Os utilizadores do Turnos não verão a opção de dados do fornecedor, tenha em atenção que:
- Se a definição Agendas, grupos, turnos e atividades estiver desativada , todas as outras definições, como Folga e Disponibilidade dos funcionários, entre outras, também estão desativadas.
- Se a definição Abrir turno estiver desativada, o Pedido de turno aberto também está desativado.
- Se a definição Folga estiver desativada, o pedido de Folga também será desativado.
Escolha a sua frequência de sincronização.
Quando terminar de escolher as suas definições, selecione Seguinte.
Importante
Se você escolher qualquer uma das opções a seguir para desabilitar turnos abertos, solicitações de turno aberto, solicitações de troca ou solicitações de folga, há outra etapa que você precisa executar para ocultar a funcionalidade em Turnos.
- Turnos abertos: os utilizadores de turnos não verão os dados do fornecedor
- Pedidos de troca: os utilizadores de turnos não verão os dados do fornecedor
- Pedidos de folga: os utilizadores com turnos não verão os dados do fornecedor
Depois de executar o assistente, certifique-se de seguir as etapas na seção Desabilitar turnos abertos, solicitações de turnos abertos, solicitações de troca e solicitações de folga mais adiante neste artigo.
Mapear instâncias do WFM para equipas
Selecione as instâncias do WFM que pretende ligar aos Turnos e, em seguida, mapeie cada instância para uma equipa no Teams. Pode mapear até 400 instâncias.
Para concluir este passo, pode:
Mapear manualmente instâncias do WFM para equipas
Na página Mapeamento, comece por escolher as instâncias do WFM que pretende mapear para as equipas no Teams.
Selecione a caixa de verificação para cada instância do WFM que pretende mapear. Uma instância só é mapeada se a caixa de verificação estiver selecionada.
Em seguida, procure e escolha a equipa correta no Teams. Tenha em atenção que as equipas que já estão mapeadas para uma instância do WFM nesta instância de ligação não estão disponíveis para mapear novamente.
Selecione o fuso horário. A cidade mais próxima é preenchida automaticamente, mas pode alterá-la.
Quando terminar de mapear todas as suas equipas, selecione Seguinte.
Utilizar um ficheiro CSV para mapear instâncias do WFM para equipas
Na página Mapeamento, selecione Ferramenta de carregamento CSV.
Selecione Transferir modelo para obter o ficheiro de mapeamento CSV. O modelo inclui uma lista de todas as instâncias do WFM e os respetivos IDs. As linhas superiores do seu modelo terão o seguinte aspeto:
Blue Yonder WFM Instance ID Nome da Instância do WFM Blue Yonder ID da equipe Nome da Equipe Fuso Horário Pré-preenchido automaticamente Pré-preenchido automaticamente Em branco Em branco Predefinição* E as linhas inferiores do seu modelo terão o seguinte aspeto:
Blue Yonder WFM Instance ID Nome da Instância do WFM Blue Yonder ID da equipe Nome da Equipe Fuso Horário Em branco Em branco Pré-preenchido automaticamente Pré-preenchido automaticamente Predefinição* Escolha uma equipa que pretenda mapear para uma instância do WFM. Corte e cole o ID da Equipa e o Nome da Equipa a partir da metade inferior do modelo para estar em linha com a instância do WFM que pretende. Uma linha completa do modelo deve ter o seguinte aspeto:
Blue Yonder WFM Instance ID Nome da Instância do WFM Blue Yonder ID inferior da equipa Nome da Equipe Fuso Horário Pré-preenchido automaticamente Pré-preenchido automaticamente ID da Equipa que moveu Nome da Equipa que moveu Predefinição* Repita este passo para todos os mapeamentos.
Introduza a localização correta na coluna Fuso Horário, se necessário.
Observação
O assistente suporta aproximadamente 460 localizações. O fuso horário tem de estar no formato tz. Se a localização específica que escolheu não for suportada, verá um erro no assistente. Experimente utilizar a cidade ou a cidade principal mais próxima dentro do mesmo fuso horário.
Na página Mapeamento, selecione Procurar para localizar e carregar o ficheiro CSV concluído.
Selecione Concluído se o seu ficheiro tiver sido carregado corretamente. Caso contrário, reveja o relatório de erros e carregue um ficheiro corrigido.
Os novos mapeamentos estão listados na página Mapeamentos.
Escolha Avançar.
Analisar e concluir
Antes de concluir, reveja o resumo do processo de criação da instância de ligação. Se precisar de fazer alterações durante o processo de criação da instância de ligação, selecione Anterior. Quando estiver pronto, selecione Concluir.
O assistente inicia o processo para configurar a instância de ligação, o que pode demorar algum tempo a concluir. Se tentar editar a instância de ligação antes de a configuração estar concluída, provavelmente não conseguirá ver os mapeamentos que criou anteriormente.
Os destinatários da notificação por e-mail que escolheu receberão notificações por e-mail sobre o estado da configuração caso existam erros.
Selecione Concluído para sair do assistente.
Desabilitar vagas abertas de turnos, solicitações de vagas abertas de turnos, pedidos de troca de turno e pedidos de folga
Importante
Siga estas etapas somente se você escolher qualquer uma das opções a seguir para desabilitar turnos abertos, solicitações de turnos abertos, solicitações de troca ou solicitações de folga no assistente. A conclusão dessa etapa oculta a funcionalidade no Turnos.
- Turnos abertos: os usuários do Turnos não verão dados do Blue Yonder WFM
- Solicitações de troca: o recurso estará desabilitado para todos os usuários
- Solicitações de folga: o recurso estará desabilitado para todos os usuários
Sem essa segunda etapa, os usuários ainda verão a funcionalidade no Turnos e receberão uma mensagem de erro "operação sem suporte" se tentarem usá-la.
Para ocultar vagas abertas de turnos, pedidos de troca de turno e pedidos de folga no Turnos, use o tipo de recurso de cronograma da API do Graph para definir os seguintes parâmetros para false cada equipe mapeada para uma instância do Blue Yonder WFM:
- Vagas abertas de turnos:
openShiftsEnabled - Pedidos de troca:
swapShiftsRequestsEnabled - Pedidos de folga:
timeOffRequestsEnabled
Para ocultar solicitações de vagas abertas de turnos no Turnos, vá para as Configurações em Turnos e desabilite a configuração Vagas abertas de Turnos.
Gerir a sua instância de ligação e ligação
Depois de configurar uma ligação, pode gerir e efetuar alterações à mesma no centro de administração do Microsoft 365 ou através do PowerShell.
Utilizar o centro de administração do Microsoft 365
A página Consola de Gestão do Conector lista cada instância de ligação e ligação que configurou, juntamente com informações como o estado de funcionamento e os detalhes do intervalo de sincronização. Também pode aceder ao assistente para criar novas ligações e instâncias de ligação e fazer alterações a qualquer uma das suas existentes. Por exemplo, pode atualizar as definições de sincronização e os mapeamentos de equipa.
Para saber mais, consulte Utilizar o centro de administração do Microsoft 365 para gerir a sua ligação de Turnos à Blue Yonder Workforce Management.
Usar o Windows PowerShell!
Pode utilizar o PowerShell para ver um relatório de erros, alterar as definições de ligação, desativar a sincronização e muito mais. Para obter diretrizes passo a passo, confira Usar o PowerShell para gerenciar sua conexão do Turnos com o Workforce Management da Blue Yonder.