Colaborar com convidados num documento (Administradores de TI)
Se precisar de colaborar com pessoas fora da sua organização em documentos no SharePoint ou no OneDrive, pode enviar-lhes uma ligação de partilha para o documento. Neste artigo, vamos percorrer os passos de configuração do Microsoft 365 necessários para configurar ligações de partilha para o SharePoint e o OneDrive para as necessidades da sua organização.
Demonstração de vídeo
Este vídeo mostra as etapas de configuração descritas neste documento.
Definições de colaboração externa de ID Externo do Microsoft Entra
A partilha no Microsoft 365 é regida ao mais alto nível pelas definições de colaboração externa no ID Externo do Microsoft Entra. Se a partilha de convidados estiver desativada ou restrita no ID Externo do Microsoft Entra, esta definição substitui quaisquer definições de partilha que configure no Microsoft 365.
Verifique as definições de colaboração externa para garantir que a partilha com convidados não está bloqueada.
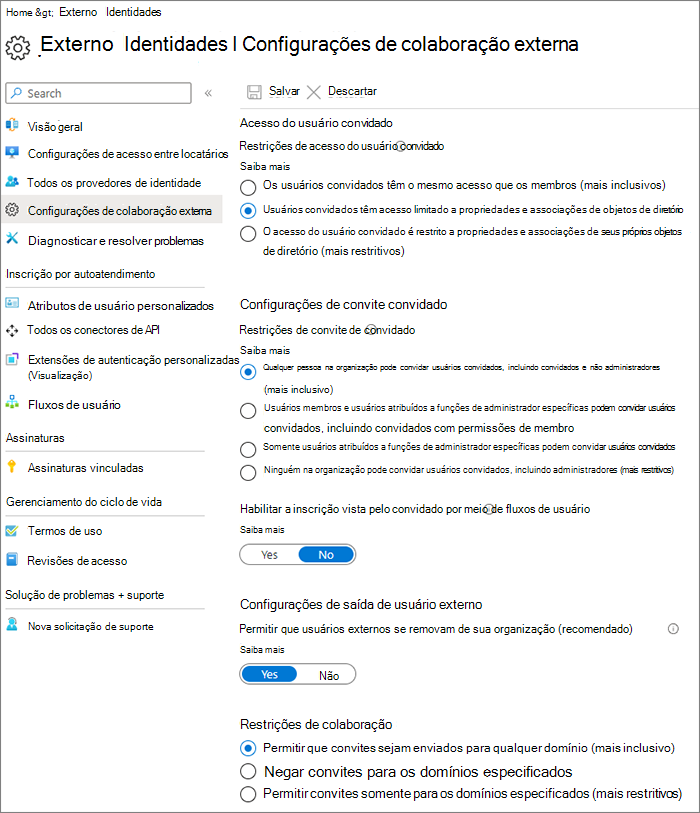
Para conjunto de configurações de colaboração externa
- Inicie sessão no ID Externo do Microsoft Entra em https://entra.microsoft.com/.
- No painel de navegação esquerdo, expanda Identidades externas.
- Selecione Definições de colaboração externa.
- Certifique-se de que Usuários membros e usuários atribuídos a funções específicas de administrador possam convidar usuários convidados, incluindo convidados com permissões de membro ou Qualquer pessoa na organização pode convidar usuários convidados, incluindo convidados e não administradores esteja selecionado.
- Se você tiver feito alterações, selecione Salvar.
Observe as configurações na seção Restrições de colaboração. Certifique-se de que os domínios dos convidados com os quais deseja colaborar não estão bloqueados.
Se trabalhar com convidados de várias organizações, poderá querer restringir a respetiva capacidade de aceder aos dados do diretório. Isto impede que vejam quem mais é um convidado no diretório. Para fazer isso, em Restrições de acesso do usuário convidado, selecione Usuários convidados têm acesso limitado às propriedades e configurações de associação de objetos de diretório ou Acesso de usuário convidado é restrito a propriedades e associações de seus próprios objetos de diretório.
Definições de partilha ao nível da organização do SharePoint
Para que as pessoas fora da sua organização tenham acesso a um documento no SharePoint ou no OneDrive, as definições de partilha ao nível da organização do SharePoint e do OneDrive têm de permitir a partilha com pessoas fora da sua organização.
As definições ao nível da organização do SharePoint determinam as definições que estão disponíveis para sites do SharePoint individuais. As configurações do site não podem ser mais permissivas do que as configurações no nível da organização. A definição ao nível da organização do OneDrive determina o nível de partilha que está disponível nas bibliotecas do OneDrive dos utilizadores.
Para o SharePoint e o OneDrive, se quiser permitir a partilha de ficheiros e pastas não autenticados, selecione Qualquer pessoa. Se quiser garantir que as pessoas fora da sua organização têm de se autenticar, selecione Convidados novos e existentes. Todas as ligações são a forma mais fácil de partilhar: as pessoas fora da sua organização podem abrir a ligação sem autenticação e podem transmiti-la a outras pessoas.
Para o SharePoint, escolha a definição mais permissiva necessária para qualquer site na sua organização.
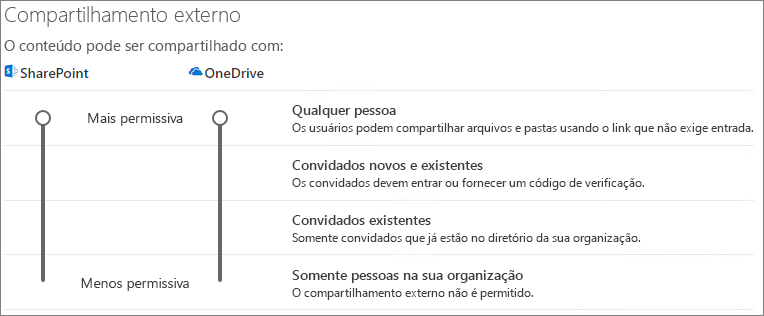
Para definir as configurações de compartilhamento no nível da organização do Microsoft Office SharePoint Online
- No centro de administração do SharePoint, no painel de navegação esquerdo, em Políticas, selecione Partilhar.
- Certifique-se de que a partilha externa do SharePoint ou do OneDrive está definida como Qualquer pessoa ou Novo e convidados existentes. (Tenha em atenção que a definição do OneDrive não pode ser mais permissiva do que a definição do SharePoint.)
- Se você tiver feito alterações, selecione Salvar.
Configurações de link padrão no nível da organização do Microsoft Office SharePoint Online
As predefinições de ligação de ficheiros e pastas determinam a opção de ligação apresentada aos utilizadores por predefinição quando partilham um ficheiro ou pasta. Os usuários podem alterar o tipo de link para uma das outras opções antes de compartilhar, se desejado.
Tenha em atenção que esta definição afeta os sites do SharePoint na sua organização, bem como o OneDrive.
Escolha uma ligação a partir de qualquer um dos seguintes tipos, que é selecionada por predefinição quando os utilizadores partilham ficheiros e pastas:
- Qualquer pessoa com a ligação – selecione esta opção se espera fazer uma grande quantidade de partilhas de ficheiros e pastas não autenticadas. Se você deseja permitir links Qualquer Pessoa, mas está preocupado com o compartilhamento não autenticado acidental, considere uma das outras opções como padrão. Este tipo de link só estará disponível se você tiver ativado o compartilhamento Qualquer Pessoa.
- Somente pessoas em sua organização - Escolher esta opção se você espera que a maior parte do compartilhamento de arquivos e pastas seja com pessoas de dentro de sua organização.
- Pessoas específicas – considere esta opção se espera fazer muitas partilhas de ficheiros e pastas com convidados. Esse tipo de link funciona com os convidados e exige que eles se autentiquem.
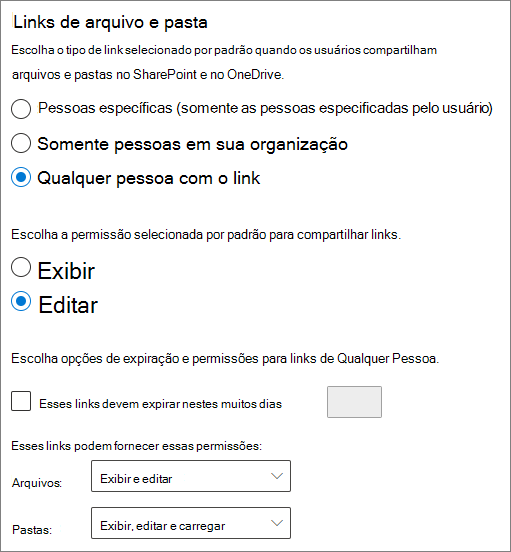
Para definir as definições de ligação predefinida ao nível da organização do SharePoint e do OneDrive
- Vá para Compartilhamento no Centro de administração do SharePoint.
- Em Links de arquivos e pastas, selecione o link de compartilhamento padrão que deseja usar.
- Se você tiver feito alterações, selecione Salvar.
Para definir a permissão para a ligação de partilha, em Escolher a permissão selecionada por predefinição para partilhar ligações.
- Selecione Ver se não quiser que os utilizadores façam alterações aos ficheiros e pastas.
- Selecione Editar se quiser permitir que os utilizadores façam alterações aos ficheiros e pastas.
Opcionalmente, escolha um tempo de expiração para as ligações Qualquer pessoa .
Para definir permissões para ligações que permitem a partilha com qualquer pessoa
- Nas ligações Estas ligações podem conceder estas permissões: subpané,
- Na lista pendente Ficheiros ,
- Selecione Ver e editar se quiser permitir que os utilizadores não autenticados façam alterações aos ficheiros.
- Selecione Ver se não quiser que os utilizadores não autenticados façam alterações aos ficheiros.
- Na lista pendente Pastas ,
- Selecione Ver, editar e carregar se quiser permitir que os utilizadores não autenticados façam alterações às pastas.
- Selecione Ver se não quiser que os utilizadores não autenticados façam alterações às pastas.
- Na lista pendente Ficheiros ,
Configurações de compartilhamento de nível de site do Microsoft Office SharePoint Online
Se estiver a partilhar ficheiros e pastas num site do SharePoint, também terá de verificar as definições de partilha ao nível do site desse site.
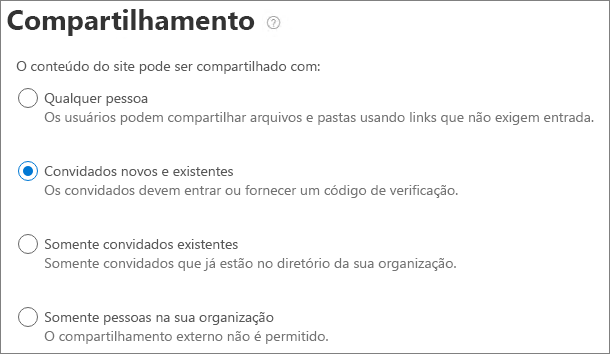
Para conjunto de configurações de compartilhamento no nível do site
- No Centro de administração do SharePoint, no painel de navegação esquerdo, expanda Sites e selecione Sites ativos.
- Selecione o site para a equipe que você acabou de criar.
- No separador Definições , selecione Mais definições de partilha.
- Certifique-se de que o compartilhamento esteja no conjunto como Qualquer pessoa ou Convidados novos e existentes.
- Se você tiver feito alterações, selecione Salvar.
Convidar usuários
As definições de partilha de convidados estão agora configuradas; para que os utilizadores possam agora partilhar ficheiros e pastas com pessoas fora da sua organização. Consulte Partilhar ficheiros e pastas do OneDrive e Partilhar ficheiros ou pastas do SharePoint para obter mais informações.
Confira também
Práticas recomendadas para compartilhar arquivos e pastas com usuários não autenticados
Limitar a exposição acidental dos arquivos ao compartilhar com convidados
Integração do SharePoint e do OneDrive com o ID Externo do Microsoft Entra