Estender o Microsoft Copilot com ações de prompt (versão preliminar)
Observação
A extensão com ações de prompt só está disponível para algumas experiências do Copilot.
Navegue até o assistente Adicionar uma ação de prompt
Entre no Copilot Studio e selecione Biblioteca no painel de navegação lateral.
Escolha + Adicionar um item.
Você precisará selecionar um Microsoft Copilot para estender.
Selecione uma das experiências do Copilot para estender.
Observação
Para este exemplo, escolhemos Copilot para Microsoft 365.
Você precisará escolher entre estender o Copilot com um Novo copiloto ou uma Nova ação.
Selecione Nova ação.
Um menu Nova ação é exibido.
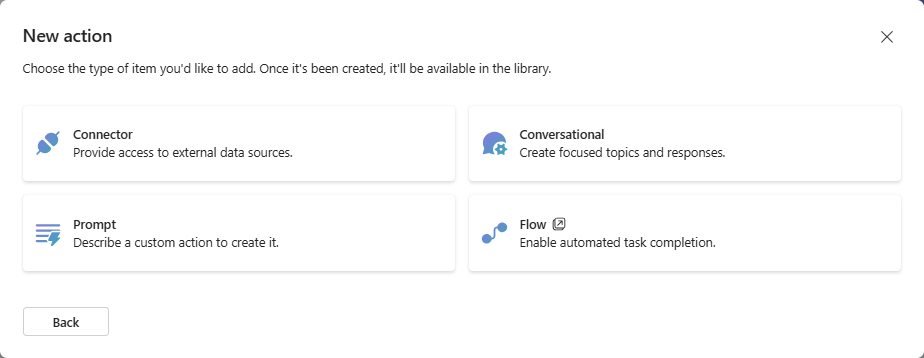
Selecione Solicitação.
É aberto o assistente Adicionar uma ação de prompt.
Criar uma ação de prompt
No assistente, siga estas etapas na sequência.
Detalhes da ação
Insira um nome e uma descrição para a ação.
Esses detalhes são usados pelo copiloto para realizar uma correspondência semântica da ação com a consulta do usuário.
Em Solução, um menu suspenso lista todas as soluções disponíveis no ambiente atual. Se você definiu uma solução preferencial, ela será pré-selecionada; caso contrário, Select selecione a solução que deseja usar ou deixe que o assistente crie automaticamente uma nova solução para esta ação.
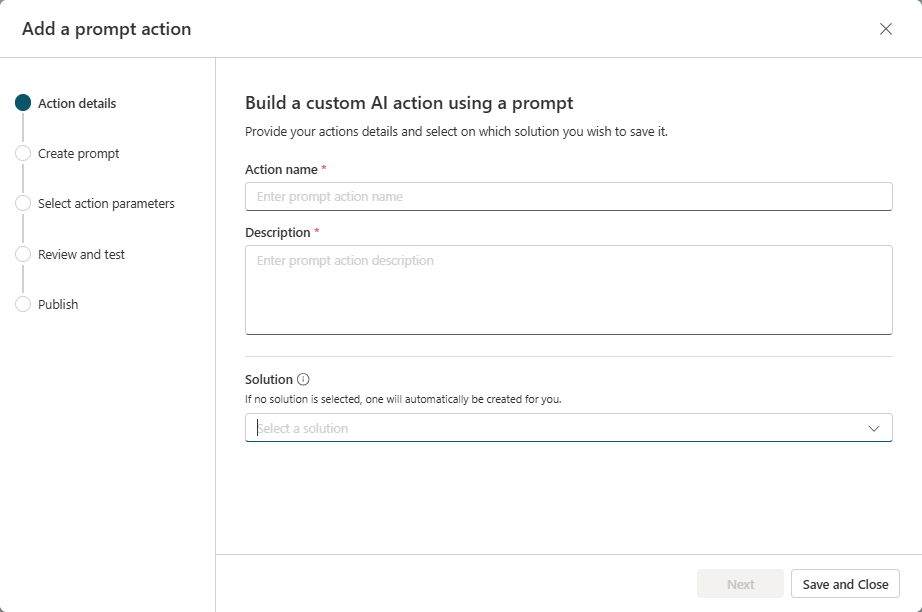
Selecione Avançar.
Criar uma solicitação
Descreva o tarefa que você quer que seu copiloto execute usando linguagem natural.
No campo Prompt , insira instruções e dados necessários para gerar detalhes pertinentes à resposta para o caso de uso.
Para permitir que Copilot passe informações importantes no tempo de execução para a ação de prompt, adicione variáveis de entrada. Escreva suas próprias instruções ou comece a partir de um dos modelos de prompt existentes.
Exemplos de solicitações são Resumir texto, Extrair informações do texto e Classificar texto.
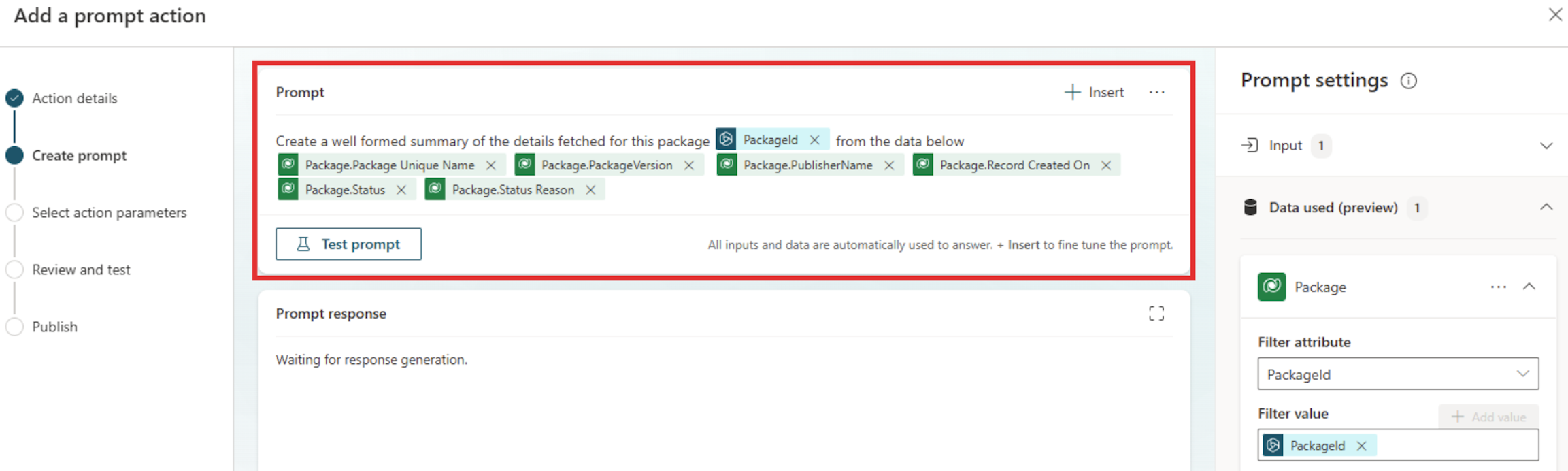
Teste seu prompt, selecionando Testar prompt.
Seu prompt é gerado e aparece no campo Resposta do prompt. Talvez seja necessário revisar e iterar em seu prompt para atender às suas necessidades.
Observação
Certifique-se de que sua variável de entrada tenha dados de teste antes de testar.
Quando estiver satisfeito com a resposta do prompt, selecione Salvar prompt personalizado.
Selecionar parâmetros da ação
Esse etapa garante que os nomes descritivos de entrada e saída sejam selecionados de forma que Copilot possa preenchê-los previamente com informações do enunciado do usuário e consumir a saída da ação de prompt.
Na seção Parâmetros de entrada, adicione as variáveis de entrada que a ação de prompt precisa para gerar a resposta.
Essas são as variáveis que você deseja passar para a ação de prompt no runtime. Você pode adicionar várias variáveis de entrada.
Na seção Parâmetros de saída, adicione as variáveis de saída que a ação de prompt gera.
Essas são as variáveis que você deseja receber da ação de prompt no runtime.
Revisar e testar
Este etapa apresenta a oportunidade para um desenvolvedor do copiloto testar o plug-in de prompt fazendo sideload no Copilot para Microsoft 365.
Para testar o plug-in de prompt, selecione Testar a ação.
Select Abrir para teste para abrir o bate-papo do Copilot em uma nova janela. Abra o menu suspenso para ver a ação e ative-a.
A ação é exibida com um ícone de béquer sob o conector escolhido com o formato Nome de Teste-ação.
Você já pode testar o plug-in tentando as solicitações esperadas que um usuário utilize. Você também pode usar o comando
–developer onpara obter mais informações sobre a execução da solicitação. Assim que você estiver satisfeito com os resultados, volte para a janela do Copilot Studio.Depois de testar o prompt e verificar se ele funciona conforme o esperado, Select Publique.
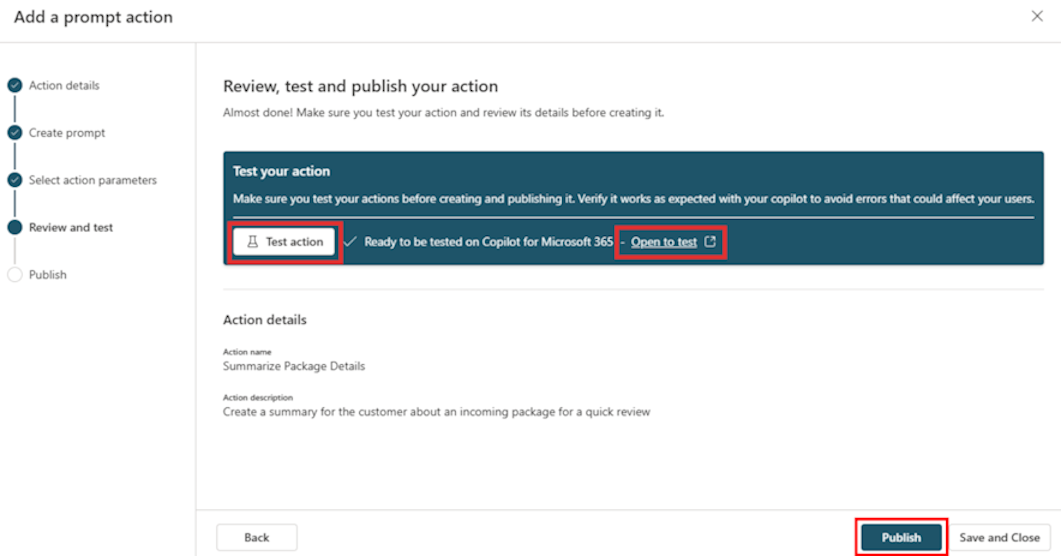
Publicar
Na etapa Revisar e testar, selecione Publicar para ver a mensagem de confirmação.
Sua ação de prompt agora está publicada em Copilot para Microsoft 365. Pode levar alguns minutos para que sua ação apareça nas experiências do copiloto. Enquanto isso, você pode revisar as informações sobre como usar e administrar ações no Copilot para Microsoft 365.
Depois de criar a ação, você precisará habilitá-la para uso no Microsoft Copilot.
Para obter mais informações sobre como criar e usar plug-ins de prompt, consulte Prompts do AI Builder.