Desativar ou ativar o Microsoft Forms
Por padrão, Microsoft Forms é ativado para todos em sua organização. Se você é um administrador, você pode configurar o Microsoft Forms, então desativá lo ou ativá lo novamente para toda a sua organização ou apenas para pessoas específicas.
Desative o Microsoft Forms para todos em sua organização
Entrar para Microsoft Azure.
No painel esquerdo, clique em Microsoft Entra ID.
Clicar Aplicativos Empresariais.
Navegue para os serviços necessários e, em seguida, repita os passos 5 a 7 para o Microsoft Applications>Office Hive e o Microsoft Applications>Microsoft Forms.
Na lista pendente Tipo de Aplicação , selecione Aplicações da Microsoft. No campo de pesquisa na lista pendente Tipo de Aplicação , escreva Office Hive e, em seguida, selecione Office Hive na lista de resultados da pesquisa.
Na lista pendente Tipo de Aplicação , selecione Aplicações da Microsoft. No campo de pesquisa na lista pendente Tipo de Aplicação, escreva Microsoft Forms e, em seguida, selecione Microsoft Forms na lista de resultados da pesquisa.
Em Gerenciar, clicar Propriedades.
Para a opção, Habilitado para que os usuários se inscrevam?, selecionar Não.
Clique em Salvar.
Desativar o Microsoft Forms para pessoas específicas em sua organização
Inicie sessão no Microsoft 365 com a sua conta escolar ou profissional como administrador de licenciamento. Saiba como iniciar sessão.
Na Centro de administração do Microsoft 365, selecione Utilizadores Utilizadores>Ativos.
Selecionar a caixa ao lado do nome da pessoa para a qual você deseja desativar o Microsoft Forms.
Na faixa de opções, clique Gerenciar licenças de produtos.
No formulário de conta que é aberto, na guia Licenças e Aplicativos, expanda a seção Aplicativos e role baixo até a opção Microsoft Forms.
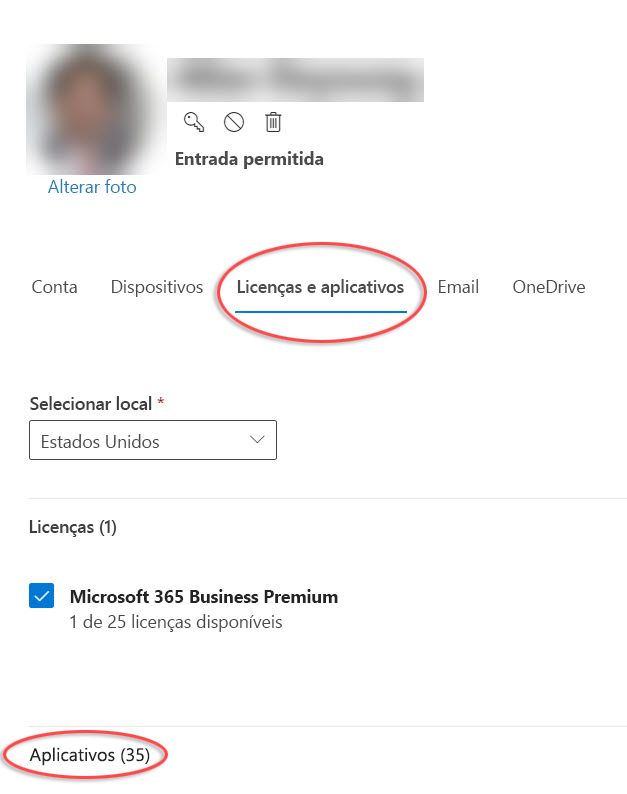
Desmarcar a caixa para desativar o Microsoft Forms. Para ativá lo, selecionar a caixa de seleção.
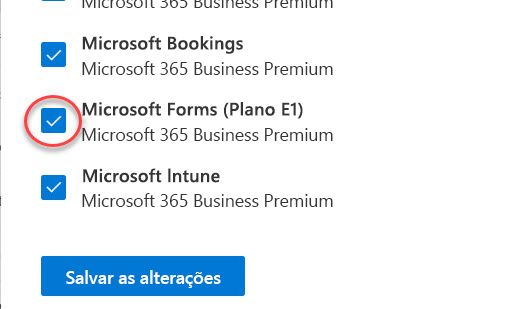
Observação
Verifique esta lista para ver se você tem uma licença Office que inclui o Microsoft Forms. Se sua licença estiver listada, você precisará limpar a caixa de seleção Microsoft Forms para desativar completamente o acesso do usuário.
Na parte inferior da lista Aplicativos, clique Salvar Alterações.
Eu ativei o Microsoft Forms, mas as pessoas da minha organização ainda não conseguem acessá-lo.
Verifique a seguinte configuração no Microsoft Azure para garantir que o Microsoft Forms esteja habilitado:
Entrar para Microsoft Azure.
No painel esquerdo, clique em Microsoft Entra ID.
Clicar Aplicativos Empresariais.
Navegue para os serviços necessários e, em seguida, repita os passos 5 a 7 para o Microsoft Applications>Office Hive e o Microsoft Applications>Microsoft Forms.
Na lista pendente Tipo de Aplicação , selecione Aplicações da Microsoft. No campo de pesquisa na lista pendente Tipo de Aplicação , escreva Office Hive e, em seguida, selecione Office Hive na lista de resultados da pesquisa.
Na lista pendente Tipo de Aplicação , selecione Aplicações da Microsoft. No campo de pesquisa na lista pendente Tipo de Aplicação, escreva Microsoft Forms e, em seguida, selecione Microsoft Forms na lista de resultados da pesquisa.
Em Gerenciar, clicar Propriedades.
Para a opção, Habilitado para que os usuários se inscrevam?, selecionar Sim.
Clique em Salvar.
Observação
Os serviços Microsoft Office SharePoint Online também devem ser habilitados para que as pessoas de sua organização possam acessar o Microsoft Forms.
Comentários do Microsoft Forms
Queremos saber sua opinião! Para enviar feedback sobre Microsoft Forms, aceda ao canto superior direito do formulário e selecione Mais definições de formulário >Feedback.
>Feedback.