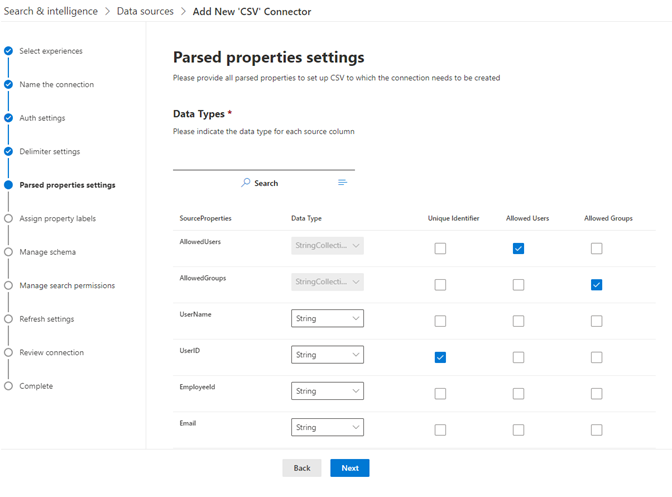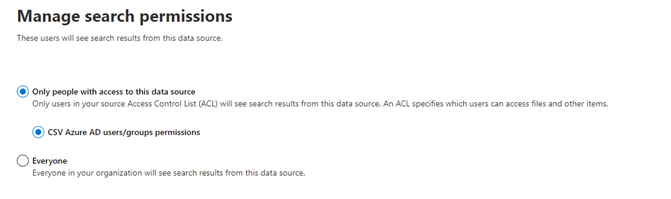Conector CSV
O conector CSV Graph permite à sua organização ingerir conteúdo de ficheiros CSV armazenados em bibliotecas do SharePoint e Azure Data Lake Storage (ADLS). Depois de configurar o conector e o conteúdo do índice a partir destas origens, os utilizadores finais podem encontrar ficheiros CSV no Microsoft Search.
Observação
Leia o artigo Setup for your Graph connector (Configuração do conector do Graph ) para compreender as instruções gerais de configuração dos conectores do Graph.
Este artigo destina-se a qualquer pessoa que configure, execute e monitorize um conector CSV. Complementa o processo de configuração geral e mostra instruções que se aplicam apenas a este conector.
Antes de começar
Certifique-se de que não existe espaço em branco nos cabeçalhos CSV
Para uma origem de dados do SharePoint, pode autenticar através de um dos dois fornecedores OAuth: Microsoft Entra ID (recomendado) ou fornecedor do SharePoint (descontinuado em breve).
- Para autenticar com Microsoft Entra ID terá de criar e registar uma aplicação no Microsoft Entra ID.
- Para autenticar com o fornecedor do SharePoint, terá de criar uma aplicação do SharePoint com a configuração OAuth.
Para uma origem de dados do ADLS, terá de criar uma conta de armazenamento do ADLS.
Fonte de dados do SharePoint
Carregar os ficheiros CSV
Verifique se os ficheiros .csv que pretende indexar foram carregados para uma biblioteca de documentos do SharePoint. Pode utilizar um site do SharePoint existente ou criar um novo.
Criar uma aplicação no Microsoft Entra ID
Aceda à portal do Azure e inicie sessão com as credenciais de administrador do inquilino.
Navegue para Microsoft Entra ID ->Manage ->Registros de aplicativo no painel de navegação e selecione Novo registo.
Forneça um nome para a aplicação e selecione Registar.
Anote o ID da aplicação (cliente).
Abra as permissões da API no painel de navegação e selecione Adicionar uma permissão.
Selecione SharePoint e, em seguida , Permissões delegadas.
Procure as seguintes permissões e selecione Adicionar permissões.
a. AllSites.Read
b. User.Read.AllSelecione Conceder consentimento do administrador para [TenantName] e confirme ao selecionar Sim.
Verifique se as permissões estão no estado "concedido".
Configurar o segredo do cliente para autenticação
Aceda à portal do Azure e inicie sessão com as credenciais de administrador do inquilino.
Abra o Registo de Aplicações a partir do painel de navegação e aceda à Aplicação adequada. Em Gerir, selecione Certificados e segredos.
Selecione Novo Segredo do cliente e selecione um período de expiração para o segredo. Copie o segredo gerado e guarde-o porque não é apresentado novamente.
Utilize este Segredo do cliente e o ID da aplicação para configurar o conector.
Criar uma aplicação do SharePoint com a configuração OAuth
- Saiba mais em
https://Org-Name.sharepoint.com/sites/mysite/_layouts/15/appregnew.aspx. - Nos campos ID de Cliente e Segredo do Cliente, selecione Gerar.
- Em Título, introduza um nome de aplicação.
- No campo Domínio da Aplicação, introduza
www.gcs.com. - No campo URL de Redirecionamento, introduza
https://www.gcs.com. - Selecione Criar.
- Copie as informações de configuração da aplicação, incluindo o ID de Cliente e o Segredo do Cliente. Irá precisar dele quando configurar o conector CSV.
Ativar permissões de aplicações para permitir CustomAppAuthentication
No PowerShell (Shell de Gestão do SharePoint Online), execute estes comandos no modo administrativo. Utilize o endereço de e-mail do administrador que configura o conector e o nome da sua organização. Quando o pop-up de palavra-passe for apresentado, o administrador deverá introduzir a palavra-passe.
Install-Module -Name Microsoft.Online.SharePoint.PowerShell
$adminUPN=”<admin@contoso.onmicrosoft.com>”
$orgName=“<contoso>”
$userCredential = Get-Credential -UserName $adminUPN -Message "Enter your password."
Connect-SPOService -Url https://$orgName-admin.sharepoint.com -Credential $userCredential
Set-spotenant –DisableCustomAppAuthentication $false
Observação
Se estiver a utilizar o PowerShell 7, utilize primeiro este comando Import-Module microsoft.online.sharepoint.powershell -UseWindowsPowerShell
Observação
Se estiver a utilizar a autenticação multifator, utilize Connect-SPOService -Url https://$orgName-admin.sharepoint.com.
Concluir a configuração da aplicação
- Saiba mais em
https://Org-Name.sharepoint.com/sites/mysite/_layouts/15/appinv.aspx. - No campo ID da Aplicação, cole o ID de Cliente da aplicação SharePoint e selecione Pesquisa.
- No campo XML do Pedido de Permissão, cole este código e selecione Criar.
<AppPermissionRequests AllowAppOnlyPolicy="true">
<AppPermissionRequest Scope="http://sharepoint/content/sitecollection/web" Right="Read" />
</AppPermissionRequests>
- Selecione o botão Confiar.
Origem de dados do ADLS
Criar uma conta de armazenamento do ADLS
Para obter orientações passo a passo, veja Criar uma conta de armazenamento. Para permitir capacidades de armazenamento de ficheiros, no separador Avançadas, selecione Ativar espaço de nomes hierárquico e Criar um Contentor para este site.
Quando configurar o conector CSV, terá de fornecer um cadeia de conexão de armazenamento primário. Para encontrá-la, abra a conta de armazenamento que criou e selecione Chaves de Acesso. Selecione Mostrar Chaves e copie o cadeia de conexão para Key1.
Passo 1: Adicionar um conector do Graph no Centro de administração do Microsoft 365
Siga as instruções de configuração gerais.
Passo 2: atribuir um nome à ligação
Siga as instruções de configuração gerais.
Passo 3: Configurar as definições de ligação
As definições da origem de dados são diferentes para o SharePoint e o ADLS.
Observação
Certifique-se de que o ficheiro csv não tem qualquer formatação ou espaços (' ') presentes nas linhas de cabeçalho.
Para uma origem do SharePoint
Nas definições da Origem de Dados, selecione SharePoint como a sua origem de dados.
No site do SharePoint, introduza o URL do site,
https://Org-Name.sharepoint.com/Site-Name, por exemplo.Na Biblioteca de Documentos, introduza o nome da biblioteca onde os ficheiros .csv estão armazenados.
No fornecedor OAuth, pode selecionar Fornecedor do SharePoint (descontinuado em breve) ou Microsoft Entra ID
a. Para Microsoft Entra ID:
1. Tipo de Autenticação, selecione Oauth2.0 (código de autorização).
2. Introduza o ID de Cliente e o Segredo do Cliente que copiou quando criou a aplicação Microsoft Entra ID.
3. Selecione Iniciar Sessão. Deverá receber uma mensagem Ligação bem-sucedida .b. Para o Fornecedor do SharePoint (descontinuado em breve):
1. Em Tipo de Autenticação, selecione Oauth2.0 (credenciais de cliente).
2. Introduza o ID de Cliente e o Segredo do Cliente que copiou quando criou a aplicação SharePoint.
3. Selecione Testar Ligação. Deverá receber uma mensagem Ligação bem-sucedida .
Para controlar o acesso ao nível de um ficheiro, introduza Microsoft Entra utilizadores ou grupos.
Para uma origem do ADLS
- Nas definições da Origem de Dados, selecione Azure Data Lake Storage (ADLS) como a sua origem de dados.
- Em Armazenamento primário cadeia de conexão, introduza o cadeia de conexão que copiou.
- Introduza o Nome do contentor e Nome de ficheiro.
- Selecione Testar Ligação. Deverá obter uma mensagem A ligação foi bem-sucedida .
Observação
Se a sua origem de dados contiver vários ficheiros .csv com os mesmos cabeçalhos, selecione Incluir todos os ficheiros CSV na localização.
Para controlar o acesso ao nível de um ficheiro, introduza Microsoft Entra utilizadores ou grupos.
Passo 4: Delimitador de múltiplos itens (Opcional)
Se as colunas de origem puderem utilizar vários valores, introduza um delimitador de múltiplos itens, um ponto e vírgula (;) por exemplo.
Passo 5: Definições de propriedades analisadas
Esta página devolve a primeira linha do ficheiro .csv como Propriedades de Origem. Para modificar o Tipo de Dados, na lista Identificador Exclusivo , selecione pelo menos uma opção.
Para controlar o acesso ao nível de um item, selecione colunas mapeadas para Utilizadores Permitidos e Grupos Permitidos. Deve incluir duas colunas, AllowedUsers e AllowedGroups, no ficheiro .csv. Cada linha deve conter os IDs de Microsoft Entra.
Observação
O conector CSV suporta o controlo de acesso ao nível do ficheiro ou do item. Se ambos estiverem ativados, só é aplicado o controlo de acesso ao nível do ficheiro.
Passo 6: Atribuir etiquetas de propriedade
Siga as instruções de configuração gerais.
Observação
A etiqueta IconURL é preenchida por predefinição e o mapeamento não pode ser alterado.
Passo 7: Gerir o esquema
Siga as instruções de configuração gerais.
Passo 8: Gerir permissões de pesquisa
- Para controlo de acesso ao nível do ficheiro ou do item, selecione Apenas pessoas com acesso a esta origem de dados.
- Selecionar Todos permite que todas as pessoas na sua organização vejam os resultados da pesquisa desta origem de dados.
Passo 9: escolher as definições de atualização
Siga as instruções de configuração gerais.
Passo 10: Rever a ligação
Siga as instruções de configuração gerais.
Limitações
Seguem-se limitações conhecidas do conector CSV:
- Neste momento, os cenários de melhoramentos de perfis não são suportados.
Solução de problemas
Depois de publicar a ligação, pode rever a status no separador Origens de Dados no centro de administração. Para saber como fazer atualizações e eliminações, consulte Gerir o conector.
Se tiver outros problemas ou quiser fornecer comentários, contacte-nos no Microsoft Graph | Suporte