Ativar ou desativar o envio de e-mails quando as configurações de audioconferência são alteradas no Microsoft Teams
Um email é enviado aos usuários quando eles estão habilitados para Conferência de Áudio. Pode haver momentos em que você deseja reduzir o número de emails enviados para usuários do Microsoft Teams. Nesses casos, você pode desabilitar o envio de emails.
Se você desabilitar o envio de emails, emails de conferência de áudio não serão enviados para seus usuários. Emails para quando os usuários estão habilitados ou desabilitados para conferência de áudio, quando seu PIN é redefinido e quando a ID da conferência e o número de telefone de conferência padrão são enviados.
Aqui está um exemplo do email que é enviado aos usuários quando eles estão habilitados para Conferência de Áudio:
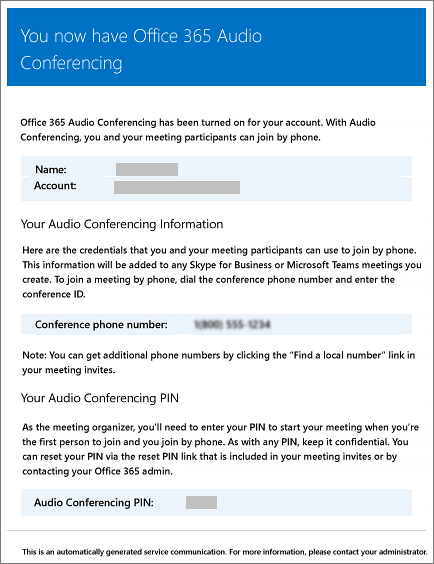
Quando os emails são enviados para seus usuários?
Há vários emails que são enviados aos usuários em sua organização depois que eles são habilitados para conferência de áudio:
Quando uma licença de Conferência de Áudio é atribuída a elas.
Quando você redefinir manualmente o PIN de conferência de áudio do usuário.
Quando você redefine manualmente o ID de conferência do usuário.
Quando a licença de Conferência de Áudio é removida delas.
Quando o provedor de conferência de áudio de um usuário é alterado da Microsoft para outro provedor ou Nenhum.
Quando o provedor de conferência de áudio de um usuário é alterado para a Microsoft.
Habilitar ou desabilitar o email de ser enviado aos usuários
Você pode usar o Microsoft Teams ou Windows PowerShell para habilitar ou desabilitar o email enviado aos usuários.
Usando o centro de administração do Microsoft Teams
Na navegação à esquerda, vá para Reuniões>Pontes de conferência.
Na parte superior da página Pontes de Conferência , selecione Configurações de ponte.
No painel Configurações da Ponte , habilite ou desabilite Enviar emails automaticamente aos usuários se as configurações de discagem forem alteradas.
Selecione Salvar.
Nota
Estamos constantemente atualizando as formas de gerenciar os recursos e, portanto, as etapas aqui podem ser um pouco diferentes do que você vê.
Usar o Windows PowerShell
Você também pode usar o módulo do Microsoft Teams PowerShell e executar:
Set-CsOnlineDialInConferencingTenantSettings -AutomaticallySendEmailsToUsers $true|$false
Você pode usar o Set-CsOnlineDialInConferencingTenantSettings para gerenciar outras configurações para sua organização, incluindo email.
Para obter mais informações, consulte Referência do Microsoft Teams PowerShell.
Deseja saber mais sobre o Windows PowerShell?
O Windows PowerShell gerencia os usuários e o que eles podem ou não fazer. Com Windows PowerShell, você pode gerenciar o Microsoft 365 ou Office 365 usando um único ponto de administração que pode simplificar seu trabalho diário quando você tem várias tarefas a fazer. Para começar a Windows PowerShell, confira estes artigos:
Para obter mais informações sobre Windows PowerShell, consulte a referência do Microsoft Teams PowerShell.