Testar e depurar seu bot localmente com o IDE
Ao testar seu bot, você precisa considerar os contextos em que deseja que seu bot seja executado e qualquer funcionalidade que você adicione ao bot que exija dados específicos do Microsoft Teams. Verifique se o método escolhido para testar o bot está alinhado com sua funcionalidade.
Testar carregando no Teams
A maneira mais abrangente de testar seu bot é criando um pacote de aplicativos e carregando-o no Teams. Carregar o pacote de aplicativos no Teams é o único método para testar a funcionalidade completa disponível para o bot, em todos os escopos.
Há dois métodos para carregar seu aplicativo:
- Use o Portal do Desenvolvedor para Teams.
- Criar um pacote do aplicativo manualmente e, em seguida, carregue seu aplicativo.
Observação
Para alterar o manifesto e carregar novamente seu aplicativo, exclua o bot antes de carregar o pacote do aplicativo alterado. Para testar o bot, habilite o upload de aplicativo personalizado no Teams. Consulte habilitar o upload de aplicativo personalizado.
Não recomendamos carregar vários aplicativos com conteúdo diferente na mesma ID do bot. Isso pode levar a um comportamento imprevisível do bot. Remova ou desinstale todas as versões anteriores dos aplicativos, garantindo que apenas a versão mais recente seja carregada. Se os aplicativos compartilharem a mesma ID do bot, atribua as permissões necessárias no pacote de aplicativos. Além disso, ative ambos os aplicativos na política de permissão do aplicativo e nos aplicativos gerenciados, garantindo que eles não sejam bloqueados. A falha em fazê-lo pode resultar em problemas durante o uso do aplicativo.
Depurar seu bot localmente
Se estiver hospedando seu bot localmente durante o desenvolvimento, precisará usar um serviço de túnel como o ngrok para testar o bot. Depois de baixar e instalar o ngrok, adicione ngrok ao caminho e execute o seguinte comando para iniciar o serviço de túnel:
ngrok http <port> --host-header=localhost:<port>
Use o ponto de extremidade https fornecido pelo ngrok no manifesto do aplicativo.
Observação
- Se você fechar a janela de comando e reiniciar, uma nova URL será gerada e você precisará atualizar o endereço do ponto de extremidade do bot para usá-la.
- Bots criados por meio de Microsoft Bot Framework devem estar acessíveis por meio do ponto de extremidade https, no entanto, o ponto de extremidade não é exposto. O ponto de extremidade está vinculado somente entre o Bot Framework e seu endereço interno.
Testando seu bot sem carregar no Teams
Ocasionalmente, é necessário testar seu bot sem instalá-lo como um aplicativo no Teams. Fornecemos dois métodos para teste. Testar o bot sem instalá-lo como um aplicativo pode ser útil para garantir que o bot esteja disponível e respondendo. No entanto, ele não permite que você teste toda a amplitude da funcionalidade do Microsoft Teams que você adicionou ao seu bot. Se quiser testar totalmente seu bot, confira testar carregando.
Usar o Bot Emulator
O Bot Framework Emulator é um aplicativo da área de trabalho que permite aos desenvolvedores de bot testar e depurar seus bots, localmente ou remotamente. Usando o emulador, você pode conversar com seu bot e inspecionar as mensagens que seu bot envia e recebe. Isso é útil para verificar se o bot está disponível e respondendo. No entanto, o emulador não permite que você teste qualquer funcionalidade específica do Teams que você adicione ao bot. As respostas do bot não são uma representação visual precisa de como elas são renderizadas no Teams. Se precisar testar qualquer uma dessas opções, é melhor carregar seu bot.
Para obter mais informações, consulte instruções completas sobre o Bot Framework Emulator.
Fale com seu bot diretamente por ID
Importante
- Conversar com seu bot por ID destina-se apenas para fins de teste. Qualquer funcionalidade específica do Teams que você adicionar ao bot não funciona.
- A partir de 31 de janeiro de 2024, os usuários não podem conversar com bots que não estão conectados a um aplicativo do Microsoft Teams, como bots do Azure criados por meio do Bot Framework ou do Power Virtual Agents. Recomendamos que você crie um novo aplicativo do Teams conectado ao Bot do Azure usando o Portal do Desenvolvedor, publique-o no Teams e permita que os usuários instalem o aplicativo usando as políticas de permissão do aplicativo. Se você quiser testar o aplicativo, poderá atribuir aos usuários uma política de configuração de aplicativo que permite carregar aplicativos personalizados e conversar com o bot do Azure por meio de um link direto para um chat.
Inicie uma conversa com seu bot usando sua ID. Quando um bot é adicionado por meio de um desses métodos, ele não é endereçável em conversas de canal e você não pode aproveitar outros recursos de aplicativo do Teams, como guias ou extensões de mensagens. Inicie uma conversa de uma das seguintes maneiras:
Na página Painel de bot para seu o bot, em Canais, selecione Adicionar ao Microsoft Teams. O Teams inicia um chat pessoal com seu bot.
Referencie diretamente a ID do aplicativo do bot no Teams:
AcesseDetalhesdo Painel> do Bot e copie a ID do Aplicativo Microsoft para o bot.
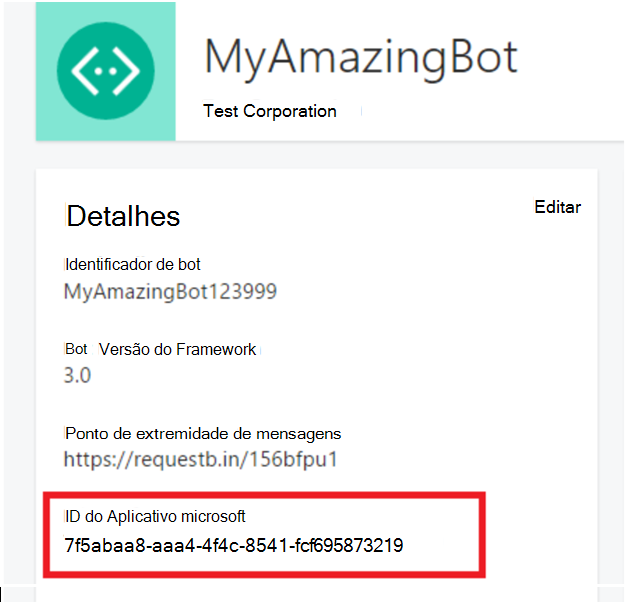
Abra o Microsoft Teams, no painel Chat, selecione o ícone Novo chat . No Para: arquivado, insira a ID do aplicativo Microsoft do bot.

A ID do aplicativo deve ser resolvida para o nome do bot.
Selecione seu bot e envie uma mensagem para iniciar uma conversa. Como alternativa, você pode colar a ID do aplicativo do bot na caixa de pesquisa no canto superior esquerdo do Teams. Na página de resultados da pesquisa, vá para a guia Pessoas para ver seu bot e começar a conversar com ele.
Observação
Para o Teams consultar a ID do aplicativo do bot, habilite o upload de aplicativo personalizado.
Seu bot recebe o evento conversationUpdate à medida que você adiciona os bots a uma equipe, sem as informações da equipe no objeto channelData.
Bloquear um bot no chat pessoal
Observe que os usuários podem optar por impedir que seu bot envie mensagens de chat pessoais. Eles podem alternar isso clicando com o botão direito do mouse no bot no canal de chat e escolhendo Bloquear conversa de bot. Isso significa que seus bots continuam enviando mensagens, no entanto, o usuário não recebe as mensagens.
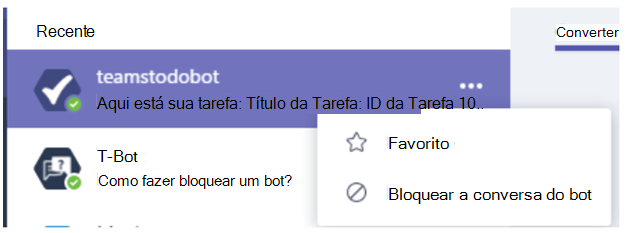
Remover um bot de uma equipe
Os usuários podem excluir o bot escolhendo o ícone de lixeira na lista de bots no modo de exibição de equipes. Isso só remove o bot do uso dessa equipe. Usuários individuais ainda podem interagir no contexto pessoal. Os usuários não podem remover ou desabilitar bots no contexto pessoal.
Desabilitar um bot no Teams
Para impedir que o bot receba mensagens, vá para o Painel do Bot e edite o canal do Teams. Desmarque a opção Habilitar no Microsoft Teams. Isso impede que os usuários interajam com o bot, no entanto, ele ainda será detectável e os usuários poderão adicioná-lo ao Teams.
Excluir um bot do Teams
Para remover completamente o bot do Teams, acesse o Painel do Bot e edite o canal do Teams. Escolha o botão Excluir na parte inferior. Excluir um bot do Teams impede que os usuários descubram, adicionem e interajam com o bot. A exclusão de um bot do Teams não remove o bot das instâncias do Teams de outros usuários, no entanto, ele para de funcionar para eles também.