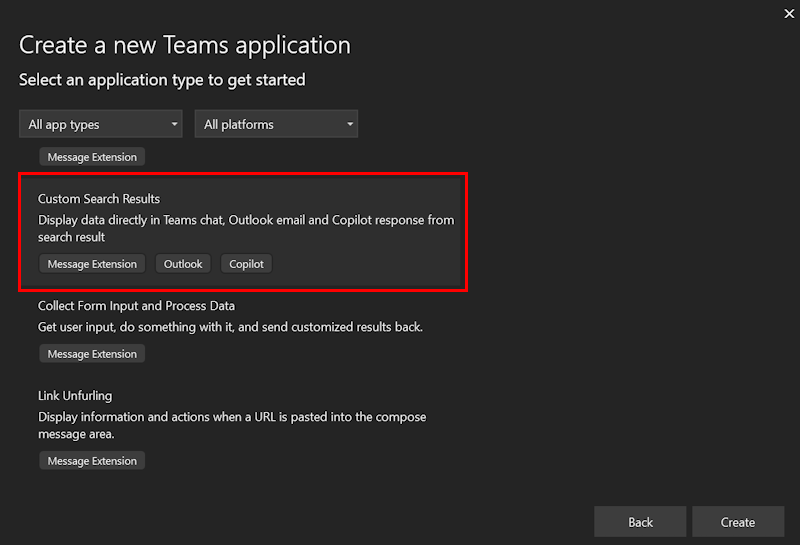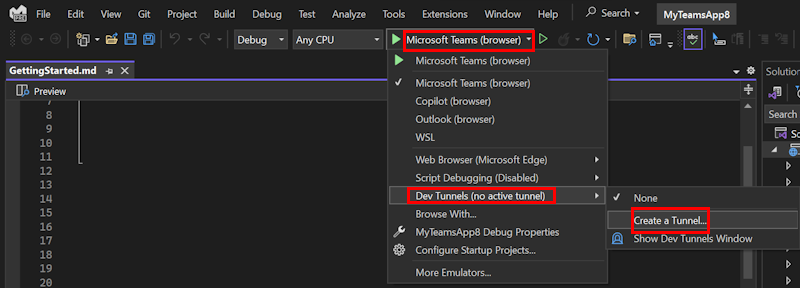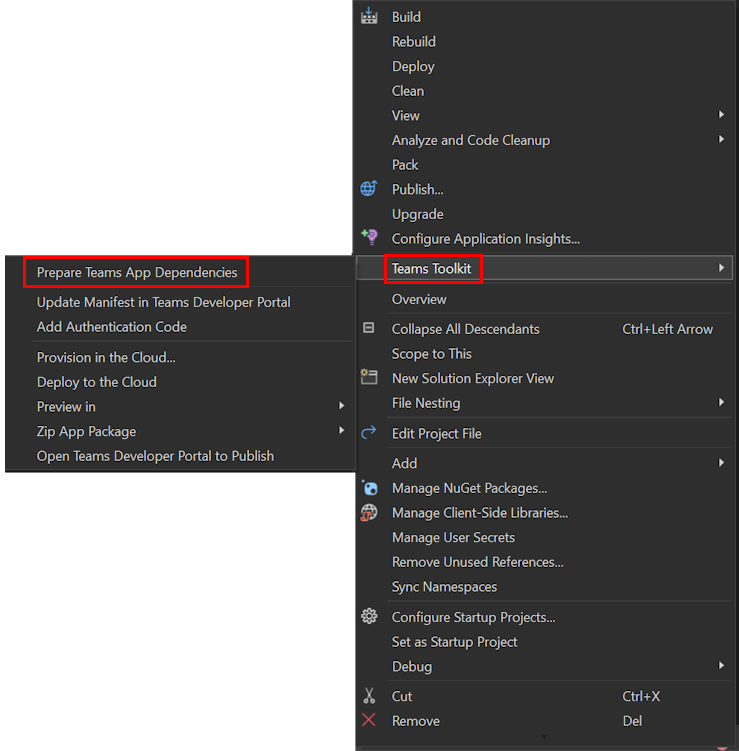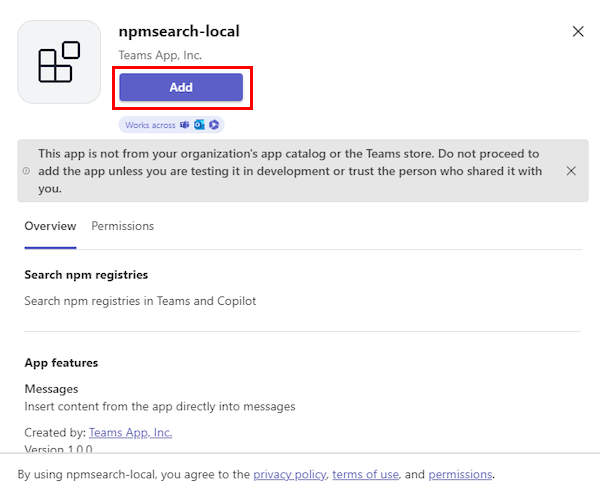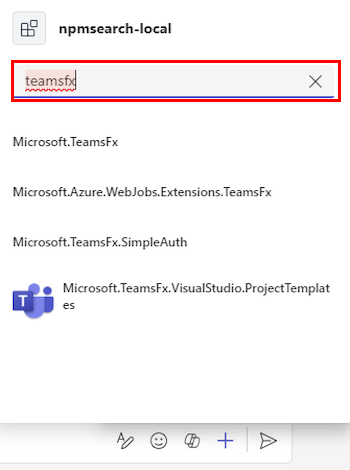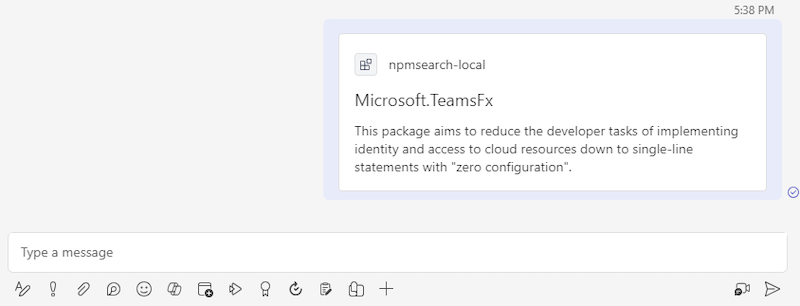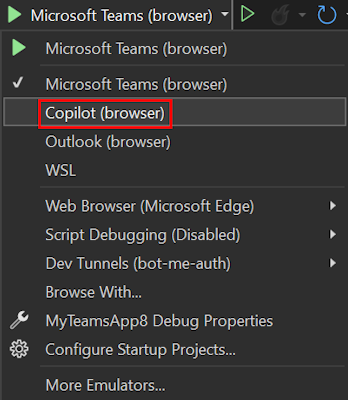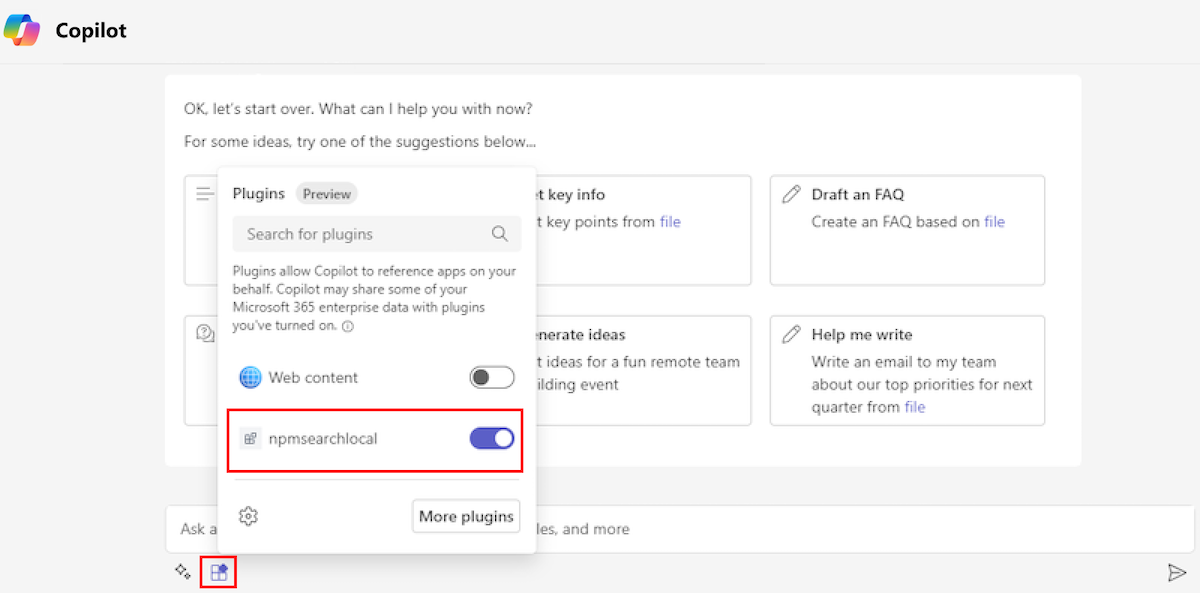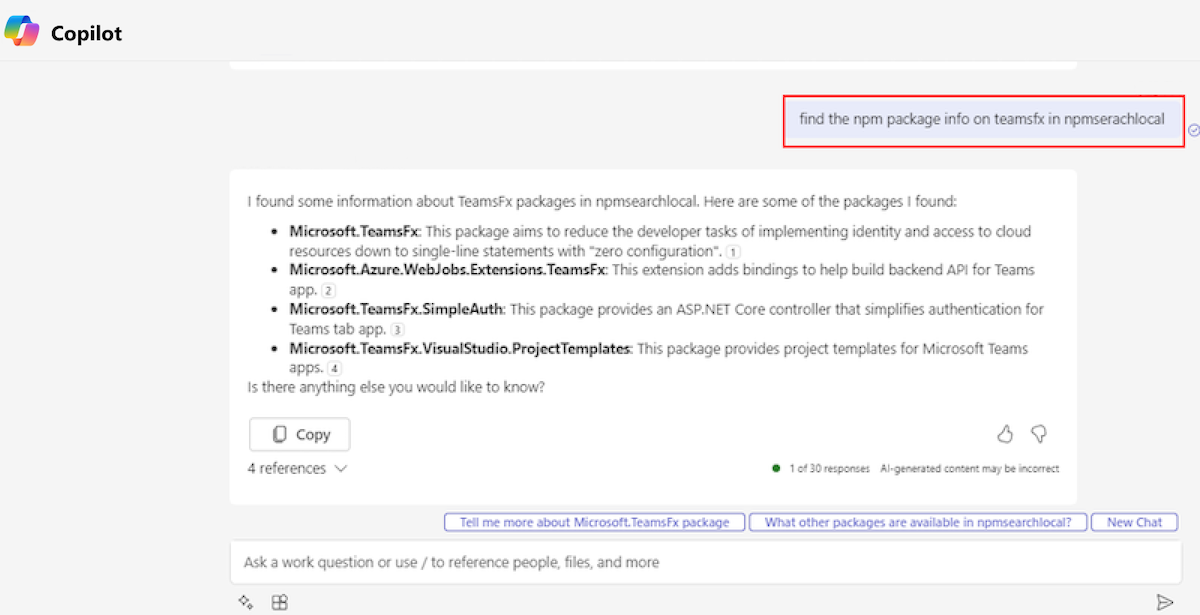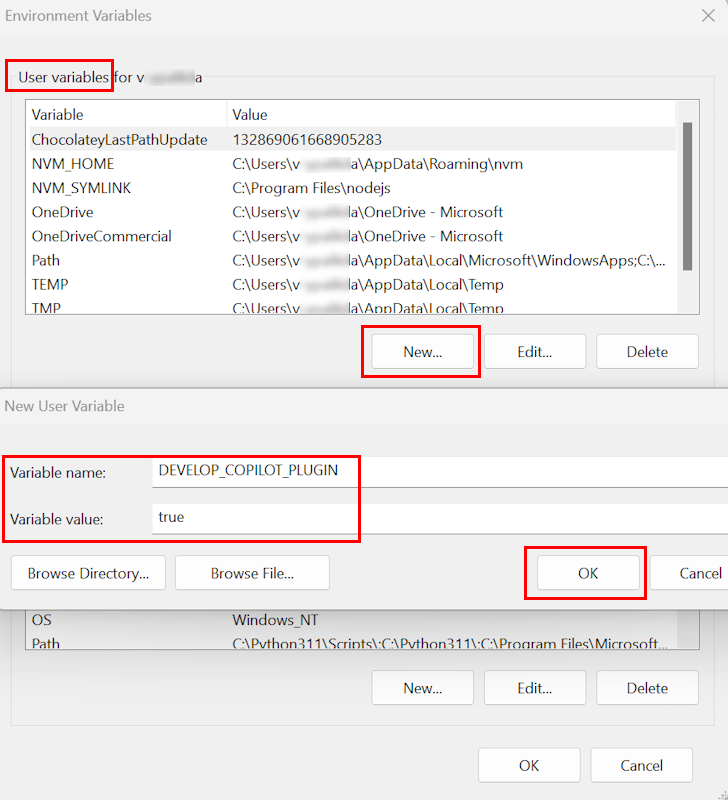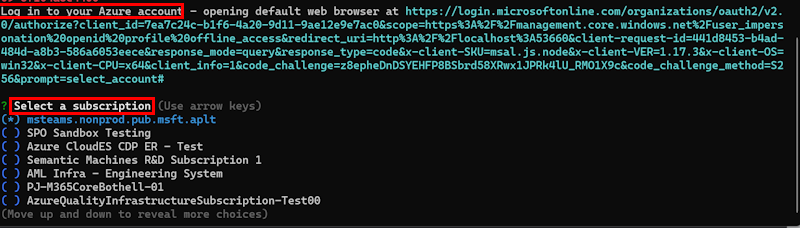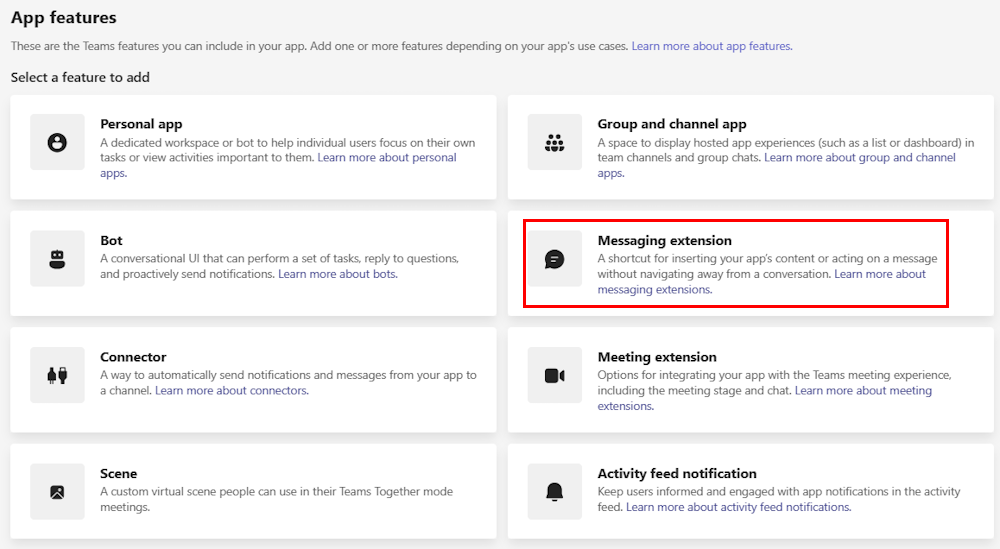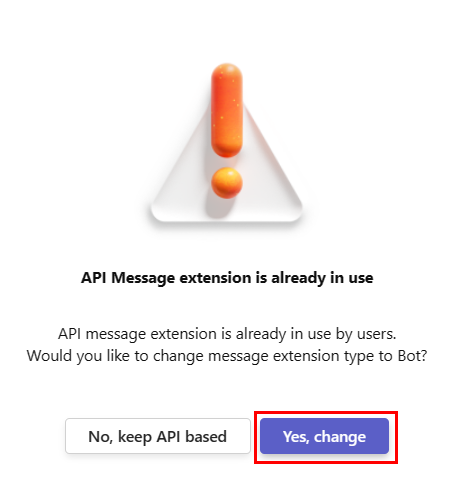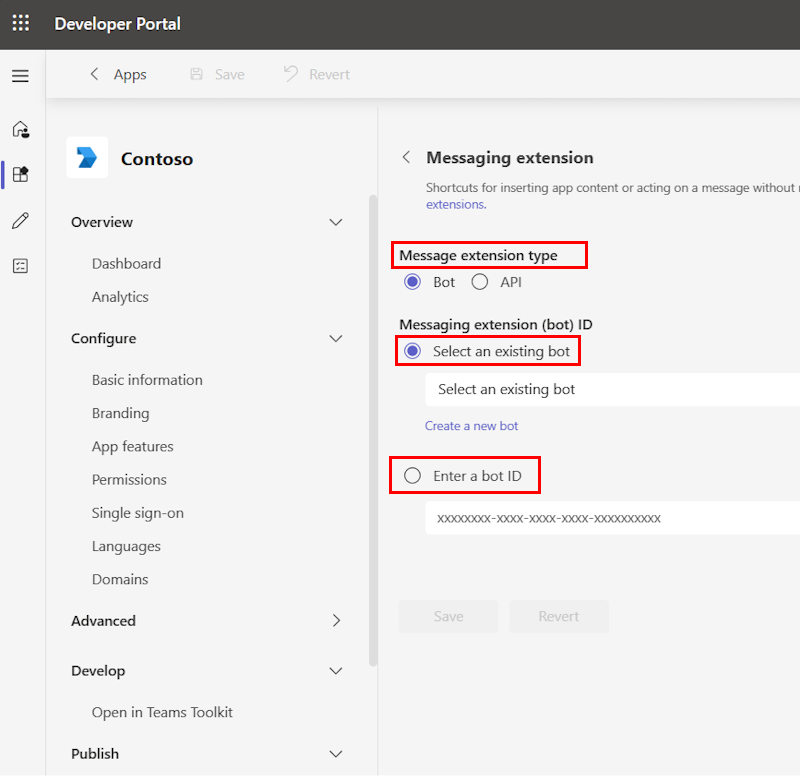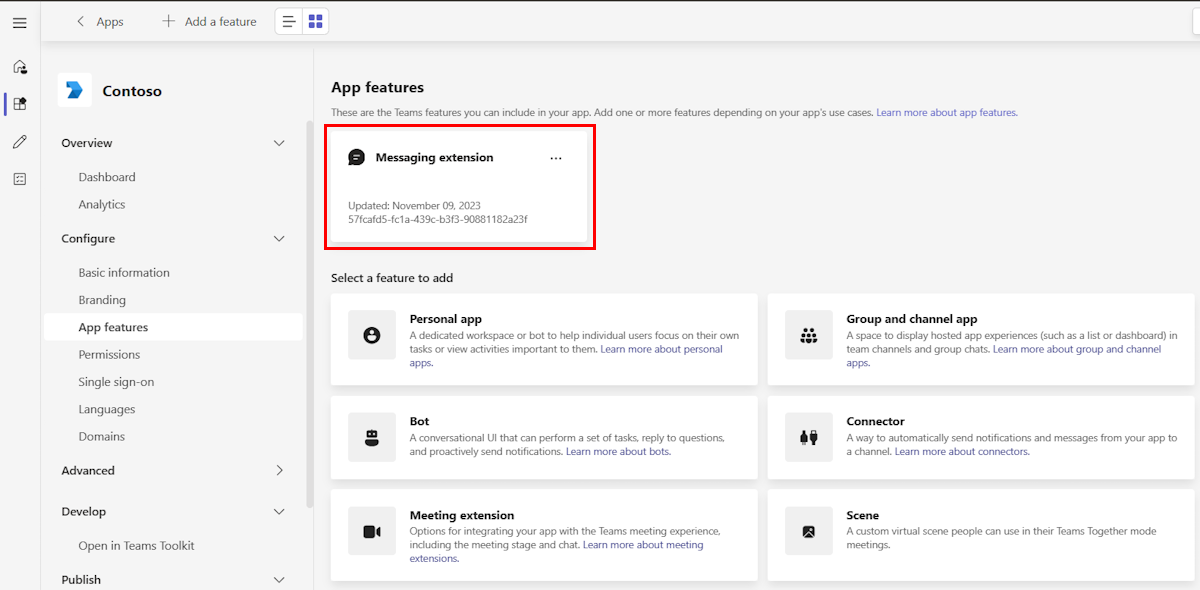Expandir a extensão de mensagem baseada em bot como plug-in para Microsoft 365 Copilot
Observação
- Certifique-se de que Microsoft 365 Copilot está disponível para a sua organização. Tem duas formas de obter um ambiente de programador para Microsoft 365 Copilot:
- Um inquilino do Microsoft 365 de sandbox com Microsoft 365 Copilot (disponível em pré-visualização limitada através da associação TAP).
- Um ambiente de produção do Microsoft 365 ou Office 365 elegível com uma licença de Microsoft 365 Copilot.
- O plug-in de extensão de mensagem de pesquisa baseado em bot está disponível na pré-visualização pública do programador.
- Apenas as extensões de mensagens baseadas em bots com comandos de pesquisa podem ser expandidas como plug-ins para Microsoft 365 Copilot.
Microsoft 365 Copilot, com tecnologia de um motor de processamento e orquestração avançado, integra as aplicações do Microsoft 365, o Microsoft Graph e os Modelos de Linguagem Grande (LLMs) para transformar as suas palavras numa ferramenta de produtividade potente. Embora Microsoft 365 Copilot possam utilizar aplicações e dados no ecossistema do Microsoft 365, muitos utilizadores dependem de várias ferramentas e serviços externos para gestão e colaboração no trabalho. Ao expandir a extensão de mensagens como um plug-in no Microsoft 365 Copilot, pode permitir que os utilizadores interajam com ferramentas e serviços de terceiros, permitindo-lhes assim alcançar mais com Microsoft 365 Copilot. Pode obter esta extensão ao desenvolver um plug-in ou ligar a uma origem de dados externa.
Veja o vídeo para saber mais sobre como expandir Microsoft 365 Copilot com extensões de mensagens do Microsoft Teams:
O que é um plug-in?
Um plug-in permite Microsoft 365 Copilot interagir diretamente com dados, aplicações e serviços de terceiros, melhorar as suas capacidades e alargar o seu leque de capacidades. Os plug-ins permitem Microsoft 365 Copilot:
- Obtenha informações em tempo real, como a cobertura de notícias mais recente num lançamento de produto.
- Obtenha informações baseadas em conhecimento, como os ficheiros de design de uma equipa no Figma.
As descrições melhoram a usabilidade e a eficácia de um plug-in de extensão de mensagens. A seguinte descrição oferece um resumo claro e conciso das funcionalidades da aplicação:
- Descrição da aplicação: a descrição da aplicação ajuda a melhorar a deteção da sua aplicação na Loja Teams.
- Descrição do comando: a descrição do comando mapeia a intenção e a expressão do utilizador para procurar o comando dentro de um plug-in e tem de ser criada com base na análise da intenção do utilizador e das palavras-chave.
- Descrição do parâmetro: a descrição do parâmetro explica os requisitos do sistema numa linguagem natural com formato de saída.
- Descrição semântica: a descrição semântica ajuda a Microsoft 365 Copilot gerar conteúdo ao fornecer uma compreensão conceptual das capacidades e cenários do plug-in, onde pode ajudar a alcançar objetivos de utilizador e a corresponder a intenção do utilizador com as capacidades do plug-in.
Para obter mais informações, veja diretrizes para criar e atualizar agentes copilot.
Todas as extensões de mensagens de pesquisa baseadas em bots são elegíveis para suporte de plug-ins, sujeitos a validação para garantir que o plug-in cumpre as expetativas de qualidade, segurança, privacidade e utilidade. Pode criar uma extensão de mensagem de pesquisa baseada em bots com o Teams Toolkit para Visual Studio Code, o Visual Studio, a interface de linha de comandos (CLI) do Teams Toolkit ou o Portal do Programador para Teams e expandir a extensão de mensagem para funcionar como um plug-in no Microsoft 365 Copilot.
Pré-requisitos
Antes de começar, certifique-se de que está familiarizado com as seguintes normas e diretrizes para criar plug-ins de extensão de mensagens para Microsoft 365 Copilot:
Normas de conformidade, desempenho, segurança e experiência do utilizador descritas nas diretrizes de validação da Loja Teams.
Diretrizes para criar ou atualizar um plug-in de extensão de mensagem para Microsoft 365 Copilot.
Criar extensão de mensagem baseada em bot
Importante
Os plug-ins para Microsoft 365 Copilot estão em pré-visualização e só funcionam em Microsoft 365 Copilot no Teams.
Vamos criar uma extensão de mensagem de pesquisa baseada em bot que pode pesquisar registos npm no Teams e Microsoft 365 Copilot e partilhar resultados através da área de composição de mensagens do cliente do Microsoft Teams.
Antes de começar, certifique-se de que instala as seguintes ferramentas para criar e implementar a extensão de mensagem:
- Instale a versão de pré-lançamento mais recente do Teams Toolkit.
- Certifique-se de que o sinalizador de funcionalidade Desenvolver Plug-in do Copilot está ativado. Para ativar o sinalizador de funcionalidade, siga estes passos:
- Abra o Visual Studio Code.
- Aceda a Gerir
 >Definições.
>Definições. - Introduza Teams Toolkit na caixa de pesquisa Definições de pesquisa.
- Em Extensões, selecione a caixa de verificação Fx-extension: Develop Copilot Plugin (Extensões), selecione a caixa de verificação Fx-extension: Develop Copilot Plugin (Desenvolver Plug-in copilot ).
Para criar um plug-in de extensão de mensagem de pesquisa baseado em bot com Visual Studio Code, siga estes passos:
Abra o Visual Studio Code.
No painel esquerdo, selecione Teams Toolkit.
Selecione Criar uma Nova Aplicação.
Selecione Extensão da Mensagem.
Selecione Resultados de Pesquisa Personalizados.
Selecione Começar com um Bot.
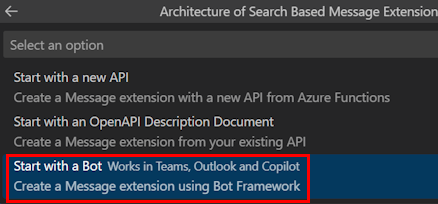
Selecione uma linguagem de programação.
Selecione Pasta predefinida.
Introduza o nome da sua aplicação e selecione Enter. O Teams Toolkit estrutura a sua aplicação e cria uma extensão de mensagem.
Para executar a extensão de mensagem no Teams, siga estes passos:
No painel esquerdo, selecione Teams Toolkit.
Em CONTAS, execute os seguintes passos:
Selecione Iniciar sessão no Microsoft 365 e introduza as suas credenciais do Microsoft 365.
Selecione Iniciar sessão no Azure e introduza as suas credenciais do Azure.
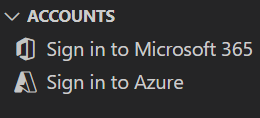
No painel esquerdo, selecione Executar e Depurar (Ctrl+Shift+D).
Selecione Depurar no Teams (Edge) ou Depurar no Teams (Chrome). O Teams Toolkit inicia a sua aplicação no Teams através de um browser.
Selecione Adicionar. A aplicação está instalada no Teams.
Aceda a um chat e selecione Ações e aplicações.
No menu de lista de opções da extensão de mensagem, introduza o nome da sua extensão de mensagem na caixa de pesquisa.
Selecione a extensão da mensagem e introduza a consulta de pesquisa.
Selecione um produto na lista. O Teams desfralda o produto como um Cartão Ajustável na área de composição de mensagens.
Selecione Enviar.
Acionar a extensão de mensagem no Microsoft 365 Copilot
Para acionar a extensão de mensagem como plug-in no Microsoft 365 Copilot no Teams, siga estes passos:
Selecione Aplicativos.
Procure Copilot e abra Microsoft 365 Copilot.
Selecione Plug-ins.
Na lista de plug-ins, ative o botão de alternar para a extensão da mensagem.
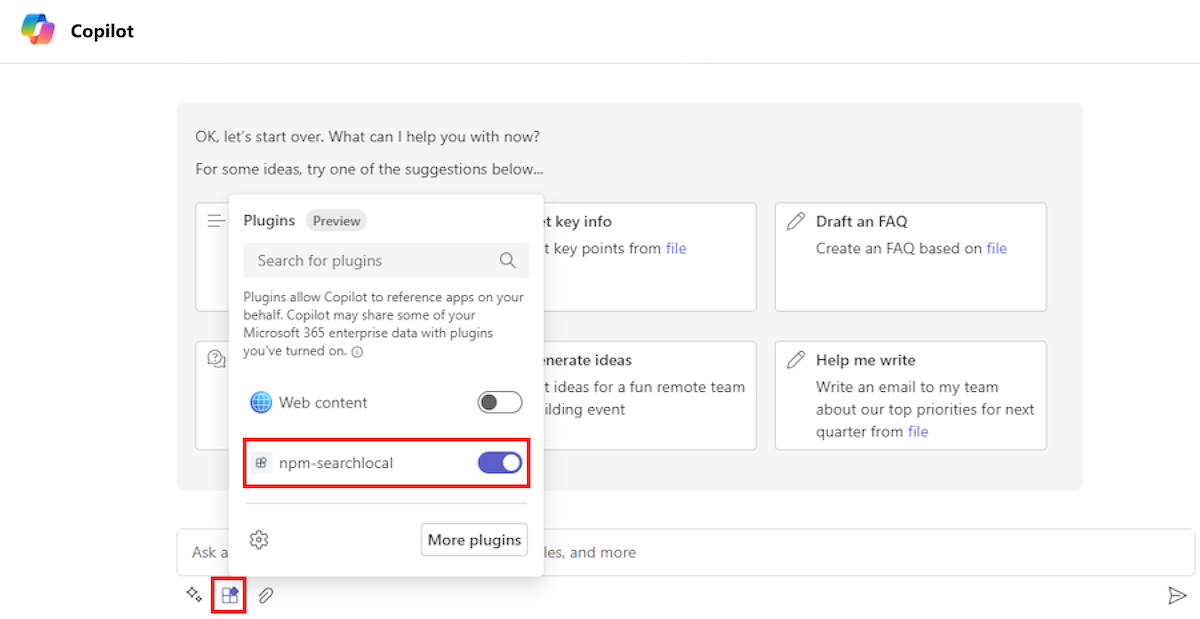
Na área de composição de mensagens, envie uma mensagem para Microsoft 365 Copilot para procurar informações do pacote npm no Teams e Microsoft 365 Copilot. Por exemplo, localize as informações do pacote npm no teamsfx-react em npm-searchlocal.
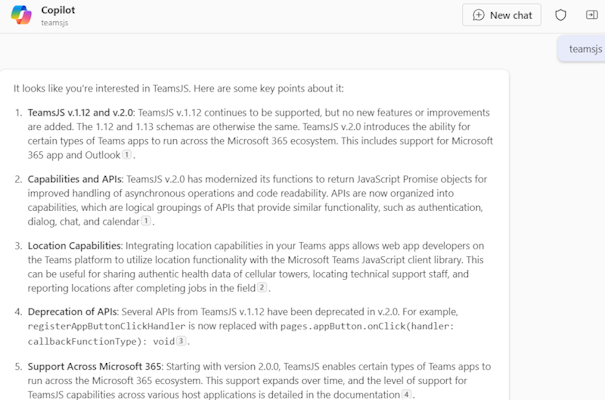
Observação
Este pedido pode nem sempre fazer Microsoft 365 Copilot incluir uma resposta da sua extensão de mensagem. Se isso acontecer, experimente outros pedidos ou deixe-nos comentários ao recusar a resposta do Microsoft 365 Copilot e deixe uma mensagem.
Para obter mais informações sobre como testar o plug-in no Microsoft 365 Copilot, veja depurar a seleção de plug-ins.
Ativar a extensão de mensagens como um plug-in para o Copilot para reuniões
Certifique-se de que criou uma extensão de mensagem baseada em bot e expandiu-a como um plug-in para Microsoft 365 Copilot. Antes de começar, siga as diretrizes listadas em Garantir que os plug-ins do Copilot funcionam em reuniões do Teams para expandir o plug-in para o Copilot para reuniões.
Para ativar a extensão de mensagens como um plug-in para o Copilot para reuniões, siga estes passos:
Aceda a uma reunião do Teams.
Selecione Aderir.
Na janela da reunião, selecione Copilot.
Selecione Iniciar transcrição.
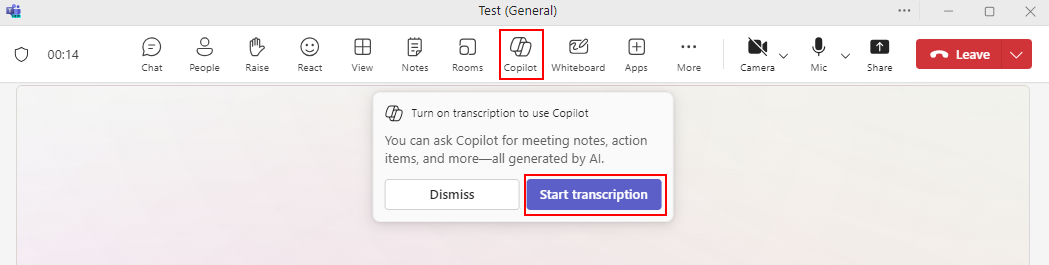
Selecione o Idioma falado e selecione Confirmar. É apresentado o painel Copilot for Teams.
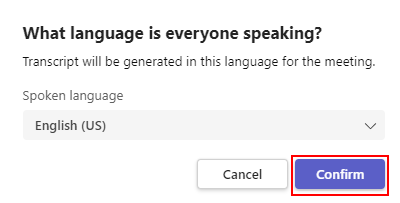
No painel Copilot for Teams, no canto inferior direito, selecione o Botão de Plug-in Copilot.
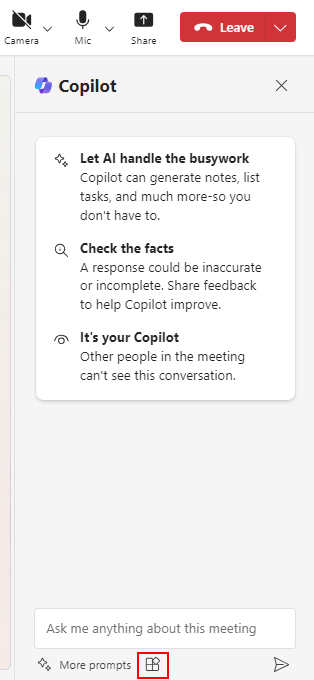
Procure o plug-in e ative o botão de alternar do plug-in.
Na área de composição, selecione Mais pedidos para enviar uma linha de comandos estática ou pode escrever o seu próprio pedido e selecionar Enviar.
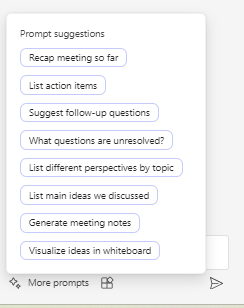
O Copilot para reuniões ajuda as suas reuniões a serem melhores e mais produtivas. Pode tornar as reuniões mais interativas, o que ajuda os utilizadores ao dar-lhes uma experiência mais suave e interessante.
Guias passo a passo
Siga o guia passo a passo para criar um plug-in de extensão de mensagem de pesquisa baseado em bot para Microsoft 365 Copilot.