Publicar aplicativos do Teams usando o Kit de Ferramentas do Teams
Depois de criar a aplicação, pode publicar a sua aplicação em diferentes âmbitos, como uma pessoa, uma equipa ou uma organização. A distribuição depende de vários fatores, como necessidades, requisitos empresariais e técnicos, e do seu objetivo para a aplicação. A distribuição para diferentes escopos pode precisar de um processo de análise diferente. Em geral, quanto maior o escopo, mais análises precisam ser feitas no aplicativo por questões de segurança e conformidade.
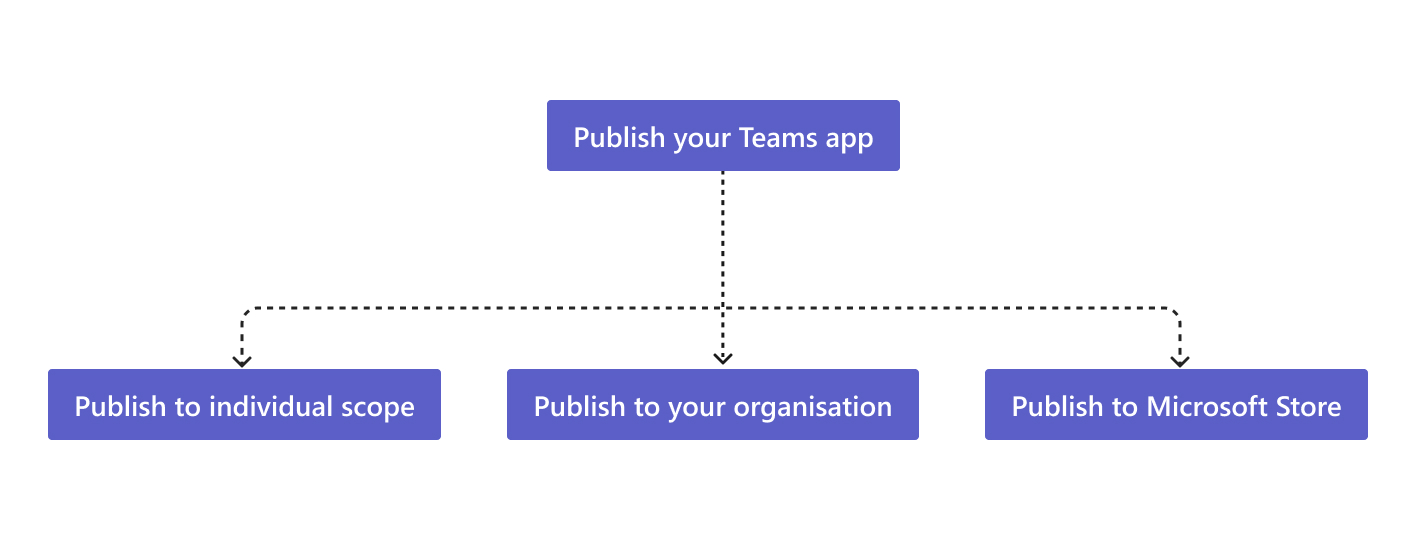
Veja o que você aprenderá nesta seção:
- Publicar no âmbito individual ou na permissão de carregamento de aplicações personalizadas
- Publicar em sua organização
- Publicar na Microsoft Teams Store
Pré-requisitos
- Crie seu pacote de aplicativos e valide-o para erros.
- Habilitar o upload de aplicativos personalizados no Teams.
- Verifique se o aplicativo está em execução e é acessível por meio de HTTPs.
- Certifique-se de que seguiu o conjunto de diretrizes na publicação da sua aplicação na Loja Teams para publicar a sua aplicação.
Publicar no âmbito individual ou na permissão de carregamento de aplicações personalizadas
Pode adicionar uma aplicação personalizada ao Microsoft Teams ao carregar um pacote de aplicação no .zip ficheiro diretamente para uma equipa ou num contexto pessoal. A adição de uma aplicação personalizada ao carregar um pacote de aplicação é conhecida como carregamento de aplicações personalizadas. Permite-lhe testar a aplicação enquanto está a ser carregada no Teams. Pode criar e testar a aplicação nos seguintes cenários:
- Testar e depurar um aplicativo localmente.
- Crie um aplicativo para você mesmo, como automatizar um fluxo de trabalho.
- Construa um aplicativo para pequenos conjuntos de usuários, como, por exemplo, seu grupo de trabalho.
Pode criar uma aplicação para utilização interna e partilhá-la com a sua equipa sem a submeter ao catálogo de aplicações do Microsoft Teams na Loja Teams. Para obter mais informações, veja como carregar a sua aplicação no Teams.
Criar pacote de aplicações
Tem de executar o Aprovisionamento na cloud antes de criar o pacote de aplicações. O passo seguinte ajuda-o a criar o pacote de aplicações:
Selecione Zip Teams App Package>UTILITY.
O pacote de aplicação gerado está localizado em {your project folder}\appPackage\build\appPackage.{env}.zip.
Carregar pacote de aplicações
Execute as seguintes etapas para fazer upload do pacote do aplicativo:
No cliente do Teams, selecione Aplicações>Gerir as suas aplicações>Carregar uma aplicação.
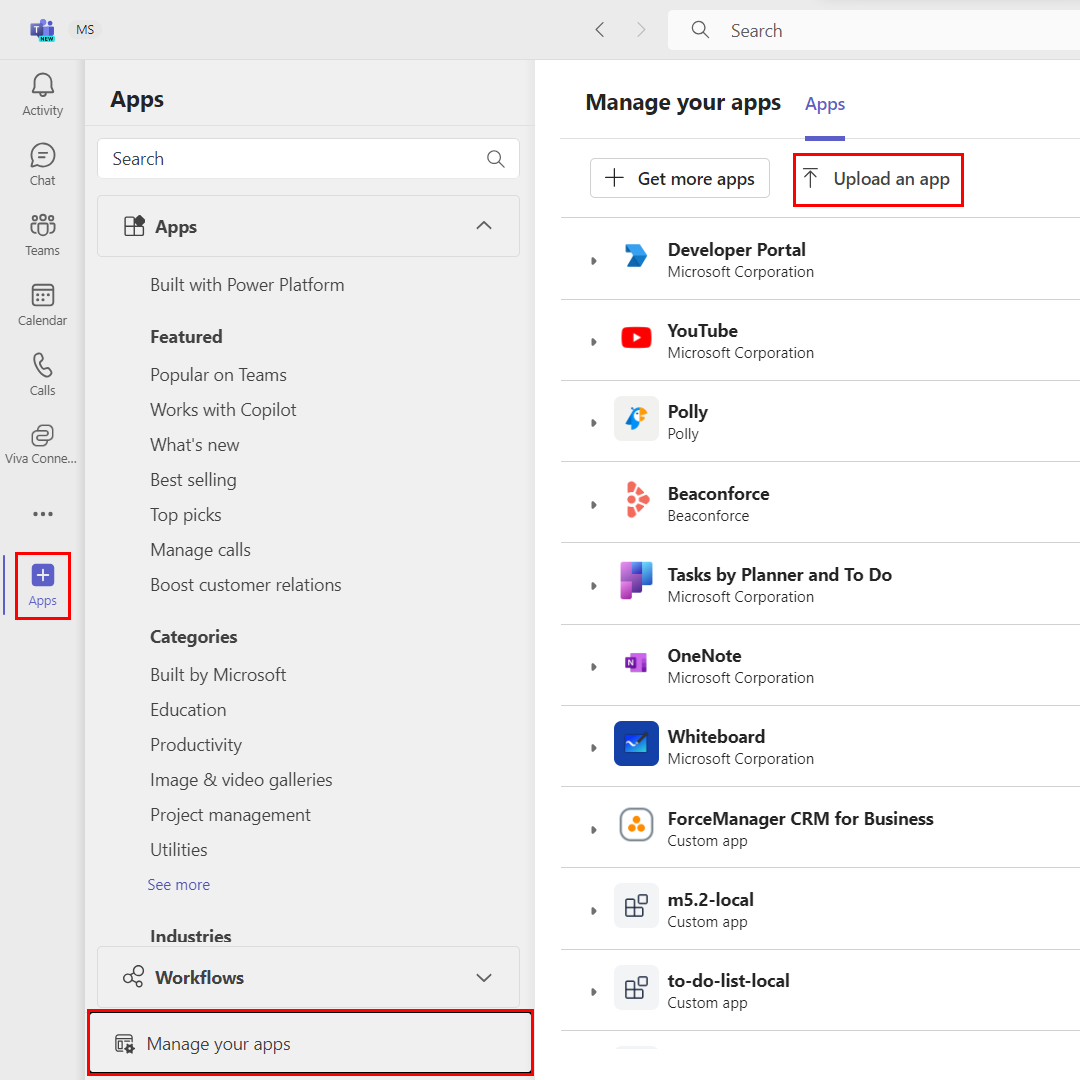
É apresentada a janela Carregar uma aplicação .
Selecione Fazer o upload de um aplicativo personalizado.
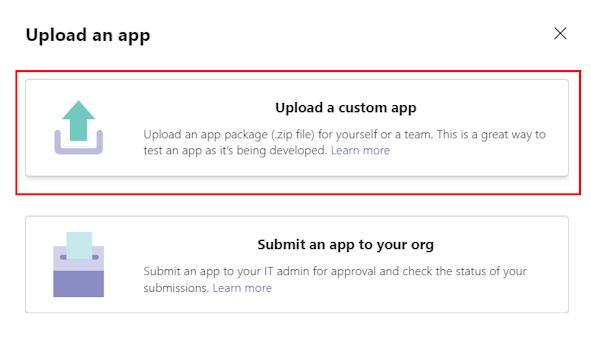
Agora, a aplicação personalizada é carregada para o cliente do Teams e pode adicioná-la e vê-la.
Publicar em sua organização
Quando a aplicação estiver pronta para ser utilizada em produção, pode submeter a aplicação através da API de submissão de aplicações do Teams, chamada do Microsoft API do Graph. A API de submissão de aplicações do Teams é um ambiente de desenvolvimento integrado (IDE), como o Microsoft Visual Studio Code instalado com o Microsoft Teams Toolkit. Os passos seguintes ajudam-no a publicar a aplicação na sua organização:
Publicar a partir do Teams Toolkit
Observação
Pode utilizar pipelines CICD para publicar a sua aplicação Teams. Para obter mais informações, veja Configurar pipelines CI/CD.
Os passos seguintes ajudam-no a publicar a aplicação a partir do Teams Toolkit:
Pode publicar a sua aplicação Teams de uma das seguintes formas:
Selecione Publicar em CICLO DE VIDA.
Selecione Ver>Paleta de Comandos...>Teams: Publicar.
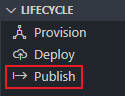
Selecione o seu ambiente, o Teams Toolkit executa o
publishciclo de vida definido emteamsapp.yml.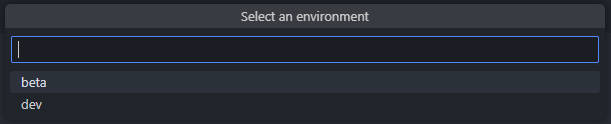
Agora, a aplicação está disponível no centro de administração Gerir aplicações do Microsoft Teams, onde você e o administrador podem revê-la e aprová-la.
Observação
O aplicativo ainda não está publicado na loja de aplicativos da sua organização. O passo submete a aplicação para o centro de administração do Teams, onde pode aprová-la para publicação na loja de aplicações da sua organização.
Aprovar no centro de administração
O Toolkit do Teams para Visual Studio Code criado com base na API de Submissão de Aplicações do Teams e permite-lhe automatizar o processo de submissão para aprovação para aplicações personalizadas no Teams.
Observação
Certifique-se de que tem um projeto de aplicação do Teams no Visual Studio Code. Como administrador, Gerenciar aplicativos no Centro de administração do Microsoft Teams é onde você pode exibir e gerenciar todos os aplicativos do Teams da sua organização. Pode realizar as seguintes atividades no centro de administração:
- Veja o nível da organização status e as propriedades das aplicações.
- Aprovar ou carregar novas aplicações personalizadas para a loja de aplicações da sua organização.
- Bloquear ou permitir aplicações ao nível da organização.
- Adicionar aplicações ao Teams.
- Comprar serviços para aplicações de terceiros.
- Ver as permissões pedidas pelas aplicações.
- Conceda consentimento do administrador às aplicações na gestão de definições de aplicações ao nível da organização..
Os passos seguintes ajudam-no a aprovar a partir do centro de administração:
Selecione Ir para o portal de administração.
Selecione o ícone >Aplicações> do
 TeamsGerir aplicações.
TeamsGerir aplicações.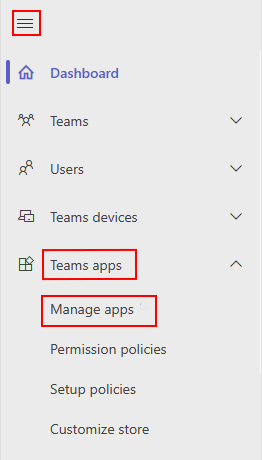
Pode ver todas as aplicações do Teams para a sua organização.
No widget Aprovação pendente na parte superior da página, informa-o quando uma aplicação personalizada é submetida para aprovação. Na tabela, uma aplicação recentemente submetida publica automaticamente a status de aplicações submetidas e bloqueadas. Pode ordenar a publicação status coluna por ordem descendente para localizar a aplicação.
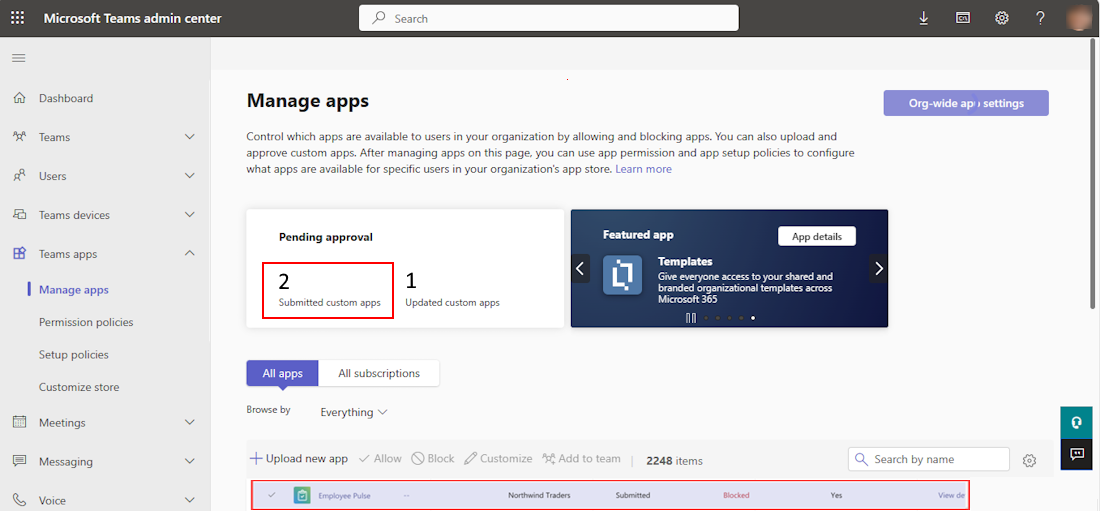
Selecione o nome do aplicativo para acessar a página de detalhes do aplicativo. No separador Acerca de, pode ver detalhes sobre a aplicação, incluindo descrição, status e ID da aplicação.
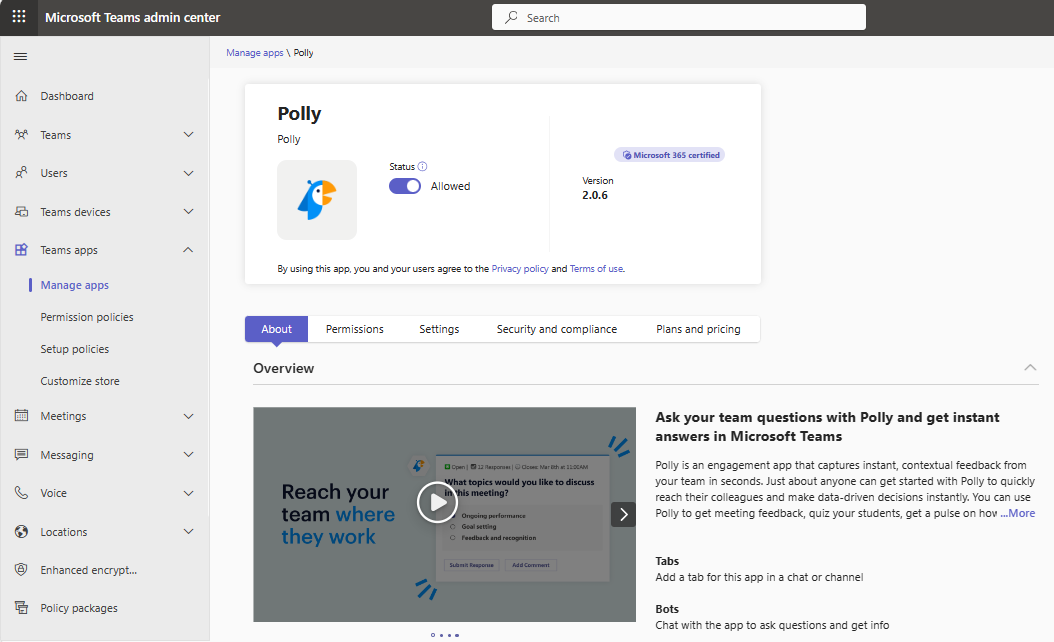
Selecione a lista pendente status e mude de Submetido para Publicar.
Depois de publicar a aplicação, a publicação status é alterada para Publicado e o status muda automaticamente para Permitido.
Para obter mais informações, consulte Publicar na sua organização
Publicar na Loja Teams
Pode publicar a sua aplicação diretamente na Loja Teams no Microsoft Teams e chegar a milhões de utilizadores em todo o mundo. Se a sua aplicação também estiver em destaque na Loja Teams, pode aceder instantaneamente a potenciais clientes. As aplicações publicadas na Loja Teams também são automaticamente listadas no Microsoft AppSource, que é o marketplace oficial para aplicações e soluções do Microsoft 365.
Para obter mais informações, veja como publicar na Loja Teams.