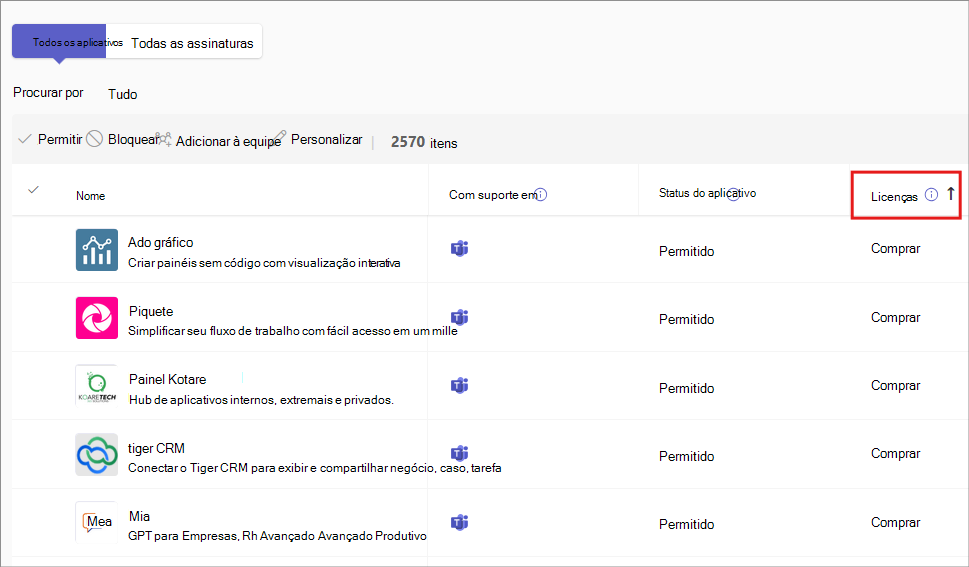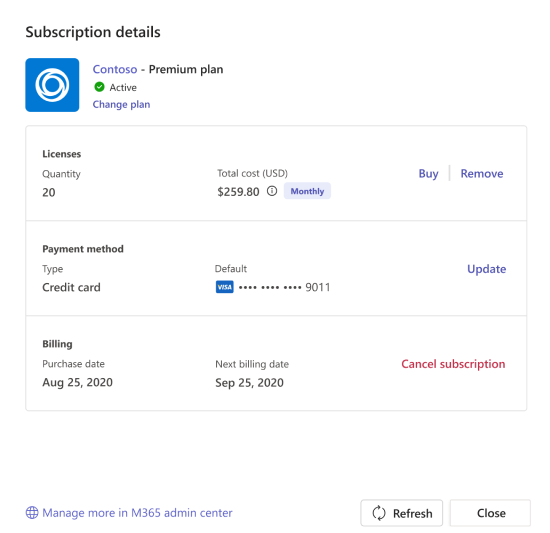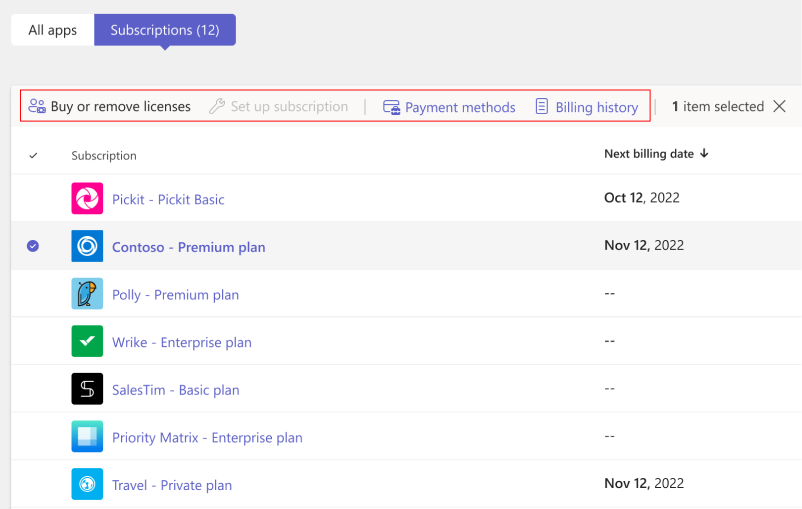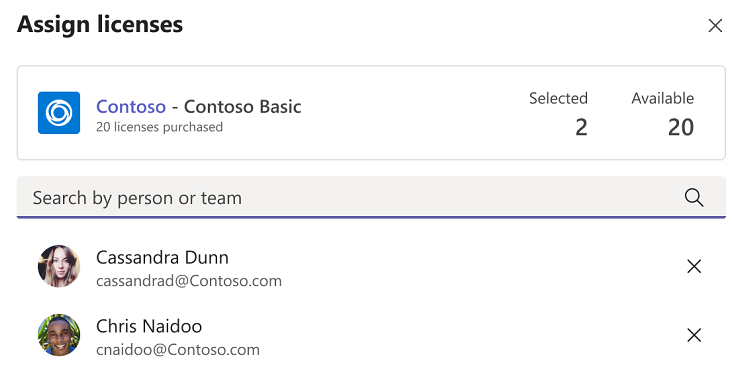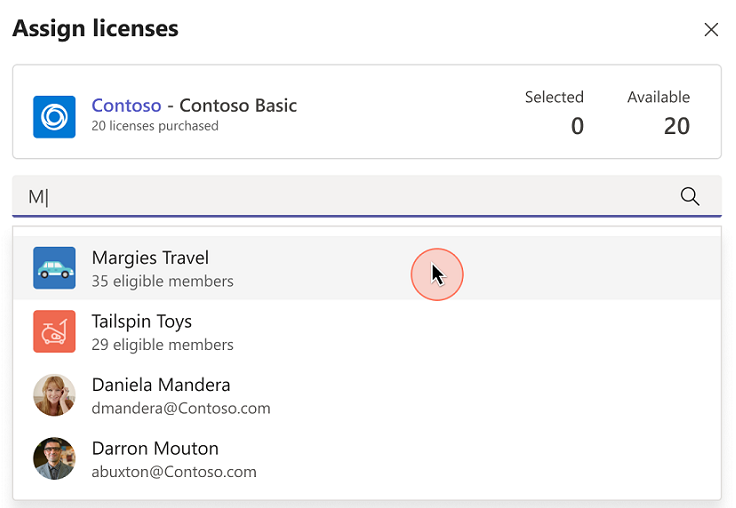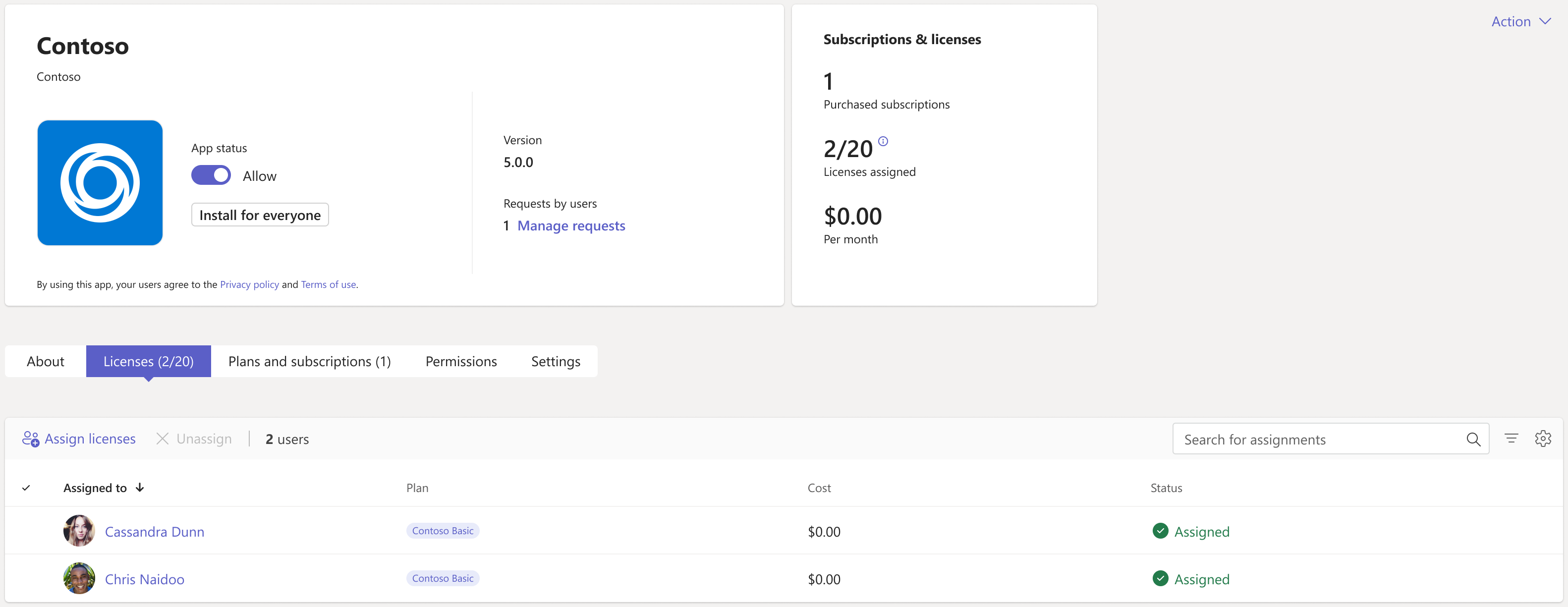Comprar aplicações do Microsoft Teams de terceiros e gerir subscrições e licenças
Algumas aplicações do Teams requerem a compra de uma subscrição de serviço para utilizar a funcionalidade da aplicação. Estas subscrições de serviço são denominadas ofertas de Software como Serviço (SaaS). Está disponível uma licença para compra no AppSource e no centro de administração do Microsoft Teams.
As aplicações pagas exigem que os utilizadores se autentiquem para impedir o acesso injustificado. Além disso, o início de sessão do utilizador é necessário para marcar para elegibilidade e para disponibilizar a funcionalidade da aplicação correspondente para o utilizador com sessão iniciada. Para autenticação, os programadores de aplicações podem utilizar o início de sessão único (SSO) com Microsoft Entra ID ou utilizar o Fornecedor de Identidade OAuth de terceiros. O mecanismo de autenticação é semelhante para o Teams ou aplicações Web. Para obter mais informações, veja Como as aplicações autenticam os utilizadores.
Pode comprar licenças para serviços oferecidos por aplicações de terceiros a partir da página Gerir aplicações no centro de administração do Teams. A coluna Licenças na tabela indica se uma aplicação oferece uma subscrição SaaS para compra. Pode comprar aplicações com um card de crédito, card de débito ou com faturação.
Comprar aplicativos no Centro de administração do Teams
Para comprar uma aplicação no centro de administração do Teams, siga estes passos:
Inicie sessão no centro de administração do Teams e aceda a Aplicações>do Teams Gerir aplicações. Tem de ser um Administrador do Teams para aceder à página.
Pode procurar uma aplicação pelo respetivo nome. Para marcar se uma aplicação oferecer uma subscrição SaaS paga, veja a coluna Licenças. Cada aplicativo tem um dos seguintes valores:
- Comprar: o aplicativo oferece uma assinatura de SaaS e está disponível para compra.
- Comprado: a aplicação oferece uma subscrição SaaS paga e tem as licenças da aplicação.
- - -: O aplicativo não oferece uma assinatura de SaaS.
Selecione Comprar na página Gerir aplicações para abrir o separador Planos e preços na página de detalhes da aplicação. Pode rever os planos e as informações de preços disponíveis no centro de administração. Pode selecionar a ligação Saiba mais para aceder à página da aplicação no AppSource.
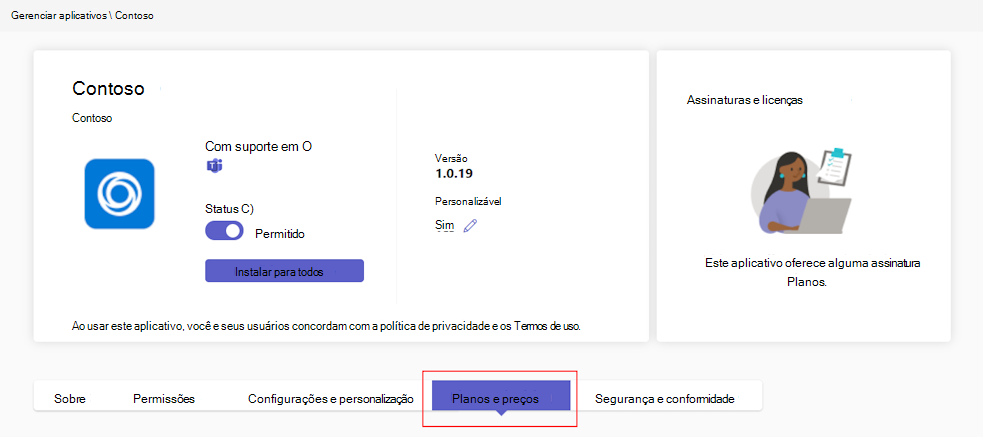
Para subscrever uma aplicação, selecione o plano que pretende e selecione Comprar. É aberta a caixa de diálogo de finalização da compra.
Nota
Algumas aplicações podem ter um plano Privado. Os planos privados são preços especiais que a sua organização pode negociar separadamente com um programador de aplicações.
No ecrã de finalização da compra, selecione o número de licenças de utilizador que pretende comprar.
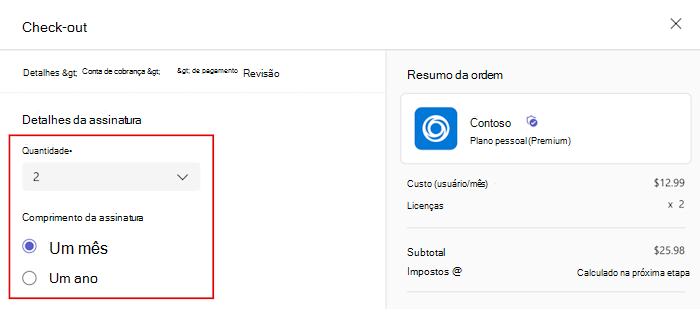
Em Conta de faturação, indique o nome e os detalhes de faturação e selecione Seguinte.
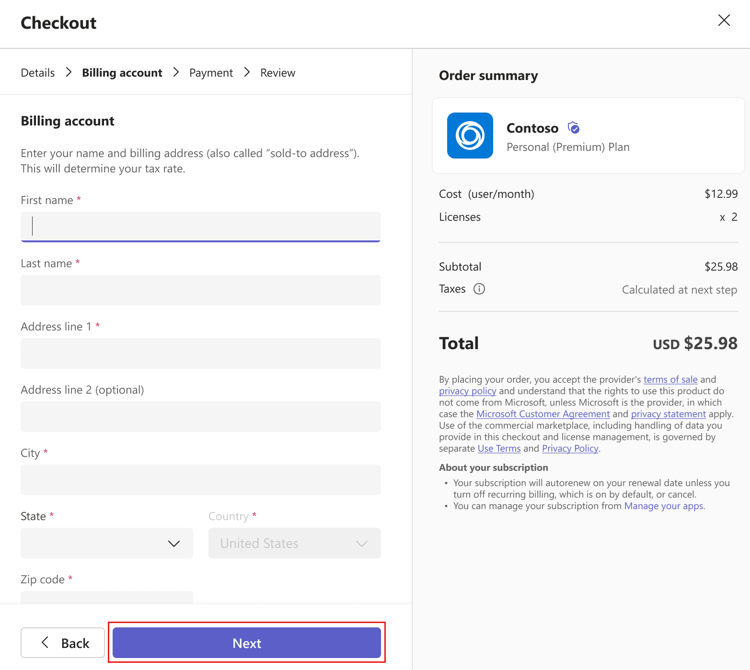
Em Verificar o seu endereço, selecione o endereço e selecione Seguinte.
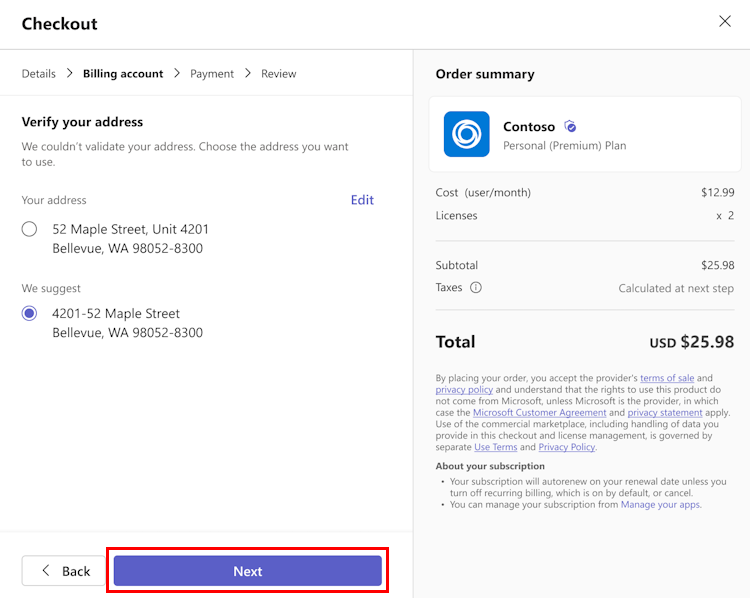
Em Adicionar um card de crédito ou débito, adicione os detalhes necessários e selecione Seguinte. Por predefinição, a caixa de verificação O mesmo que o endereço de faturação está selecionada para utilizar o endereço da conta de faturação do card. Para adicionar um novo endereço, desmarque a caixa de verificação e introduza o endereço.
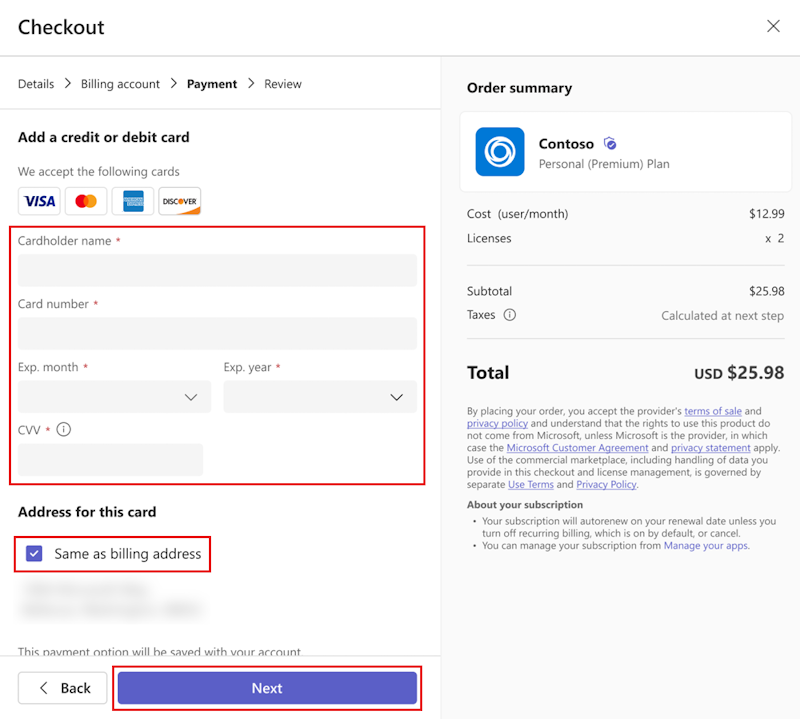
Em Rever, verifique os detalhes e selecione Fazer encomenda.
Selecione Configurar subscrição para ativar a sua subscrição no site do programador da aplicação. Se não configurar a sua subscrição após a compra, pode fazê-lo mais tarde.
Depois de comprar a oferta SaaS associada a uma aplicação teams, pode ver os seguintes detalhes de compra no separador Planos e subscrições da página de detalhes da aplicação.
- Data de ativação da licença: data em que sua licença foi ativada.
- Licenças: número de licenças que tem.
Selecione Gerir subscrições para ver e gerir as licenças que já tem.
Os Administradores Globais podem ver as subscrições compradas por qualquer pessoa na organização. Podem adicionar mais licenças, remover licenças e cancelar subscrições para compras efetuadas por qualquer pessoa na respetiva conta de faturação. Os Administradores do Teams podem realizar as mesmas ações para compras efetuadas por eles, mas não para as compras efetuadas por outros administradores.
Nota
Se um Administrador Global quiser gerir uma subscrição comprada por outro Administrador Global, tem de estar na mesma conta de faturação. Pode conceder a outro Administrador Global acesso a uma subscrição que comprou ao selecionar a aplicação no Centro de administração do Microsoft 365. No centro de administração, acesse Exibir perfil de cobrança>Selecionar conta de cobrança>Atribuir funções>Adicionar outros Administradores globais.
Importante
Quando você habilita a compra de aplicativos, também ativa a compra no aplicativo. Os utilizadores podem ver ofertas de compra na aplicação que controlam o programador de aplicações. Para impedir que os utilizadores façam compras via aplicação, pode bloquear a aplicação.
Cobrança de fatura
- A cobrança de fatura está disponível como uma opção de pagamento para algumas transações.
- Uma revisão de crédito é necessária na primeira vez que você usa a cobrança de fatura, o que pode levar de 24 a 48 horas para aprovação. A faturação só está disponível quando o marcar de crédito estiver concluído. Você pode fazer seu pedido com um cartão de crédito ou tentar novamente mais tarde depois que sua revisão de crédito for aprovada.
- A faturação só está disponível para uma conta de administrador que tenha a função Administrador do Teams e Administrador de Faturação.
- A cobrança de fatura não está disponível ao comprar um plano com uma avaliação gratuita de 30 dias.
Gerir subscrições no centro de administração do Teams
No centro de administração do Teams, pode gerir as subscrições e licenças de aplicações que comprou. Pode ver a lista de subscrições de aplicações e os respetivos detalhes e efetuar as seguintes ações:
- Alterar um plano
- Comprar ou remover licença
- Atualizar um método de pagamento
- Cancelar uma subscrição
- Ver a fatura
Para gerir subscrições, siga estes passos:
Inicie sessão no centro de administração do Teams e aceda a Aplicações>do Teams Gerir aplicações.
Selecione o separador Subscrições para ver as subscrições que comprou.
Nota
No centro de administração do Teams, pode gerir as subscrições de aplicações compradas por si ou por outros administradores que fazem parte da mesma conta de faturação. Para ver todas as subscrições de aplicações compradas para o mesmo inquilino por outros administradores ou compradas com contas de faturação diferentes, visite o Centro de administração do Microsoft 365.
Listar e vender uma oferta de SaaS para um aplicativo do Teams
Os desenvolvedores podem criar ofertas de SaaS associadas aos aplicativos do Teams. Essas ofertas são publicadas por meio do Partner Center e estão disponíveis para as organizações comprarem por meio do AppSource e do Centro de administração do Microsoft Teams.
Para obter mais informações para desenvolvedores de aplicativos de terceiros, confira Criar uma oferta de SaaS.
Gerir licenças de aplicações no centro de administração do Teams
O Microsoft Teams permite aos administradores gerir licenças para ofertas de aplicações SaaS. Permite que os administradores comprem, atribuam, controlem e removam facilmente licenças de aplicações SaaS compradas no Teams. Ajuda a utilizar os recursos disponíveis de forma eficaz.
Enquanto administrador, é importante compreender como funcionam as licenças e como geri-las de forma eficaz. Para aplicações compradas com um número definido de licenças de subscrição, tem de garantir que estas licenças estão a ser utilizadas corretamente.
Pode efetuar as seguintes tarefas para gerir as licenças:
- Atribua uma licença aos utilizadores para atribuir uma licença de subscrição de aplicação a um indivíduo ou a vários utilizadores.
- Atribua uma licença a uma equipa quando precisar de atribuir uma licença de subscrição de aplicação a uma equipa.
Atribuir uma licença a um utilizador
Pode atribuir uma licença a um ou mais utilizadores no seu inquilino. Para ver e atribuir as licenças de uma aplicação:
Inicie sessão no centro de administração do Teams e aceda a Aplicações> do TeamsGerir aplicações.
Para ver as licenças, selecione uma aplicação. A página de detalhes da aplicação mostra o número de licenças disponíveis para a aplicação no separador Licenças .
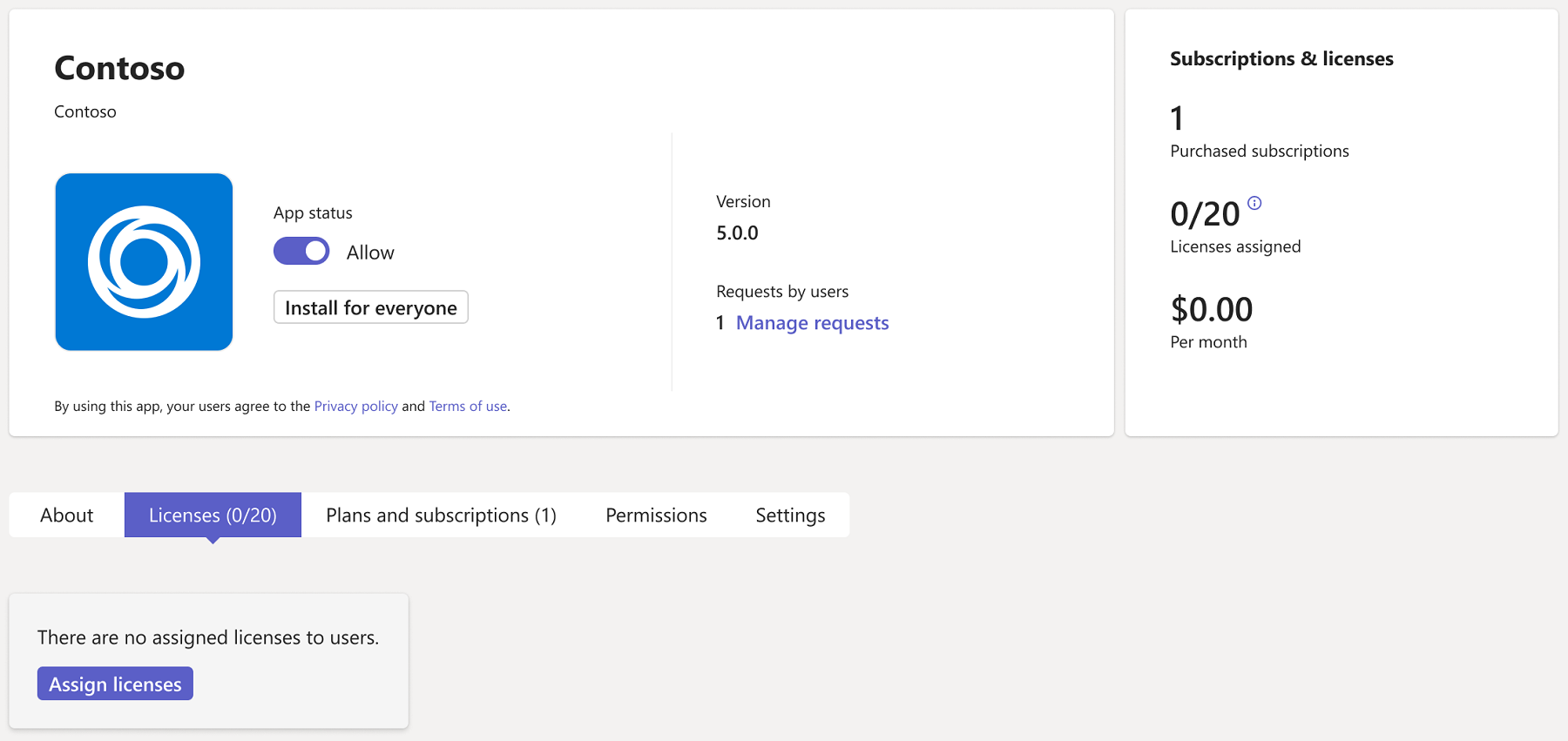
Para ver a utilização da licença e atribuir licenças, selecione Atribuir licenças. É apresentada a janela Atribuir licenças.
Procure e selecione os utilizadores e selecione Atribuir.
Atribuir uma licença a uma equipa
Para gerir licenças em vários utilizadores que fazem parte da mesma equipa, pode selecionar uma equipa na lista de opções disponíveis. O número de membros na equipa tem de ser inferior ao número de licenças disponíveis para a aplicação. Para atribuir uma licença a uma equipa, siga estes passos:
Inicie sessão no centro de administração do Teams e aceda a Aplicações> do TeamsGerir aplicações.
Em Todas as aplicações, selecione a aplicação para atribuir as respetivas licenças a uma equipa.
No separador Licenças , selecione Atribuir licenças.
Procure e selecione a equipa e selecione Atribuir.
Depois de atribuir licenças aos utilizadores ou equipa, pode ver a lista de utilizadores atribuídos. Esta lista permite-lhe ver um mapeamento de licenças e utilizadores atribuídos.
Desativar compras de aplicações no centro de administração do Teams
Para impedir que os utilizadores comprem aplicações de terceiros, pode desativar as compras com o módulo MSCommerce PowerShell. Pode ver uma lista de aplicações aplicáveis e se a compra self-service está ativada ou desativada através AllowSelfServicePurchase do parâmetro . Para obter mais informações, veja Utilizar AllowSelfServicePurchase para desativar as compras de aplicações do Teams. A alteração aplica-se a todos os utilizadores na sua organização.