Equipas Clássicas para Infraestrutura de Ambiente de Trabalho Virtualizada
Importante
O cliente clássico da Equipa já não é suportado. Este cliente não está a receber mais atualizações, incluindo atualizações de segurança. O cliente clássico do Teams não funcionará depois de 30 de junho de 2025. Tem de atualizar para o novo cliente do Teams antes desse período. Consulte o novo Microsoft Teams para obter mais informações.
Importante
Este artigo descreve os requisitos e limitações da utilização do Microsoft Teams clássico num ambiente virtualizado.
Para saber mais sobre o novo Teams para VDI, consulte: Atualizar para o novo Teams para Infraestrutura de Ambiente de Trabalho Virtualizado (VDI)
O que é a VDI?
Virtual Desktop Infrastructure (VDI) é a tecnologia de virtualização que aloja um sistema operativo de ambiente de trabalho e aplicações num servidor centralizado num datacenter. O VDI permite uma experiência de ambiente de trabalho completa e personalizada para os utilizadores com uma origem centralizada totalmente protegida e compatível.
O Teams num ambiente virtualizado suporta chat e colaboração. Além disso, com as plataformas Azure Virtual Desktop, Citrix e VMware, também são suportadas funcionalidades de chamadas e reuniões.
O Teams também suporta várias configurações em ambientes virtuais. Estes incluem modos VDI, dedicados, partilhados, persistentes e não persistentes. As funcionalidades estão em desenvolvimento contínuo e são adicionadas regularmente e a funcionalidade irá expandir-se ao longo do tempo.
A utilização do Teams num ambiente virtualizado pode ser um pouco diferente da utilização do Teams num ambiente não virtualizado. Por exemplo, algumas funcionalidades avançadas podem não estar disponíveis num ambiente virtualizado e a resolução de vídeo pode ser diferente.
Para garantir uma experiência de utilizador ideal, siga as orientações neste artigo.
Nota
Para obter detalhes sobre o VDI do Teams em diferentes plataformas, consulte Funcionalidades do Teams por plataforma.
Teams em componentes VDI
A utilização do Teams num ambiente virtualizado requer os seguintes componentes.
- Mediador de virtualização: o gestor de recursos e ligações para o fornecedor de virtualização, como o Azure.
- Ambiente de trabalho virtual: a pilha de Máquina Virtual (VM) que executa o Teams.
- Cliente magro: o dispositivo com o qual o utilizador interage fisicamente.
-
Aplicação de ambiente de trabalho do Teams: a aplicação cliente de ambiente de trabalho do Teams na VM. Este componente pode ser dividido em três componentes principais:
- Cliente de ambiente de trabalho: aplicação nativa Win32, instalada através de .exe (atualização automática ativada) ou .msi (atualização automática desativada). Exemplo de Versão: 1.6.00.18681
- Cliente Web: um componente comum para a aplicação de ambiente de trabalho nativa do Teams e para a aplicação Web (browser), é atualizado automaticamente sempre que a aplicação é iniciada (mesmo em ambientes não persistentes). Exemplo da Versão: 1.0.0.2023052414.
- Shim: um componente específico do parceiro VDI e VDI que está agrupado com o cliente Web, pelo que é atualizado automaticamente. Exemplo da Versão: 1.14.0.1 (Citrix), 21494295 (VMware), 1.1.2206.13001 (Azure Virtual Desktop/W365)
Requisitos do Teams em VDI
Requisitos do fornecedor de virtualização
A aplicação de ambiente de trabalho do Teams foi validada com os principais fornecedores de soluções de virtualização. Com vários fornecedores de mercado, recomendamos que consulte o fornecedor de soluções de virtualização para garantir que cumpre os requisitos mínimos.
Atualmente, o Teams no VDI com otimização de áudio/vídeo (AV) está certificado com o Azure Virtual Desktop, Citrix e VMware. Reveja as informações nesta secção para garantir que cumpre todos os requisitos para uma funcionalidade adequada.
Plataformas certificadas para o Teams
As seguintes plataformas têm soluções de infraestrutura de ambiente de trabalho virtual para o Teams.
| Plataforma | Solução |
|---|---|

|
Azure Virtual Desktop, Windows 365 |

|
Citrix Virtual Apps and Desktops |

|
VMware Horizon |
Azure Virtual Desktop
O Azure Virtual Desktop fornece otimização AV para o Teams no VDI. Para saber mais sobre os requisitos e a instalação, veja Utilizar o Teams no Azure Virtual Desktop.
Windows 365
Windows 365 utiliza a otimização AV fornecida pelo Azure Virtual Desktop para garantir experiências ideais do Teams a partir de PCs na Cloud. Para saber mais sobre os requisitos e a instalação, veja Utilizar o Teams no Cloud PC.
Requisitos do Citrix Virtual Apps and Desktops
Importante
O modo de IU singleWindow foi preterido a partir de 31 de janeiro de 2024 (consulte MC Post 674419). Os clientes citrix têm de atualizar o CWA/VDA para versões mínimas que suportem o MultiWindow. Caso contrário, os utilizadores não serão otimizados. Versões mínimas:
- VDA LTSR 1912 CU6, VDA LTSR 2203, VDA CR 2212
- CWA para Windows 2203, CWA para MAC 2302, CWA para Linux 2207, CWA para ChromeOS/HTML5 2301
O Citrix Virtual Apps and Desktops (anteriormente conhecido como XenApp e XenDesktop) fornece otimização AV para o Teams no VDI. Com o Citrix Virtual Apps and Desktops, o Teams no VDI suporta funcionalidades de chamadas e reuniões, além de chat e colaboração.
Pode transferir a versão mais recente do Citrix Virtual Apps and Desktops no site de transferências do Citrix. (Terá de iniciar sessão primeiro.) Os componentes necessários são agrupados na aplicação Citrix Workspace (CWA) e no Agente de Entrega Virtual (VDA) por predefinição. Não precisa de instalar componentes ou plug-ins adicionais no CWA ou no VDA.
Para obter os requisitos mais recentes do servidor e do cliente, veja o artigo Otimização do Microsoft Teams no site citrix.
Para cenários remotePC, marcar a secção Problemas conhecidos e limitações.
Requisitos da Área de Trabalho e do Ambiente de Trabalho do VMware Horizon
O VMware Horizon é uma plataforma moderna para a entrega segura de ambientes de trabalho virtuais e aplicações na cloud híbrida. Para oferecer uma excelente experiência de utilizador final, a VMware Horizon fornece otimização de multimédia para o Teams. Esta otimização melhora a produtividade geral em ambientes de trabalho virtuais e aplicações e melhora a experiência do utilizador ao efetuar chamadas e reuniões com o Teams.
Pode transferir a versão mais recente do VMware Horizon a partir da página Transferências do VMware . Os componentes de otimização de multimédia necessários fazem parte do Agente Horizon e do Cliente Horizon por predefinição e não é necessário instalar nenhum plug-in adicional para utilizar a funcionalidade de otimização do Teams.
Para obter os requisitos e instruções mais recentes sobre como configurar a otimização de multimédia para o Teams, veja o artigo Configurar a Otimização de Multimédia para o Microsoft Teams no site do VMware.
Instalar ou atualizar a aplicação de ambiente de trabalho do Teams no VDI
Pode implementar a aplicação de ambiente de trabalho do Teams para VDI com uma instalação por computador ou instalação por utilizador com o pacote MSI. Decidir qual a abordagem a utilizar depende se utiliza uma configuração persistente ou não persistente e as necessidades de funcionalidade associadas da sua organização.
Para uma configuração persistente dedicada, a instalação por computador e por utilizador funcionará. No entanto, para uma configuração não persistente, o Teams requer uma instalação por computador para funcionar de forma eficiente. Veja a secção Configuração não persistente .
Com a instalação por computador, as atualizações automáticas são desativadas. Para atualizar a aplicação Teams, tem de desinstalar a versão atual para atualizar para uma versão mais recente. Com a instalação por utilizador, as atualizações automáticas são ativadas.
Importante
Mantenha a aplicação de ambiente de trabalho do Teams no seu ambiente VDI atualizada. As versões das aplicações de ambiente de trabalho do Teams com datas de lançamento com mais de 90 dias de idade do que a data de lançamento da versão atual não são suportadas. As versões da aplicação de ambiente de trabalho do Teams não suportadas mostram uma página de bloqueio aos utilizadores e pedem que atualizem a aplicação.
Para a maioria das implementações de VDI, recomendamos que implemente o Teams através da instalação por computador. Para atualizar para a versão mais recente do Teams, comece com o procedimento de desinstalação seguido da implementação da versão mais recente do Teams.
Para que a otimização do Teams AV em ambientes VDI funcione corretamente, o dispositivo de cliente dinâmico tem de ter acesso à Internet. Se o acesso à Internet não estiver disponível no dispositivo de cliente dinâmico, o arranque da otimização não será bem-sucedido. Isto significa que o utilizador está num estado de multimédia não otimizado.
Configuração persistente dedicada
Numa configuração persistente dedicada, as alterações do sistema operativo local dos utilizadores são mantidas após os utilizadores terminarem sessão. Para configuração persistente, o Teams suporta a instalação por utilizador e por computador.
Segue-se a configuração mínima recomendada da VM.
| Parâmetro | Sistema operativo da estação de trabalho | Sistema operativo do servidor |
|---|---|---|
| vCPU | 2 núcleos | 4, 6 ou 8 núcleos É importante compreender a configuração subjacente do acesso não uniforme à memória (NUMA) e configurar as VMs em conformidade. |
| RAM | 4 GB | 512 MB a 1 GB por utilizador |
| Armazenamento | 32 GB | 40 GB a 60 GB |
Nota
O Microsoft Teams requer 3,0 GB de espaço disponível em disco.
Configuração não persistente
Numa configuração não persistente, as alterações do sistema operativo local dos utilizadores não são mantidas após o início de sessão dos utilizadores. Estas configurações são normalmente sessões de vários utilizadores partilhadas. A configuração da VM varia consoante o número de utilizadores e os recursos do servidor físico disponíveis.
Para uma configuração não persistente, a aplicação de ambiente de trabalho do Teams tem de ser instalada por computador para a imagem dourada, o que garante um lançamento eficiente da aplicação Teams durante uma sessão de utilizador. Para saber mais, consulte a secção Instalar ou atualizar a aplicação de ambiente de trabalho do Teams no VDI .
A utilização do Teams numa configuração não persistente também requer um gestor de colocação em cache de perfis para uma sincronização eficiente de dados de runtime do Teams. A sincronização de dados eficiente garante que as informações específicas do utilizador adequadas (como os dados, o perfil ou as definições de um utilizador) são colocadas em cache durante a sessão do utilizador. Certifique-se de que os dados nestas duas pastas estão sincronizados:
C:\Users\username\AppData\Local\Microsoft\IdentityCache (%LocalAppData%\Microsoft\IdentityCache)C:\Users\username\AppData\Roaming\Microsoft\Teams (%AppData%\Microsoft\Teams)
Nota
É necessária uma pasta de roaming (ou, se estiver a utilizar o redirecionamento de pastas, um gestor de colocação em cache) para garantir que a aplicação teams tem os dados e ficheiros de runtime necessários para executar a aplicação. Esta pasta é necessária para mitigar problemas de latência de rede ou falhas de rede, o que, de outra forma, causaria erros de aplicações e uma experiência lenta devido a dados e ficheiros indisponíveis.
Existem várias soluções de gestor de colocação em cache disponíveis, como o FSLogix. Consulte o fornecedor do gestor de colocação em cache para obter instruções de configuração específicas.
Lista de exclusão de conteúdo em cache do Teams para configuração não persistente
Exclua o seguinte da pasta de colocação em cache do Teams, %AppData%/Microsoft/Teams. Excluir estes itens ajuda a reduzir o tamanho da colocação em cache do utilizador para otimizar ainda mais a configuração não persistente.
- .txt ficheiros
- Pasta de pilha de multimédia
%AppData%\Microsoft\Teams\meeting-addin\Cache
Microsoft 365 Apps para Grandes Empresas considerações
Considere o seguinte quando implementar o Teams com Microsoft 365 Apps para Grandes Empresas no VDI.
Novas implementações do Teams através de Microsoft 365 Apps para Grandes Empresas
Antes de implementar o Teams através de Microsoft 365 Apps para Grandes Empresas, primeiro tem de desinstalar todas as aplicações do Teams pré-existentes se estas tiverem sido implementadas através da instalação por computador.
O Teams através de Microsoft 365 Apps para Grandes Empresas é instalado por utilizador. Para saber mais, consulte a secção Instalar ou atualizar a aplicação de ambiente de trabalho do Teams no VDI .
Implementações do Teams através de atualizações Microsoft 365 Apps para Grandes Empresas
O Teams também está a ser adicionado às instalações existentes do Microsoft 365 Apps para Grandes Empresas. Uma vez que Microsoft 365 Apps para Grandes Empresas instala o Teams apenas por utilizador, consulte a secção Instalar ou atualizar a aplicação de ambiente de trabalho do Teams na VDI.
Utilizar o Teams com instalação por computador e Microsoft 365 Apps para Grandes Empresas
Microsoft 365 Apps para Grandes Empresas não suporta instalações por computador do Teams. Para utilizar a instalação por computador, tem de excluir o Teams de Microsoft 365 Apps para Grandes Empresas. Veja as secções Implementar a aplicação de ambiente de trabalho do Teams na VM e Como excluir a implementação do Teams através de Microsoft 365 Apps para Grandes Empresas.
Como excluir a implementação do Teams através de Microsoft 365 Apps para Grandes Empresas
Para saber mais sobre o Teams e Microsoft 365 Apps para Grandes Empresas, consulte Como excluir o Teams de novas instalações do Microsoft 365 Apps para Grandes Empresas e Utilizar Política de Grupo para controlar a instalação do Teams.
Implementar a aplicação de ambiente de trabalho do Teams na VM
Transfira o pacote MSI do Teams que corresponde ao seu sistema operativo VDI VM com uma das seguintes ligações:
Nota
Para clouds governamentais, veja Instalar em massa o Teams com o Windows Installer (MSI) para obter as ligações de transferência para os ficheiros MSI.
Instale o MSI na VM VDI ao executar um dos seguintes comandos:
msiexec /i <path_to_msi> /l*v <install_logfile_name> ALLUSERS=1
Este processo é a instalação predefinida, que instala o Teams na pasta de %AppData% utilizador. Nesse ponto, a configuração da imagem dourada está concluída.
Importante
O Teams não funcionará corretamente com a instalação por utilizador numa configuração não persistente.
reg add "HKLM\SOFTWARE\Microsoft\Teams" /v IsWVDEnvironment /t REG_DWORD /d 1 /f
Este processo adiciona uma chave de registo necessária ao computador que permite ao instalador do Teams saber que é uma instância VDI. Sem o mesmo, o instalador irá efetuar um erro, indicando: "A instalação falhou. Não é possível instalar para todos os utilizadores quando não é detetado um ambiente VDI."
msiexec /i <path_to_msi> /l*v <install_logfile_name> ALLUSER=1 ALLUSERS=1
Este processo instala o %ProgramFiles(x86)% Teams na pasta num sistema operativo de 64 bits e na %ProgramFiles% pasta num sistema operativo de 32 bits. Nesse ponto, a configuração da imagem dourada está concluída.
Importante
A instalação do Teams por computador é necessária para configurações não persistentes.
Quando a próxima sessão interativa de início de sessão é iniciada, o Teams é iniciado e pede credenciais.
Nota
Estes exemplos também utilizam o ALLUSERS=1 parâmetro . Quando define este parâmetro, o Instalador de Machine-Wide do Teams é apresentado em Programas e Funcionalidades no Painel de Controle e em Aplicações & funcionalidades nas Definições do Windows para todos os utilizadores do computador. Em seguida, todos os utilizadores podem desinstalar o Teams se tiverem credenciais de administrador.
É importante compreender a diferença entre ALLUSERS=1 e ALLUSER=1. O ALLUSERS=1 parâmetro pode ser utilizado em ambientes não VDI e VDI, enquanto o ALLUSER=1 parâmetro é utilizado apenas em ambientes VDI para especificar uma instalação por computador.
Desinstale o MSI da VM VDI. Existem duas formas de desinstalar o Teams.
Script do PowerShell: pode utilizar o script do PowerShell de limpeza da implementação do Teams para desinstalar o Teams e remover a pasta teams de um utilizador. Execute o script para cada perfil de utilizador no qual o Teams foi instalado no computador.
Linha de comandos: execute o seguinte comando.
msiexec /passive /x <path_to_msi> /l*v <uninstall_logfile_name>
Este processo desinstala o Teams da %ProgramFiles(x86)% pasta ou %ProgramFiles% pasta, consoante o ambiente do sistema operativo.
Considerações sobre o desempenho do Teams no VDI
Existem várias configurações de configuração virtualizadas, cada uma com um foco diferente para otimização. Por exemplo, uma configuração pode focar-se na densidade do utilizador. Ao planear, considere o seguinte para ajudar a otimizar a configuração com base nas necessidades da carga de trabalho da sua organização.
- Requisito mínimo: algumas cargas de trabalho podem exigir uma configuração com recursos que estão acima dos requisitos mínimos. Por exemplo, cargas de trabalho para programadores que utilizam aplicações que exigem mais recursos de computação.
- Dependências: estas incluem dependências na infraestrutura, carga de trabalho e outras considerações ambientais fora da aplicação de ambiente de trabalho do Teams.
-
Funcionalidades desativadas no VDI: o Teams desativa funcionalidades de GPU intensiva para VDI, o que pode ajudar a melhorar a utilização transitória da CPU. As seguintes funcionalidades estão desativadas:
- Animação CSS do Teams
- Início automático de Giphy
Teams no VDI com chamadas e reuniões
Além do chat e da colaboração, o Teams no VDI com chamadas e reuniões está disponível com plataformas de fornecedores de virtualização suportadas. As funcionalidades suportadas baseiam-se na implementação do fornecedor de virtualização e pilha de multimédia WebRTC. O diagrama seguinte fornece uma descrição geral da arquitetura.
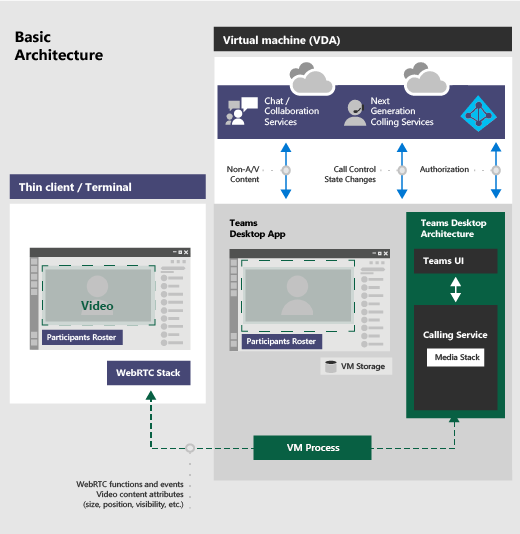
Importante
Se atualmente executar o Teams sem otimização AV no VDI e utilizar funcionalidades que ainda não são suportadas para otimização (como Atribuir e controlar a partilha de aplicações), terá de definir políticas do fornecedor de virtualização para desativar o redirecionamento do Teams. O que significa que as sessões de multimédia do Teams não serão otimizadas. Para obter os passos sobre como definir políticas para desativar o redirecionamento do Teams, contacte o seu fornecedor de virtualização.
Requisitos de rede
Recomendamos que avalie o seu ambiente para identificar quaisquer riscos e requisitos que possam influenciar a sua implementação geral de voz e vídeo na cloud. Utilize a Ferramenta de Avaliação de Rede Skype for Business para testar se a sua rede está pronta para o Teams.
Para saber mais sobre como preparar a sua rede para o Teams, consulte Preparar a rede da sua organização para o Teams.
Painel estado de funcionamento da chamada
Os utilizadores podem obter mais detalhes sobre os problemas que estão a ocorrer em reuniões ou chamadas do Teams a partir do Painel de Estado de Funcionamento das Chamadas.
Estas métricas em tempo real (qualidade de rede, áudio, partilha de ecrã e vídeo de saída) são atualizadas a cada 15 segundos e são mais bem utilizadas para resolver problemas que duram, pelo menos, tanto tempo.
Para ver estatísticas durante uma chamada ou reunião, os utilizadores têm de selecionar Mais ações ... na parte superior da janela de chamada e, em seguida, selecione Estado de funcionamento da chamada junto à parte superior do menu.
Para obter mais informações sobre as métricas de rede, áudio e vídeo, consulte Monitorizar a qualidade das chamadas e reuniões no Teams.
Esta funcionalidade requer o cliente de Ambiente de Trabalho do Teams 1.6.00.11166 ou superior.
Migrar do Skype for Business no VDI para o Teams no VDI
Se estiver a migrar do Skype for Business no VDI para o Teams no VDI, para além das diferenças entre as duas aplicações, existem algumas diferenças quando o VDI também é implementado. Algumas funcionalidades que não são atualmente suportadas na VDI do Teams que estão no Skype for Business VDI são as seguintes:
- Política por plataforma para desativar algumas funcionalidades do AV no VDI
- Atribuir e assumir o controlo quando a partilha de aplicações
Teams na Web versus aplicação de ambiente de trabalho do Teams para VDI
O Teams na Web não é uma substituição suportada para a aplicação de ambiente de trabalho do Teams para VDI. Embora a experiência de chat e colaboração possa funcionar conforme esperado, existem algumas experiências que podem não corresponder às expectativas dos utilizadores no cliente Web não suportado quando os suportes de dados são necessários:
- A experiência de transmissão em fluxo de áudio e vídeo pode não ser a melhor. Os utilizadores podem deparar-se com atrasos ou qualidade reduzida.
- As definições do dispositivo não estão disponíveis nas definições do browser.
- A gestão de dispositivos é processada através do browser e requer várias definições nas definições do site do browser.
- As definições do dispositivo também podem ter de ser definidas na gestão de dispositivos Windows.
Teams no VDI com chat e colaboração
Se a sua organização quiser utilizar apenas funcionalidades de chat e colaboração no Teams, pode definir políticas ao nível do utilizador para desativar a funcionalidade de chamadas e reuniões no Teams.
Definir políticas para desativar a funcionalidade de chamadas e reuniões
Pode definir políticas com o centro de administração do Teams ou o PowerShell. As alterações à política podem ser propagadas até algumas horas. Se não vir imediatamente as alterações de uma determinada conta, tente novamente dentro de algumas horas.
Chamar polícias: o Teams inclui a política de chamadas DisallowCalling incorporada, na qual todas as funcionalidades de chamadas estão desativadas. Atribua a política DisallowCalling a todos os utilizadores na sua organização que utilizem o Teams num ambiente virtualizado.
Políticas de reunião: o Teams inclui a política de reunião AllOff incorporada, na qual todas as funcionalidades da reunião estão desativadas. Atribua a política AllOff a todos os utilizadores na sua organização que utilizem o Teams num ambiente virtualizado.
Atribuir políticas disallowCalling com o centro de administração do Teams
Para atribuir a política de chamadas DisallowCalling e a política de reunião AllOff a um utilizador:
- No painel de navegação esquerdo do centro de administração do Teams, aceda a Utilizadores.
- Selecione o usuário clicando à esquerda do nome de exibição do usuário e clique em Editar configurações.
- Siga este procedimento:
- Em Política de chamadas, clique em DisallowCalling.
- Em Política de reunião, clique em AllOff.
- Clique em Aplicar.
Para atribuir uma política a vários usuários por vez:
- No painel de navegação esquerdo do centro de administração do Teams, aceda a Utilizadores e, em seguida, procure os utilizadores ou filtre a vista para mostrar os utilizadores que pretende.
- Na coluna ✓ (marcar marca), selecione os utilizadores. Para selecionar todos os utilizadores, clique no ✓ (marcar marca) na parte superior da tabela.
- Clique em Editar configurações, faça as alterações desejadas e, em seguida, clique em Aplicar.
Em alternativa, também pode fazer o seguinte:
- No painel de navegação esquerdo do centro de administração do Teams, aceda à política que pretende atribuir. Por exemplo:
- Aceda aPolíticas de Chamadas de Voz> e, em seguida, clique em DisallowCalling.
- Aceda a Políticas de reuniões> e, em seguida, clique em AllOff.
- Selecione Gerenciar usuários.
- No painel Gerenciar usuários, procure o usuário pelo nome de exibição ou pelo nome de usuário, escolha o nome e clique em Adicionar. Repita esta etapa para cada usuário que você deseja adicionar.
- Quando terminar de adicionar utilizadores, clique em Guardar.
Atribuir políticas disallowCalling com o PowerShell
O exemplo seguinte mostra como utilizar Grant-CsTeamsCallingPolicy para atribuir a DisallowCalling política de chamadas a um utilizador.
Grant-CsTeamsCallingPolicy -PolicyName DisallowCalling -Identity "user email id"
Para saber mais sobre como utilizar o PowerShell para gerir políticas de chamadas, veja Set-CsTeamsCallingPolicy.
O exemplo seguinte mostra como utilizar Grant-CsTeamsMeetingPolicy para atribuir a AllOff política de reunião a um utilizador.
Grant-CsTeamsMeetingPolicy -PolicyName AllOff -Identity "user email id"
Para saber mais sobre como utilizar o PowerShell para gerir políticas de reunião, veja Set-CsTeamsMeetingPolicy.
Migrar o Teams no VDI com chat e colaboração para otimizar o Teams com chamadas e reuniões
Se tiver uma implementação existente do Teams no VDI com chat e colaboração na qual definiu políticas ao nível do utilizador para desativar a funcionalidade de chamadas e reuniões e estiver a migrar para o Teams com otimização AV, tem de definir políticas para ativar a funcionalidade de chamadas e reuniões para esses utilizadores do Teams em VDI.
Definir políticas para ativar a funcionalidade de chamadas e reuniões
Pode utilizar o centro de administração do Teams ou o PowerShell para definir e atribuir políticas de chamadas e reuniões aos seus utilizadores. Pode demorar algum tempo (algumas horas) para que as alterações de política sejam propagadas. Se não vir imediatamente as alterações de uma determinada conta, tente novamente após algumas horas.
Chamar políticas: as políticas de chamadas no Teams controlam que funcionalidades de chamadas estão disponíveis para os utilizadores. O Teams inclui a política de chamadas AllowCalling incorporada, na qual todas as funcionalidades de chamadas estão ativadas. Para ativar todas as funcionalidades de chamada, atribua a política AllowCalling . Em alternativa, crie uma política de chamadas personalizada para ativar as funcionalidades de chamada que pretende e atribuí-la aos utilizadores.
Políticas de reunião: as políticas de reunião no Teams controlam os tipos de reuniões que os utilizadores podem criar e as funcionalidades que estão disponíveis para os participantes da reunião que são agendadas pelos utilizadores na sua organização. O Teams inclui a política de reunião AllOn incorporada, na qual todas as funcionalidades da reunião estão ativadas. Para ativar todas as funcionalidades da reunião, atribua a política AllOn . Em alternativa, crie uma política de reunião personalizada para ativar as funcionalidades de reunião pretendidas e atribuí-la aos utilizadores.
Atribuir políticas AllowCalling com o centro de administração do Teams
Para atribuir a política de chamadas AllowCalling e a política de reunião AllOn a um utilizador:
- No painel de navegação esquerdo do centro de administração do Teams, aceda a Utilizadores.
- Selecione o usuário clicando à esquerda do nome de exibição do usuário e clique em Editar configurações.
- Siga este procedimento:
- Em Política de chamadas, clique em PermitirChamada.
- Em Política de reunião, clique em AllOn.
- Clique em Aplicar.
Para atribuir uma política a vários usuários por vez:
- No painel de navegação esquerdo do centro de administração do Teams, aceda a Utilizadores e, em seguida, procure os utilizadores ou filtre a vista para mostrar os utilizadores que pretende.
- Na coluna ✓ (marcar marca), selecione os utilizadores. Para selecionar todos os utilizadores, clique no ✓ (marcar marca) na parte superior da tabela.
- Clique em Editar configurações, faça as alterações desejadas e, em seguida, clique em Aplicar.
Em alternativa, também pode fazer o seguinte:
- No painel de navegação esquerdo do centro de administração do Teams, aceda à política que pretende atribuir. Por exemplo:
- Aceda aPolíticas de Chamadas de Voz> e, em seguida, clique em PermitirChamada.
- Aceda aPolíticas de reunião de reuniões> e, em seguida, clique em AllOn.
- Selecione Gerenciar usuários.
- No painel Gerenciar usuários, procure o usuário pelo nome de exibição ou pelo nome de usuário, escolha o nome e clique em Adicionar. Repita esta etapa para cada usuário que você deseja adicionar.
- Quando terminar de adicionar utilizadores, clique em Guardar.
Atribuir políticas AllowCalling com o PowerShell
O exemplo seguinte mostra como utilizar Grant-CsTeamsCallingPolicy para atribuir a AllowCalling política de chamadas a um utilizador.
Grant-CsTeamsCallingPolicy -PolicyName AllowCalling -Identity "user email id"
Para saber mais sobre como utilizar o PowerShell para gerir políticas de chamadas, veja Set-CsTeamsCallingPolicy.
O exemplo seguinte mostra como utilizar Grant-CsTeamsMeetingPolicy para atribuir a AllOn política de reunião a um utilizador.
Grant-CsTeamsMeetingPolicy -PolicyName AllOn -Identity "user email id"
Para saber mais sobre como utilizar o PowerShell para gerir políticas de reunião, veja Set-CsTeamsMeetingPolicy.
Controlar o modo de contingência no Teams
Quando os utilizadores se ligam a partir de um ponto final não suportado, os utilizadores estão no modo de contingência, no qual o AV não está otimizado. Pode desativar ou ativar o modo de contingência ao definir um dos seguintes valores de DWORD registo:
HKEY_LOCAL_MACHINE\SOFTWARE\Microsoft\Teams\DisableFallbackHKEY_CURRENT_USER\SOFTWARE\Microsoft\Office\Teams\DisableFallback
Para desativar o modo de contingência, defina o valor como 1. Para ativar apenas o áudio, defina o valor como 2. Se o valor não estiver presente ou estiver definido como 0 (zero), o modo de contingência está ativado.
Esta funcionalidade está disponível na versão 1.3.00.13565 e posterior do Teams.
Desativar as definições de áudio e vídeo para o VDI
As políticas VDI do Teams estão disponíveis no módulo do Teams. Estas políticas são ativas e impostas em ambientes VDI não otimizados.
New-CsTeamsVdiPolicyGrant-CsTeamsVdiPolicyRemove-CsTeamsVdiPolicySet-CsTeamsVdiPolicy
Nota
Esta política destina-se apenas a ambientes não otimizados.
Ligar ao PowerShell do Microsoft Teams
Siga as instruções em Instalar o Módulo do PowerShell do Microsoft Teams para ligar ao módulo do PowerShell do Microsoft Teams. Em seguida, execute o seguinte comando para confirmar que todos os cmdlets VDI estão disponíveis:
Get-Command -Noun *VDI*
Definir políticas para limitar as funcionalidades de chamadas
Quando os utilizadores cuja política VDI DisableCallsAndMeetings está definida para $true iniciar sessão no Teams no VDI, não podem:
- Efetue chamadas.
- Participe em reuniões.
- Partilha de ecrã a partir do chat.
Todos os tipos de chamadas devem ser desativados.
Nota
Esta política destina-se apenas a ambientes não otimizados.
New-CsTeamsVdiPolicy -Identity DisableCallsAndMeetingsTrue -DisableCallsAndMeetings $true -DisableAudioVideoInCallsAndMeetings $false
<# Assign policy #>
$user = 'meganb@jvteams.xyz'
Grant-CsTeamsVdiPolicy -Identity $user -PolicyName DisableCallsAndMeetingsTrue
<# Wait for some time until the policy is applied #>
Get-CSOnlineUser -Identity $user | FL UserPrincipalName, *vdi*
<# Show all policies #>
Get-CsTeamsVdiPolicy | FT Iden*, Disable*
Quando os utilizadores cuja política de VDI DisableAudioVideoInCallsAndMeetings está definida para $true iniciar sessão no Teams na VDI, estes:
- Pode partilhar o ecrã a partir do chat.
- Pode participar numa reunião e partilhar um ecrã e mover o respetivo áudio para um telemóvel.
- Não é possível guardar chamadas de áudio e vídeo pessoais a partir da VDI.
Nota
Esta política destina-se apenas a ambientes não otimizados.
$PolName = "DisableCallsAndMeetingsAV"
New-CsTeamsVdiPolicy -Identity $PolName -DisableCallsAndMeetings $false -DisableAudioVideoInCallsAndMeetings $true
Grant-CsTeamsVdiPolicy -Identity $user -PolicyName $PolName
<# Wait for some time until the policy is applied #>
Get-CSOnlineUser -identity $user | FL UserPrincipalName, *vdi*
<# Cleanup afterwards #>
$cleanup = $false
if($cleanup){
"Doing cleanup"
# De-assign policy from user
Grant-CsTeamsVdiPolicy -Identity $user -PolicyName $null
Get-CSOnlineUser -identity $user | FL UserPrincipalName, *vdi*
# Remove policies
Get-CsTeamsVdiPolicy | ?{$_.identity -ne 'Global'} | remove-csTeamsVdiPolicy
}
Problemas conhecidos e limitações
Implementação, instalação e configuração do cliente
- Com a instalação por computador, o Teams no VDI não é atualizado automaticamente da forma como os clientes do Teams não VDI são. Tem de atualizar a imagem da VM ao instalar um novo MSI, conforme descrito na secção Instalar ou atualizar a aplicação de ambiente de trabalho do Teams na VDI . Você deve desinstalar a versão atual para atualizar para uma versão mais recente.
- Nos ambientes VDI persistentes do Citrix em que o Teams foi instalado através do .exe, se o utilizador se desligar da Máquina Virtual enquanto o Teams está em execução, as atualizações automáticas do Teams podem fazer com que o utilizador esteja num estado não otimizado para Áudio/Vídeo quando voltar a ligar-se às respetivas sessões. Recomendamos que os utilizadores saiam do Teams antes de se desligarem do Citrix Virtual Desktops para evitar este cenário. Este comportamento foi corrigido no Teams 1.6.00.12455.
- As equipas devem ser implementadas por utilizador ou por computador. A implementação do Teams em simultâneo por utilizador e por computador não é suportada. Para migrar de um computador ou de um utilizador para um destes modos, siga o procedimento de desinstalação e volte a implementar em qualquer um dos modos.
- Em ambientes de PC Remoto Citrix, os utilizadores poderão não estar otimizados se percorrerem entre o escritório e a casa.
Por exemplo, um utilizador a iniciar o Microsoft Teams a partir do escritório (ou seja, ligado ao dispositivo localmente através da consola) que posteriormente bloqueia o dispositivo e volta a ligar-se à sessão do Windows através do HDX não será otimizado. Esta circunstância requer um reinício do Microsoft Teams para detetar corretamente o novo estado. Esta circunstância pode ser impedida ao implementar a seguinte chave de registo no PC Remoto:
HKLM/Software/Microsoft/Teams
Nome: VDIOptimizationMode
Tipo: REG_DWORD
Dados: 1
- Neste momento, o Azure Virtual Desktop não suporta clientes baseados em Linux.
- O comutador de inquilino rápido pode resultar em problemas relacionados com chamadas no VDI, como a partilha de ecrã não disponível. Reiniciar o cliente irá mitigar estes problemas.
- As funções de presença do Teams no cliente VDI Teams, mas não resolve no Outlook.
- Ao partilhar o ecrã, a barra de ferramentas de partilha é afixada na parte superior do ecrã e não pode ser removida.
Notificações
- A notificação de contagem de mensagens e a presença na barra de tarefas do Windows não são suportadas num anfitrião Windows Server 2016.
Chamadas e reuniões
As seguintes funcionalidades de chamadas e reuniões não são suportadas:
- Botões HID e controlos LED entre a aplicação Teams e os dispositivos para Citrix
- Funções de produtor e apresentador de eventos em direto
- Encaminhamento do Location-Based (LBR)
- Toque de retorno de chamada RTPC
- Som de áudio/computador do sistema partilhado (apenas Citrix e VMware)
- Bypass de mídia para Roteamento Direto
- Controlo Zoom +/-
- Associação anónima entre clouds nas Clouds governamentais (GCC, GCC High e DoD)
- QoS
- Vista de Galeria 3x3
- Os utilizadores não podem carregar os seus próprios fundos de imagem e vídeo
Nota
Estamos a trabalhar para adicionar funcionalidades de chamadas e reuniões que estão atualmente disponíveis apenas em ambientes não VDI. Estes podem incluir mais controlo administrativo sobre a qualidade, cenários de partilha de ecrã adicionais e funcionalidades avançadas adicionadas recentemente ao Teams. Contacte o seu representante do Teams para saber mais sobre as funcionalidades futuras.
Seguem-se problemas conhecidos e limitações de chamadas e reuniões:
- A interoperabilidade com Skype for Business está limitada a chamadas de áudio; não existe modalidade de vídeo.
- A resolução do fluxo de vídeo de entrada e saída está limitada à resolução de 720p.
- O Teams não muda para utilizar o último dispositivo de áudio que um utilizador selecionou, se o dispositivo estiver desligado e, em seguida, ligado novamente.
- Os eventos em direto não são otimizados/descarregados. Em vez disso, o evento é composto na máquina virtual.
- Dê controlo e assuma o controlo:
- Não suportado durante a sessão de partilha de aplicações.
- Não suportado nos pontos finais do Linux Para problemas conhecidos do Teams que não estão relacionados com a VDI, consulte o artigo Equipas de Suporte na sua organização.
Solução de problemas
Resolver problemas de componentes citrix
O Teams falha ou o ecrã de início de sessão do Teams está em branco
Este problema é um problema conhecido com as versões 1906 e 1909 do Citrix VDA. Para contornar este problema, adicione o seguinte valor de DWORD registo e defina-o como 204 (hexadecimal):
HKEY_LOCAL_MACHINE\SOFTWARE\Citrix\CtxHook\AppInit_Dlls\SfrHook\Teams.exe
Em seguida, reinicie o VDA. Para saber mais, veja este artigo de suporte do Citrix, Resolução de problemas de otimização do HDX para o Microsoft Teams.
Tópicos relacionados
Instalação em massa do Teams usando o Windows Installer (MSI)