Gerir licenças do Teams
Importante
A partir de 1 de abril de 2024, todos os novos clientes Enterprise que pretendam fornecer aos trabalhadores o Microsoft Teams e o valor nos conjuntos de aplicações microsoft 365 ou Office 365 Enterprise existentes (E1/E3/E5) terão de comprar dois SKUs: um conjunto de aplicações E1/E3/E5 (sem Teams) e um conjunto autónomo do Teams (Microsoft Teams Enterprise ou Microsoft Teams EEA). Os conjuntos de trabalho do Microsoft 365 Empresas (até 300 utilizadores) e os conjuntos de trabalho frontline estarão disponíveis em versões com e sem o Teams.
Para os clientes Enterprise no Espaço Económico Europeu (EEE) e na Suíça, esta alteração tomou vigor a 1 de outubro de 2023.
Os clientes empresariais já subscritos ao Microsoft 365 ou aos conjuntos de aplicações do Office 365 que incluem o Teams antes de 1 de abril de 2024 continuarão a poder utilizar, renovar, atualizar e, de outra forma, ajustar as subscrições que incluem o Teams como anteriormente.
Para obter mais informações sobre esta alteração de licenciamento no EEE e na Suíça, consulte Nova estrutura de subscrição do Microsoft 365 na Europa.
Para obter mais informações sobre esta alteração de licenciamento para todas as outras regiões globais, veja Anúncio de licenciamento do Microsoft Teams.
Pode gerir o acesso ao Teams ao nível do utilizador ao atribuir ou remover uma licença de produto do Microsoft Teams. Exceto para participar em reuniões do Teams anonimamente, cada utilizador na sua organização tem de ter uma licença do Teams antes de poder utilizar o Teams. Pode atribuir uma licença do Teams a novos utilizadores quando forem criadas novas contas de utilizador ou a utilizadores com contas existentes.
Utilize políticas de mensagens, geridas a partir do centro de administração do Teams, para controlar que funcionalidades de chat e mensagens de canal estão disponíveis para os utilizadores no Teams. Pode utilizar a política predefinida ou criar uma ou mais políticas de mensagens personalizadas para as pessoas na sua organização. Para saber mais, leia Gerir políticas de mensagens no Teams. Pode gerir licenças do Teams no centro de administração do Microsoft 365 ou através do PowerShell. Tem de ser um Administrador de gestão de utilizadores para gerir licenças.
Nota
Recomendamos que ative o Teams para todos os utilizadores para que as equipas possam ser formadas organicamente para projetos e outras iniciativas dinâmicas. Mesmo que esteja a executar um piloto, ainda poderá ser útil manter o Teams ativado para todos os utilizadores, mas apenas direcionar as comunicações para o grupo piloto de utilizadores.
Utilizar o centro de administração do Microsoft 365
As licenças ao nível do utilizador do Teams são geridas diretamente através das interfaces de gestão de utilizadores do centro de administração do Microsoft 365. Um administrador pode atribuir licenças a novos usuários quando novas contas de usuário forem criadas ou a usuários com contas existentes.
Importante
O administrador tem de ter, pelo menos, privilégios de Administrador de Gestão de Utilizadores para gerir licenças do Microsoft Teams.
Utilize o centro de administração do Microsoft 365 para gerir licenças do Teams para utilizadores individuais ou pequenos conjuntos de utilizadores de cada vez. Pode gerir licenças do Teams na página Licenças (para até 20 utilizadores de cada vez) ou na página Utilizadores ativos . O método que escolher depende se pretende gerir licenças de produtos para utilizadores específicos ou gerir licenças de utilizador para produtos específicos.
Se precisar de gerir licenças do Teams para um grande número de utilizadores, como centenas ou milhares de utilizadores, utilize o PowerShell ou o licenciamento baseado em grupos no Microsoft Entra ID.
Atribuir uma licença do Teams
Os passos são diferentes consoante utilize a página Licenças ou a página Utilizadores ativos . Para obter instruções passo a passo, veja Atribuir licenças a utilizadores.
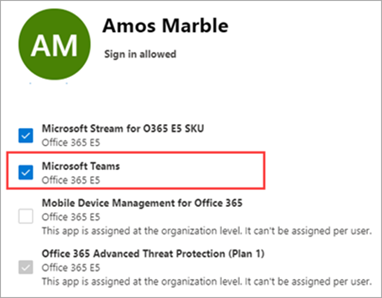
|
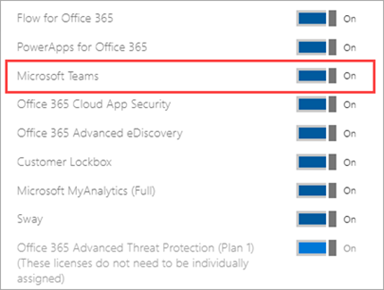
|
Remover uma licença do Teams
Importante
A desativação de um SKU do Teams demora cerca de 24 horas a entrar em vigor.
Quando remove uma licença do Teams de um utilizador, o Teams é desativado para esse utilizador e este deixará de ver o Teams no iniciador de aplicações ou na home page. Para obter os passos detalhados, veja Anular a atribuição de licenças de utilizadores.
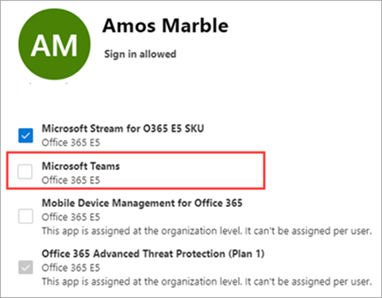
|
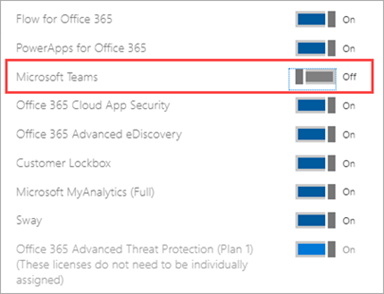
|
Usando o Windows PowerShell
Utilize o PowerShell para gerir licenças do Teams para utilizadores em massa. Pode ativar e desativar o Teams através do PowerShell da mesma forma que faria para qualquer outra licença do plano de serviço. Precisará dos identificadores para os planos de serviço do Teams, que são os seguintes:
- Microsoft Teams: TEAMS1
- Microsoft Teams para GCC: TEAMS_GOV
- Microsoft Teams para DoD: TEAMS_DOD
Atribuir licenças do Teams em massa
Para obter passos detalhados, veja Atribuir licenças a contas de utilizador com o PowerShell.
Remover licenças do Teams em massa
Para obter passos detalhados, veja Desativar o acesso aos serviços com o PowerShell e Desativar o acesso aos serviços ao atribuir licenças de utilizador.
Exemplo
Segue-se um exemplo de como utilizar o cmdlet Set-MgUserLicense para desativar o Teams para utilizadores com um plano de licenciamento específico. Por exemplo, siga estes passos para desativar primeiro o Teams para todos os utilizadores que tenham um plano de licenciamento específico. Em seguida, ative o Teams para cada utilizador individual que deve ter acesso ao Teams.
Importante
O cmdlet Set-MgUserLicense ativará todos os serviços que foram anteriormente desativados, a menos que sejam explicitamente identificados no script personalizado. Por exemplo, se quiser deixar o Exchange e o Sway desativados enquanto desativa o Teams, terá de o incluir no script ou o Exchange e o Sway serão ativados para os utilizadores que identificou.
Execute o seguinte comando para apresentar todos os planos de licenciamento disponíveis na sua organização. Para saber mais, veja Ver licenças e serviços com o PowerShell.
Get-MgSubscribedSku
Execute os seguintes comandos, em que <CompanyName:License> é o nome da sua organização e o identificador do plano de licenciamento que obteve no passo anterior. Por exemplo, ContosoSchool:ENTERPRISEPACK_STUDENT.
$acctSKU="<CompanyName:License>"
$x = Set-MgUserLicense -AccountSkuId $acctSKU -DisabledPlans "TEAMS1"
Execute o seguinte comando para desativar o Teams para todos os utilizadores que tenham uma licença ativa para o plano de licenciamento.
Get-MgUser | Where-Object {$_.licenses[0].AccountSku.SkuPartNumber -eq ($acctSKU).Substring($acctSKU.IndexOf(":")+1, $acctSKU.Length-$acctSKU.IndexOf(":")-1) -and $_.IsLicensed -eq $True} | Set-MgUserLicense -LicenseOptions $x