Depurar seu suplemento com o log de tempo de execução
Você pode usar o log de tempo de execução para depurar o manifesto do seu suplemento, assim como diversos erros de instalação. Esse recurso pode ajudá-lo a identificar e corrigir problemas com seu manifesto que não são detectados pela validação de esquema XSD, como uma incompatibilidade entre as identificações dos recursos. O registo de runtime é particularmente útil para depurar suplementos que implementam comandos de suplementos e funções personalizadas do Excel.
Observação
A funcionalidade de registo de runtime está atualmente disponível para o Office 2016 ou posterior no ambiente de trabalho.
Importante
o log do tempo de execução afeta o desempenho. Ative-o somente quando precisar depurar problemas com o manifesto do suplemento.
Use o log de tempo de execução na linha de comandos
Habilitar o log de tempo de execução na linha de comando é a maneira mais rápida de usar essa ferramenta de log. Esse usa npx, que é fornecido por padrão como parte do npm@5.2.0+. Se você possui uma versão anterior do npm, tente as instruções do Log de tempo de execução no Windows ou do Log de tempo de execução no Mac, ou instale o npx.
Importante
A ferramenta office-addin-dev-settings não é suportada no Mac.
Para habilitar o log de tempo de execução:
npx office-addin-dev-settings runtime-log --enablePara habilitar o log de tempo de execução apenas para um arquivo específico, use o mesmo comando com um nome de arquivo:
npx office-addin-dev-settings runtime-log --enable [filename.txt]Para desabilitar o log de tempo de execução:
npx office-addin-dev-settings runtime-log --disablePara exibir se o log de tempo de execução está ativado:
npx office-addin-dev-settings runtime-logPara exibir ajuda na linha de comandos para o log de tempo de execução:
npx office-addin-dev-settings runtime-log --help
Log de tempo de execução no Windows
Verifique se você está executando o Office 2016 para área de trabalho na compilação 16.0.7019 ou posterior.
Adicione a chave do registro
RuntimeLoggingemHKEY_CURRENT_USER\SOFTWARE\Microsoft\Office\16.0\WEF\Developer\Observação
Se a
Developerchave (pasta) ainda não existirHKEY_CURRENT_USER\SOFTWARE\Microsoft\Office\16.0\WEF\em , conclua os seguintes passos para criá-la.- Clique com o botão direito do rato (ou selecione sem soltar) a chave WEF (pasta) e selecione Nova>Chave.
- Nomeie a nova chave como Developer.
Defina o valor padrão da chave RuntimeLogging para o caminho completo do arquivo em que você deseja que o log seja gravado. O exemplo seguinte executado num
.regficheiro define o registo para aC:\ClientLogs\log.txtpasta .[HKEY_CURRENT_USER\SOFTWARE\Microsoft\Office\16.0\Wef\Developer\RuntimeLogging] @="C:\\ClientLogs\\log.txt"`Observação
A pasta na qual o arquivo de log será gravado deverá existir e você precisará ter permissões de gravação.
A imagem a seguir mostra qual deve ser a aparência do registro. Para desativar o recurso, remova a chave do registro RuntimeLogging.
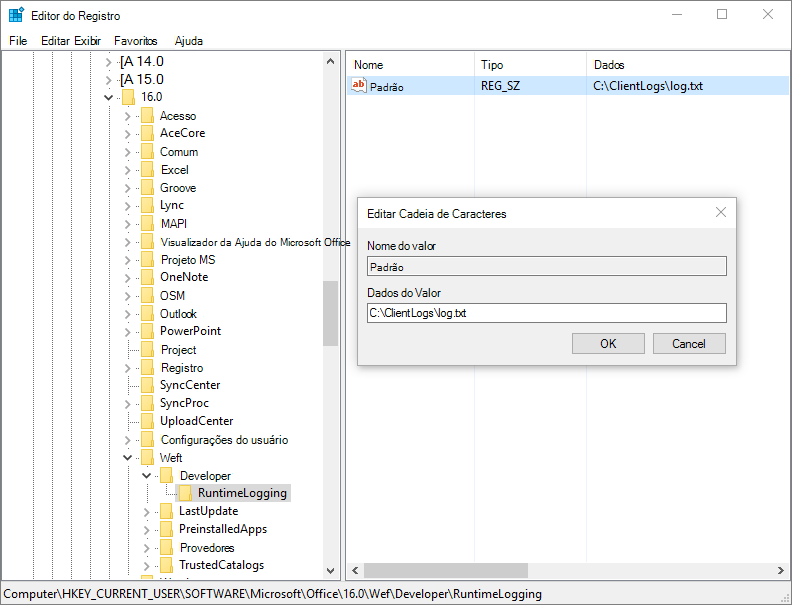
Log de tempo de execução no Mac
Certifique-se de que está a executar a versão 16.27.19071500 ou posterior do Office 2016.
Abra o Terminal e defina uma preferência de log de tempo de execução usando o comando
defaults:defaults write <bundle id> CEFRuntimeLoggingFile -string <file_name><bundle id>identifica quais hosts devem ser habilitados no log de tempo de execução.<file_name>é o nome do arquivo de texto no qual o log será gravado.Defina
<bundle id>para um dos seguintes valores para ativar o registo de runtime para a aplicação correspondente.com.microsoft.Wordcom.microsoft.Excelcom.microsoft.Powerpointcom.microsoft.Outlook
O exemplo seguinte ativa o registo de runtime para o Word e, em seguida, abre o ficheiro de registo.
defaults write com.microsoft.Word CEFRuntimeLoggingFile -string "runtime_logs.txt"
open ~/library/Containers/com.microsoft.Word/Data/runtime_logs.txt
Observação
Será preciso reiniciar o Office depois de executar o comando defaults para habilitar o log de tempo de execução.
Para desativar o log de tempo de execução, use o comando defaults delete:
defaults delete <bundle id> CEFRuntimeLoggingFile
O exemplo seguinte desativará o registo de runtime para o Word.
defaults delete com.microsoft.Word CEFRuntimeLoggingFile
Use o log do tempo de execução para solucionar problemas em seu manifesto
Para usar o log do tempo de execução para solucionar problemas ao carregar um suplemento:
Realize o sideload do seu suplemento para teste.
Observação
Recomendamos realizar o sideload apenas do suplemento que você está testando para minimizar a quantidade de mensagens no arquivo de log.
Se nada acontecer e você não vir seu suplemento (e ele não estiver aparecendo na caixa de diálogo de suplementos), abra o arquivo de log.
Procure pela ID de seu suplemento no arquivo de log, definida no seu manifesto. No arquivo de log, essa ID está marcada como
SolutionId.
Problemas conhecidos com o log de tempo de execução
Talvez você veja mensagens no arquivo de log que são confusas ou que estão classificadas incorretamente. Por exemplo:
A mensagem
Medium Current host not in add-in's host listseguida porUnexpected Parsed manifest targeting different hosté incorretamente classificada como um erro.Se você vir a mensagem
Unexpected Add-in is missing required manifest fields DisplayNamee ela não contiver uma SolutionId, o erro provavelmente não está relacionado ao suplemento que você está depurando.Qualquer mensagem
Monitorableindica erros esperados do ponto de vista do sistema. Às vezes, indica um problema com o seu manifesto, como um elemento que foi soletrado incorretamente e que foi ignorado, mas que não fez com que o manifesto falhasse.
Confira também
- Manifesto de Suplementos do Office
- Validar o manifesto de suplemento do Office
- Limpar o cache do Office
- Realizar sideload de suplementos do Office para teste
- Depurar os suplementos usando as ferramentas de desenvolvedor para o Internet Explorer
- Depurar suplementos usando ferramentas de desenvolvedor para Edge Legacy
- Depurar suplementos usando ferramentas de desenvolvedor no Microsoft Edge (baseado em Chromium)
- Runtimes nos Suplementos do Office