Solucionar o problema em que uma tela em branco é aberta quando você clica duas vezes em um ícone de arquivo ou em um nome de arquivo no Excel
Sintomas
Quando você clica duas vezes em um ícone ou nome de arquivo para uma pasta de trabalho do Microsoft Excel, o Excel é iniciado, mas exibe uma tela em branco em vez do arquivo que você espera ver.
Resolução
Importante
Siga as etapas nesta seção com cuidado. Sérios problemas poderão ocorrer caso você modifique o Registro incorretamente. Antes de modificá-lo, faça backup do Registro para restauração em caso de problemas.
Para resolver esse problema, experimente as opções a seguir, conforme apropriado, na ordem especificada.
Opção 1: Verifique se há planilhas ocultas
Uma planilha do Excel pode ter sido salva inadvertidamente como um documento oculto. Para fazer isso, siga estas etapas:
- Acesse a guia Exibir.
- Selecione Reexibir.
- Escolha uma pasta de trabalho da lista.
- Selecione OK.
Opção 2: Minimizar e maximizar a janela
Minimizar e, em seguida, maximizar a janela às vezes pode atualizar a página do Excel e fazer com que dados ocultos sejam mostrados.
- No canto superior direito da planilha Excel, selecione o botão minimizar.
- Na bandeja de tarefas, clique com o botão direito do mouse no Excel e selecione sua planilha. (Ou clique duas vezes no ícone do Excel.)
Quando a planilha é maximizada, os dados podem ser exibidos.
Opção 3: Desabilitar a aceleração de hardware
Para contornar esse problema, desabilite a aceleração de hardware até que uma correção seja lançada pelo fabricante do adaptador de vídeo. Verifique regularmente se há atualizações para o driver de seu adaptador de vídeo.
Para desabilitar a aceleração de hardware, execute estas etapas:
Inicie qualquer programa Office 2013, Office 2016, Office 2019 ou Microsoft 365 Apps.
Na guia Arquivo, selecione Opções.
Na caixa de diálogo Opções, selecione Avançadas.
Na lista de opções disponíveis, marque a caixa de seleção Desabilitar aceleração gráfica de hardware.
A captura de tela a seguir mostra essa opção no Excel.
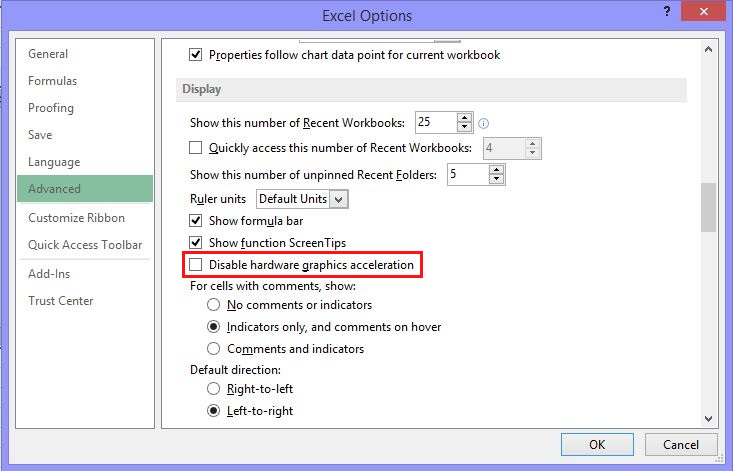
Selecione o botão OK.
Observação
Para obter mais informações sobre a aceleração de hardware, consulte Problemas de exibição em aplicativos clientes do Office 2013.
Opção 4: Ignorar o DDE
Esse problema poderá ocorrer se a caixa de seleção Ignorar outros aplicativos que usem Intercâmbio Dinâmico de Dados (DDE) estiver marcada nas opções do Excel.
Ao clicar duas vezes em uma pasta de trabalho do Excel, uma mensagem DDE (troca dinâmica de dados) é enviada para o Excel. Esta mensagem instrui o Excel para abrir a pasta de trabalho que você clicou duas vezes.
Se você selecionar a opção "Ignorar", o Excel ignorará as mensagens de DDE que forem enviadas a ele por outros programas. Como resultado, a mensagem DDE enviada ao Excel pelo Windows Explorer será ignorada, e o Excel não abrirá a pasta de trabalho na qual você clicou duas vezes.
Para corrigir essa configuração, execute estas etapas.
Observação
Essa etapa pode ser ignorada para o Excel 2019, Excel LTSC 2021 e Excel O365.
- No canto superior esquerdo da janela do Excel, selecione Arquivo>Opções.
- No lado esquerdo da janela Opções, selecione Avançadas.
- Na guia Avançadas, role para baixo até a a seção Geral.
- Desmarque a caixa de seleção Ignorar outros aplicativos que usam a Troca Dinâmica de Dados (DDE) e selecione o botão OK na parte inferior da janela.
Observação
Para obter mais informações sobre como desativar o DDE, consulte "Ocorreu um erro ao enviar comandos para o programa" no Excel.
Opção 5: Redefinir associações de arquivos
Para verificar se as associações de arquivos no sistema estão sendo realizadas corretamente, redefina as associações de arquivos do Excel para suas configurações padrão. Para fazer isso, siga as etapas para o seu sistema operacional.
Para Windows 10 e Windows 8.1:
- Localize o arquivo que está sendo aberto incorretamente e copie-o para a área de trabalho.
- Clique com o botão direito do mouse no arquivo e selecione Propriedades.
- Na guia Geral, ao lado do Tipo de arquivo, o tipo de arquivo estará indicado entre parênteses. Por exemplo, (.docx), (.pdf), ou (.csv).
O comando Abrir com mostra a qual aplicativo o arquivo está associado no momento.
Para abrir esse tipo de arquivo em outro aplicativo:
- Selecione Alterar.
- Selecione Mais aplicativos.
- Selecione o aplicativo desejado e marque a caixa de seleção Sempre usar este aplicativo.
- Selecione o botão OK.
Para o Windows 8
- Na tela Iniciar, digite Painel de Controle.
- Clique ou toque em Painel de Controle.
- Selecione Programas Padrão e Definir seus programas padrão.
- Selecione Excel e Escolher padrão para este programa.
- Na tela Definir Associações de Programa, selecione Selecionar Tudo e Salvar.
Para o Windows 7
- Selecione Iniciar e Painel de Controle.
- Selecione Programas Padrão.
- Selecione Associar um tipo de arquivo ou protocolo a um programa específico.
- Selecione Planilha do Microsoft Excel e selecione alterar programa.
- Em Programas Recomendados, selecione Microsoft Excel.
- Se o Excel não estiver na lista, clique em Procurar, localize a pasta de instalação do Excel, clique em Excel.exe e em Excel.
Opção 6: Reparar o User Experience Virtualization (UE-V)
Se estiver executando a atualização do UE-V, instale o hotfix 2927019. Para fazer isso, consulte Pacote de Hotfix 1 para o Microsoft User Experience Virtualization 2.0.
Em caso de dúvida, se não souber se está executando o UE-V, examine a lista de programas no item Programas e Recursos do Painel de Controle. Uma entrada para "Centro de Configurações de Empresa" indica que você está executando o UE-V.
Opção 7: Reparar o Office
Tente reparar os programas do Office. Para fazer isso, siga as etapas para o seu tipo de instalação e sistema operacional.
Para uma instalação de Clique para Executar do Microsoft 365 Apps, Office LTSC 2021 ou Office 2019
Windows 10
- Na tela Inicial, digite Configurações.
- Selecione ou toque em Configurações.
- Na janela Configurações, selecione ou toque em Aplicativos.
- Na janela Aplicativos e recursos, role para baixo até o programa Office e selecione ou toque nele.
- Selecione ou toque no botão Modificar.
- Na janela Como você gostaria de reparar seua programas do Office, selecione ou toque na opção Reparo Online e selecione ou toque em Reparar.
Windows 8
- Na tela Iniciar, digite Painel de Controle.
- Clique ou toque em Painel de Controle.
- Em Programas, selecione ou toque em Desinstalar um programa.
- Selecione ou toque em Microsoft 365 e selecione ou toque em Alterar.
- Selecione ou toque em Reparo Online e selecione ou toque em Reparar. Talvez seja necessário reiniciar seu computador após o término do processo de reparo.
Windows 7
Selecione Iniciar e Painel de Controle.
clique duas vezes em Programas e Recursos.
Selecione Microsoft 365 e Alterar.
Selecione Reparo Online e Reparar.
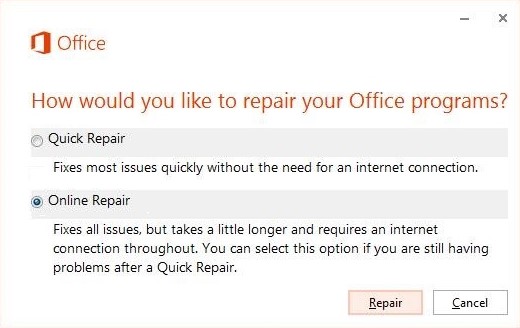
Observação
Talvez seja necessário reiniciar o computador após o término do processo de reparo.
Para uma instalação do Office 2007, Office 2010 ou Office 2013
Para reparar o Office 2013, Office 2010 ou Office 2007, siga as etapas no seguinte tópico do site do Office:
Reparar um aplicativo do Office
Opção 8: Desativar suplementos
Programas de suplemento de COM e do Excel também podem causar esse problema. Esses dois tipos de suplementos estão localizados em diferentes pastas. Para testes, desabilite e isole o conflito desativando um por vez cada suplemento. Para fazer isso, siga estas etapas:
- No menu Arquivo, selecione Opções e Suplementos.
- Na lista Gerenciar, na parte inferior da tela, selecione Suplementos de COM e Ir.
- Desmarque um dos suplementos da lista e selecione OK.
- Reinicie o Excel clicando duas vezes no ícone ou no nome de arquivo da pasta de trabalho que você está tentando abrir.
- Se o problema persistir, repita as etapas de 1 a 4, mas selecionando um suplemento diferente na etapa 3.
- Se o problema persistir depois que você desmarcar todos os Suplementos de COM, repita as etapas de 1 a 4, mas selecione Suplementos do Excel na etapa 2. Em seguida, experimente cada um dos complementos do Excel, um de cada vez, na etapa 3.
Se o Excel carregar o arquivo, significa que o suplemento que você desativou por último está causando o problema. Se esse for o caso, recomendamos que você visite o site do fabricante do suplemento para saber se uma versão atualizada está disponível. Se uma versão mais recente do suplemento não estiver disponível ou se você não precisar usar o suplemento, poderá deixá-lo desativado.
Se o Excel não abrir o arquivo depois que você desativar todos os suplementos, significa que a causa do problema é outra.
Se nenhuma das opções acima funcionar, verifique se o Excel não está no modo de Compatibilidade.
Se o problema persistir depois que você tentar todas essas opções, entre em contato com o Suporte da Microsoft para obter ajuda adicional de solução de problemas.