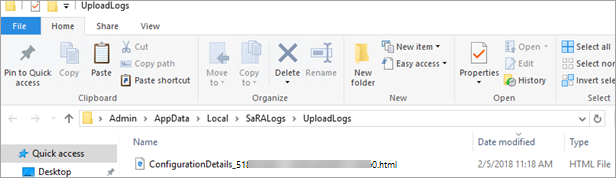Para verificar o Outlook, use o Assistente de Recuperação e Suporte da Microsoft
Observação
Os cenários do Assistente de Recuperação e Suporte da Microsoft não estão disponíveis para o novo Outlook para Windows.
Visão geral
O Assistente de Recuperação e Suporte da Microsoft usa diagnóstico avançado para relatar problemas conhecidos e detalhes sobre sua configuração do Microsoft Outlook. Os problemas relatados têm um link para a documentação pública (em geral, um artigo da Base de conhecimento da Microsoft) para apresentar possíveis correções. Se você for um profissional do Suporte, é possível analisar os relatórios dos clientes gerados no formato HTML.
O cenário do Assistente descrito neste artigo substitui a funcionalidade de verificação do Outlook fornecida originalmente pela OffCAT (Ferramenta Analisador de Configuração do Office).
Para obter mais informações sobre o Assistente, consulte Sobre o Assistente de Recuperação e Suporte da Microsoft.
Requisitos do sistema
Os seguintes sistema operacionais são compatíveis:
- Windows 10
- Windows 8 e Windows 8.1
- Windows 7
É possível verificar o programa Outlook em qualquer uma das seguintes versões do Office:
- Microsoft 365
- Microsoft Office 2016 (32 bits ou 64 bits; instalações Clique para Executar ou MSI)
- Microsoft Office 2013 (32 bits ou 64 bits; instalações Clique para Executar ou MSI)
- Microsoft Office 2010 (32 bits ou 64 bits)
Se estiver usando o Windows 7 (qualquer edição), você deverá ter o .NET Framework 4.5 instalado. O Windows 8 e as versões posteriores do Windows já incluem pelo menos o .NET Framework 4.5.
Instalar o Assistente de Recuperação e Suporte da Microsoft
Para instalar o Assistente e iniciar automaticamente o cenário de verificação do Outlook, selecione o seguinte link:
Diagnóstico avançado – Outlook
Observação
Ao baixar este aplicativo, você concorda com os termos do Contrato de Serviços Microsoft e da Política de Privacidade.
Verificar se há problemas conhecidos de configuração do Outlook
O Assistente pode resolver os problemas de vários programas. Siga estas etapas para verificar se há problemas conhecidos no Outlook e criar um relatório detalhado da sua configuração do Outlook:
Selecione Diagnóstico avançado e, em seguida, selecione Avançar.
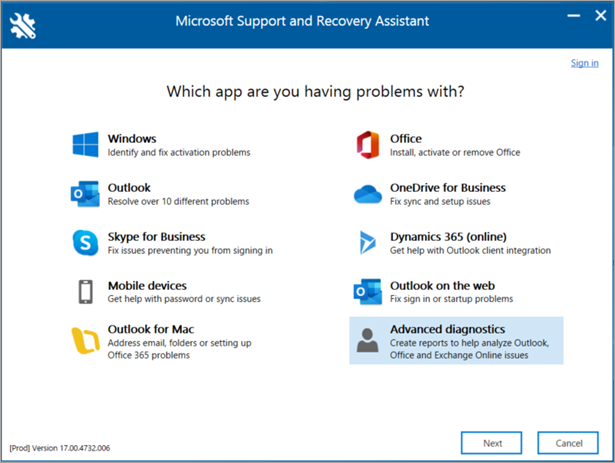
Selecione Outlook e, em seguida, selecione Avançar.
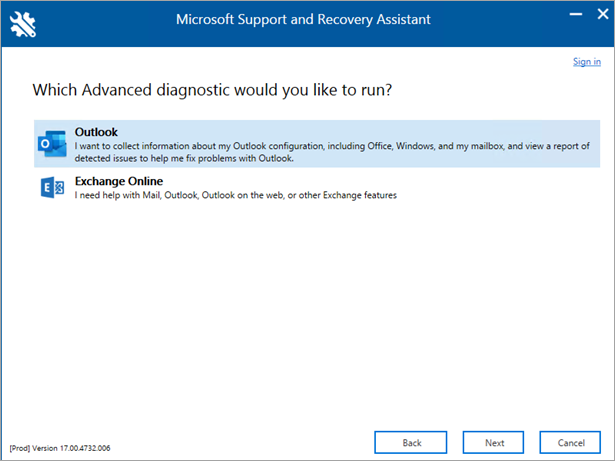
Quando você precisar confirmar se está usando o computador afetado, selecione Sim e, em seguida, selecione Avançar.
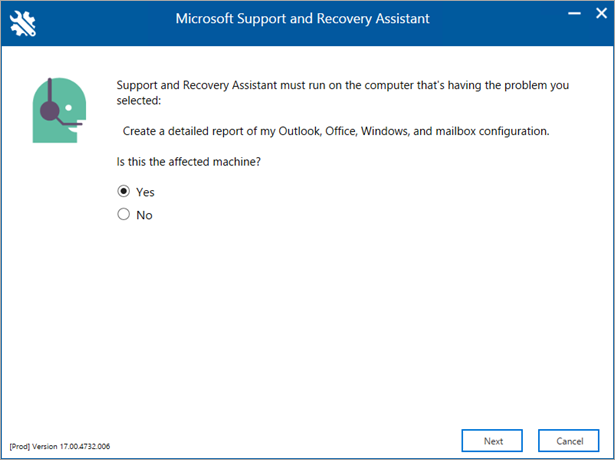
Depois de validar sua conta no Microsoft 365, a verificação começa automaticamente.
Observação
A verificação pode demorar alguns minutos.
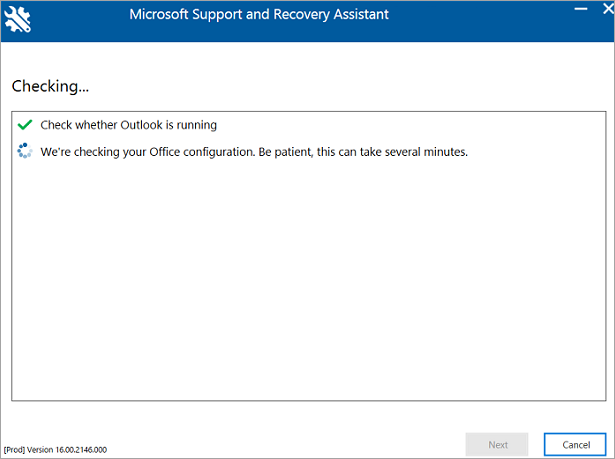
Será exibida a seguinte mensagem de erro se a conta estiver no Microsoft 365 e o Assistente não conseguir validar suas credenciais.
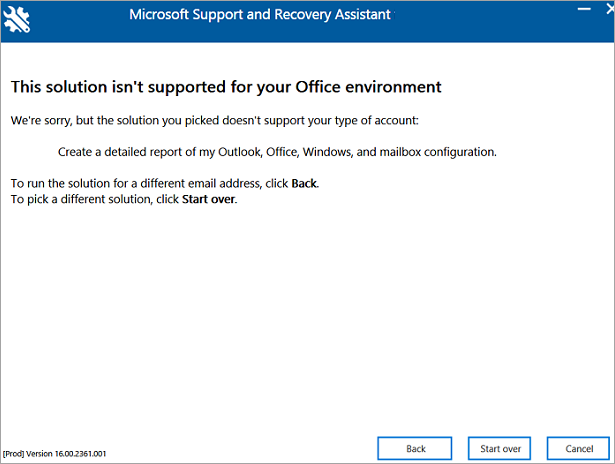
Se você selecionar Voltar para inserir as credenciais novamente e observar o mesmo erro, selecione Voltar mais uma vez e use os seguintes exemplos de credenciais para simular uma conta que não pertence ao Microsoft 365:
-
Endereço de email:
juliet@contoso.com - Senha: <qualquer senha que você queira usar>
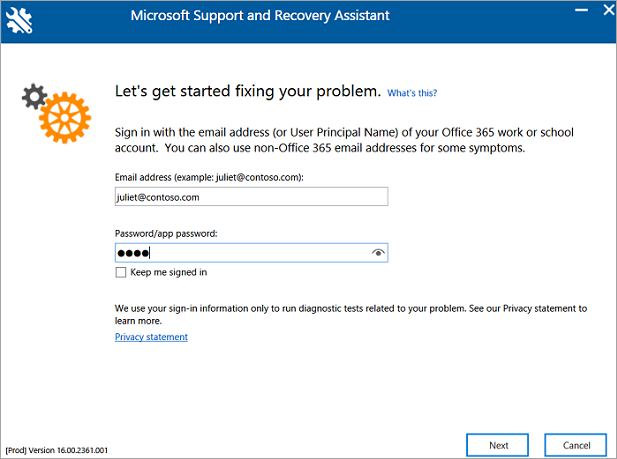
Nenhuma conta que não pertença ao Microsoft 365 será autenticada pelo serviço do Microsoft 365. Nesse caso, o Assistente fornece o botão Avançar para continuar.
A verificação é concluída ao ver Terminamos de coletar os detalhes da sua configuração do Outlook.
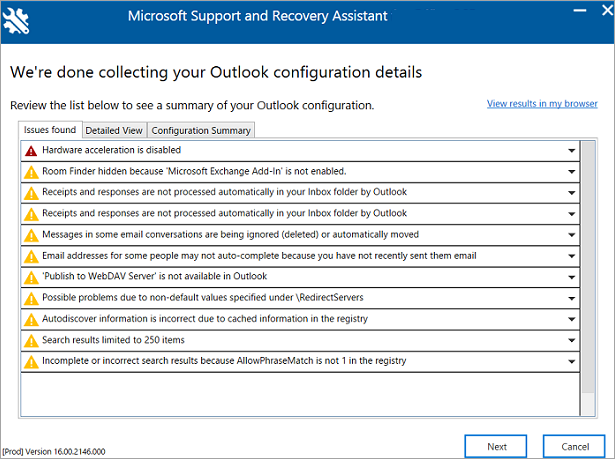
-
Endereço de email:
Análise da verificação do Outlook
O relatório de verificação inclui estas guias separadas:
- Problemas encontrados
- Exibição detalhada
- Resumo da configuração
Problemas encontrados
Na guia Problemas encontrados, você recebe uma lista de problemas de configuração detectados durante a verificação.
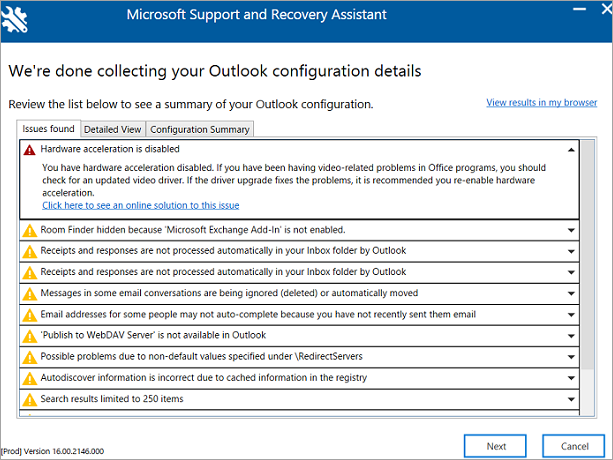
Selecione um problema para expandi-lo e ver uma descrição mais detalhada. Também há um link para um artigo com etapas para resolver o problema.
Exibição detalhada
As informações na guia Exibição detalhada devem ser usadas por usuários avançados, funcionários da Assistência técnica e administradores do setor de TI. Essa guia contém informações de configurações para diagnosticar um problema do Outlook no cliente. As informações contém os seguintes tópicos:
- Nome de usuário
- Hardware do computador
- Versão do Windows
- Instalação do Office
- Perfil do Outlook
- Informações de registro e políticas
- Logs de eventos
As informações são fornecidas na exibição de árvore. Selecione qualquer nó para expandi-lo ou recolhê-lo.
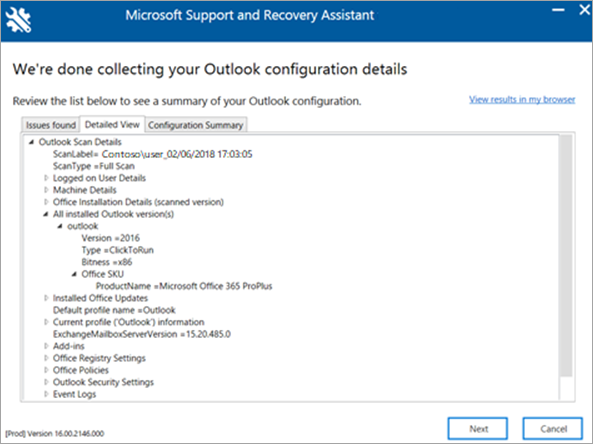
Ao executar este cenário o Assistente também coleta informações de configuração importantes do Microsoft Excel, Microsoft PowerPoint e Microsoft Word. Para ver essas informações, expanda a seção Diversos na exibição de árvore.
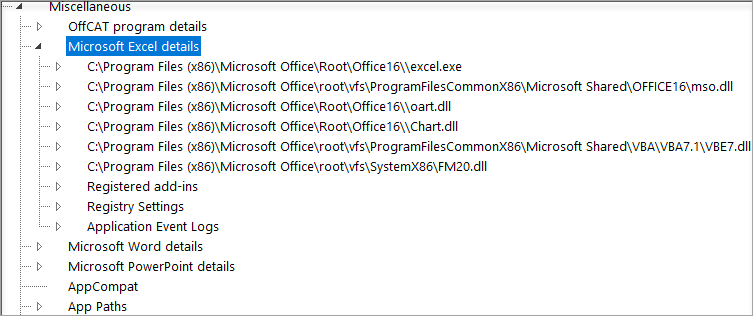
Resumo da configuração
As informações na guia Resumo da Configuração são um instantâneo das definições de configuração mais coletadas e analisadas.
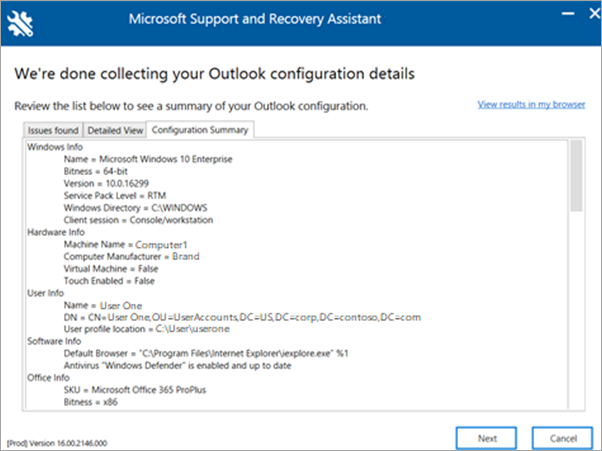
Exibir resultados de varredura em um navegador
Para aumentar a área de visualização para resultados de verificação, selecione Exibir resultados em meu navegador. Essa exibição mostra o relatório de verificação inteiro, incluindo todas as três guias no navegador padrão.
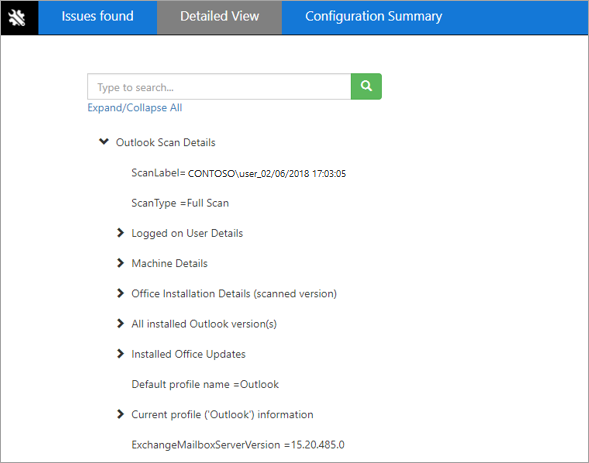
Nota: a Exibição detalhada no seu navegador tem um recurso de pesquisa que não é encontrado ao exibir essas informações na janela do SaRA.
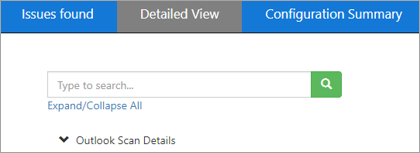
Compartilhar os resultados de verificação
Depois de analisar os resultados de verificação, selecione Avançar. Nesta tela, selecionee Ver todos os logs para ver os arquivos de log que foram salvos em seu computador ou Exibir log para ver o log novamente.
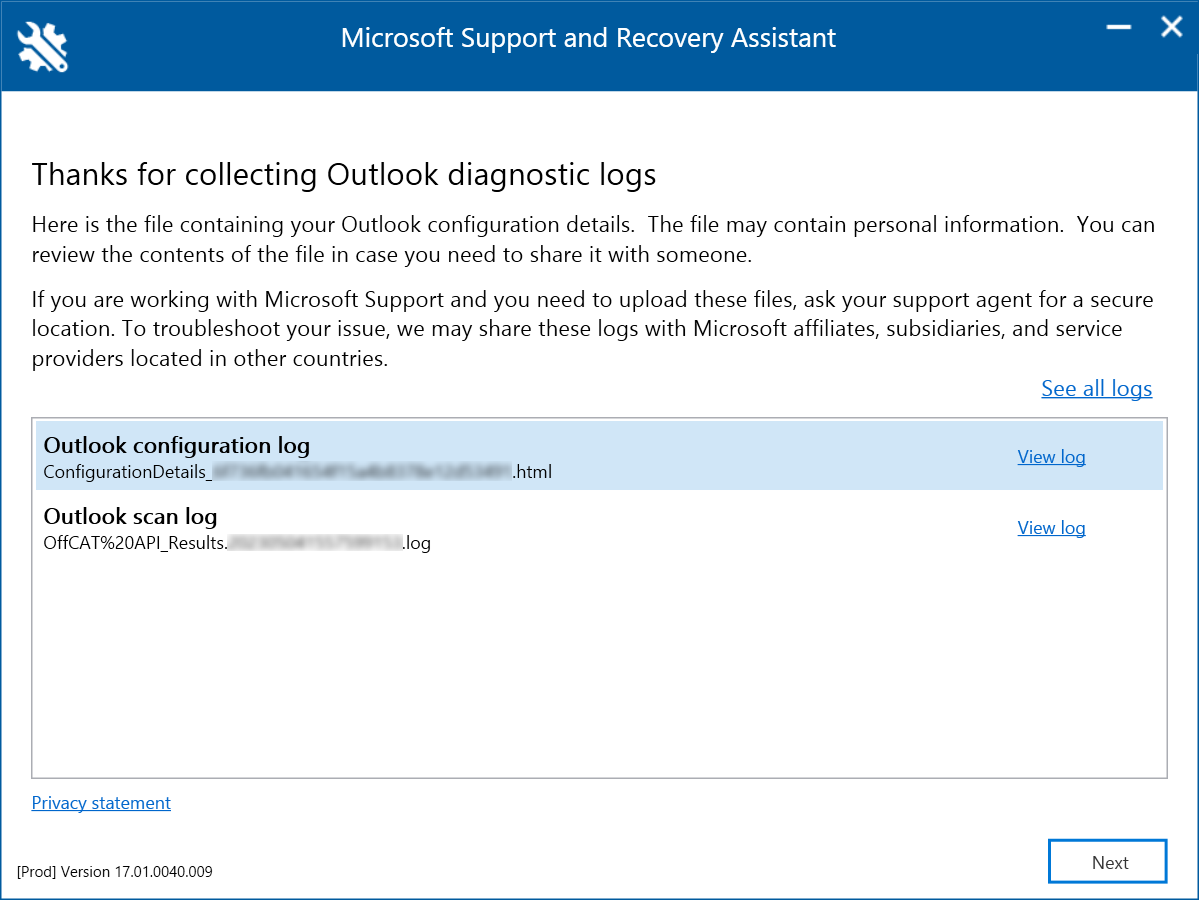
Nota: o arquivo de verificação é ConfigurationDetails_{CorrelationId}.html. Ele está localizado na pasta %localappdata%\saralogs\UploadLogs, por exemplo, C:\users\<username>\AppData\Local\saralogs\UploadLogs.
Se você precisar compartilhar os arquivos de log com um profissional do suporte técnico, selecione Ver todos os logs para abrir a pasta que contém todos os logs criados pelo Assistente. Em seguida, copie os arquivos e compartilhe-os.