Erro 0x8004010F ao tentar enviar ou receber um email no Outlook 2010 ou Outlook 2013.
Número original do KB: 2659085
Resumo
Esse problema é causado pelo perfil do Outlook corrompido. Você pode tentar criar um novo perfil para resolver o problema.
Sintomas
Ao tentar enviar ou receber um email usando o Outlook 2010, você poderá receber uma das seguintes mensagens de erro:
0x8004010F: Não é possível acessar o arquivo de dados do Outlook.
ou
0x8004010F: Falha na operação. Um objeto não foi encontrado.
Solução
Para resolver o erro 0x8004010F, identifique a localização atual do arquivo de dados padrão do Outlook e crie um novo perfil do Outlook. Para fazer isso, siga estas etapas:
Etapa 1- Localize o arquivo de dados padrão do Outlook
Selecione Iniciar e, em seguida, selecione Painel de Controle.
No Painel de Controle, selecione Email.
Na caixa de diálogo Configuração de Email ‒ Outlook, selecione Mostrar Perfis.
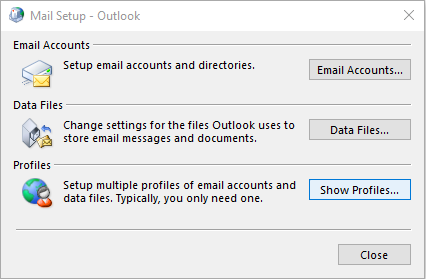
Selecione seu perfil atual do Outlook e, em seguida, selecione Propriedades.
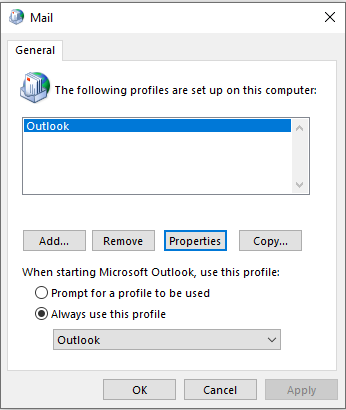
Na caixa de diálogo Configuração de Email ‒ Outlook, selecione Arquivos de Dados.
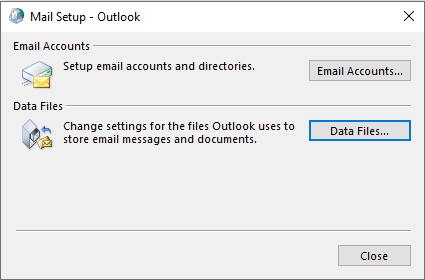
Selecione a guia Arquivos de Dados na caixa de diálogo Configurações da Conta e anote o nome e a localização do arquivo de dados padrão de seu perfil (uma marca de seleção designará o arquivo de dados padrão).
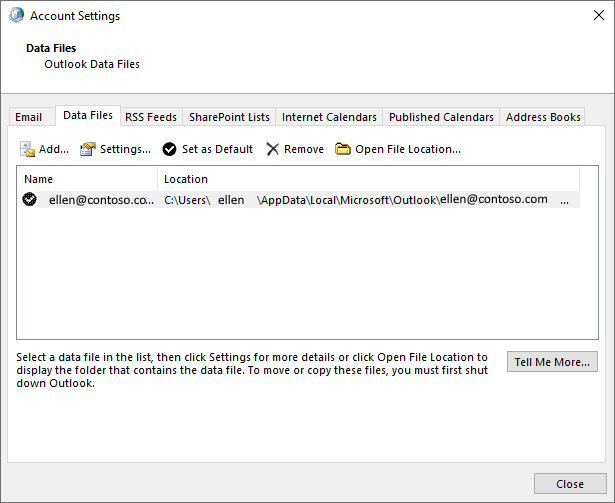
Selecione Fechar.
Etapa 2 - Crie um novo perfil do Outlook.
Método 1 - Use a configuração da conta automática para criar uma conta de email IMAP ou POP3
Importante
Se o servidor de email der suporte a IMAP e POP3, a configuração automática da conta criará uma conta IMAP por padrão. Será necessário seguir as etapas manuais para criar uma conta POP3. No entanto, se o servidor de email der suporte APENAS a POP3, a configuração automática da conta criará uma conta POP3.
Selecione Iniciar e, em seguida, selecione Painel de Controle.
Na caixa de diálogo Configuração de Email ‒ Outlook, selecione Mostrar Perfis.
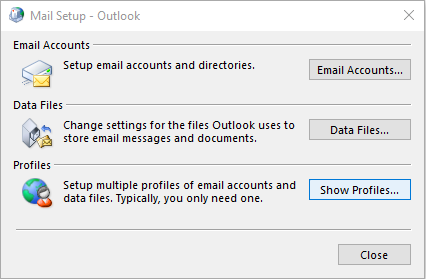
Na guia Geral na caixa de diálogo Email, selecione Adicionar.

Na caixa de diálogo Novo Perfil, digite um novo nome de perfil e selecione OK.
Na caixa de diálogo Adicionar Nova Conta, digite as informações da sua conta de email e selecione Avançar.
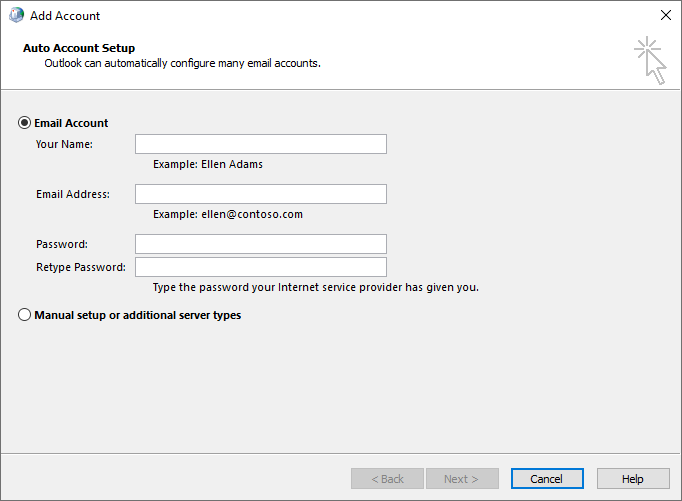
Depois que a conta for configurada com êxito, selecione Concluir.
Método 2 - Crie manualmente uma conta de email IMAP ou POP3
Selecione Iniciar e, em seguida, selecione Painel de Controle.
Na caixa de diálogo Configuração de Email ‒ Outlook, selecione Mostrar Perfis.
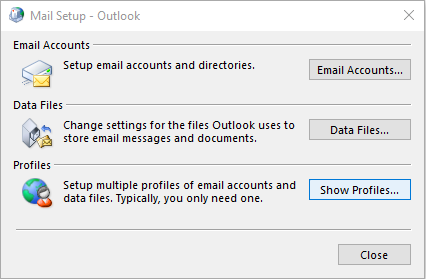
Na guia Geral na caixa de diálogo Email, selecione Adicionar.

Na caixa de diálogo Novo Perfil, digite um novo nome de perfil e selecione OK.
Na caixa de diálogo Adicionar Conta, selecione Definir manualmente as configurações do servidor ou tipos de servidor adicionais e, em seguida, selecione Avançar.

Na caixa de diálogo Escolher Serviço, selecione Email da Internet e, em seguida, selecione Avançar.
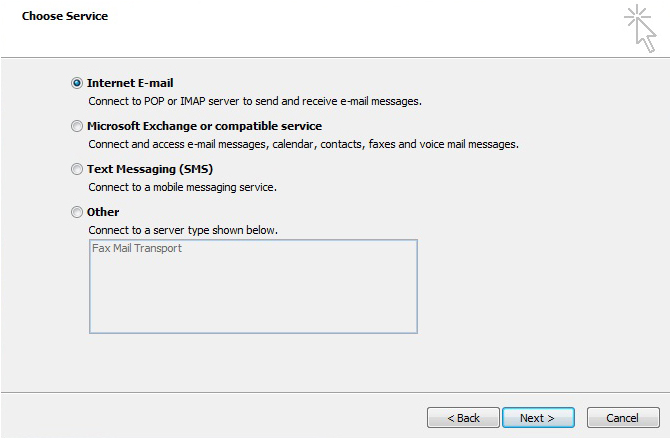
Na caixa de diálogo Configuração de Email da Internet, digite os detalhes de sua conta.
Selecione Testar Configurações da Conta para testar a conta.
Observação
Entre em contato com o provedor de serviços da Internet se você não tiver certeza quanto aos detalhes corretos da conta.
Selecione Arquivo de Dados do Outlook Existente e, em seguida, selecione Procurar.
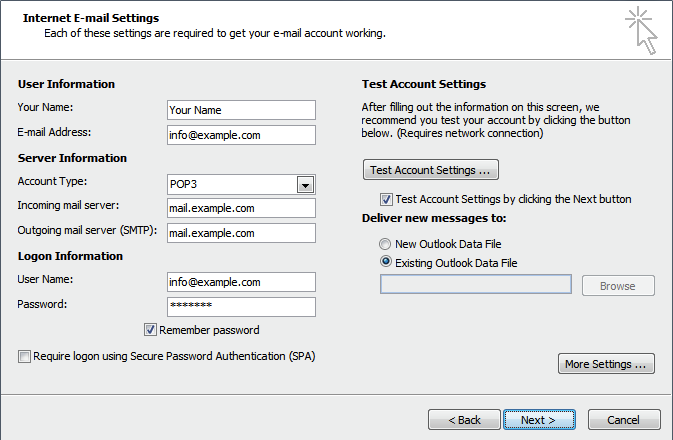
Na caixa de diálogo Abrir Arquivo de Dados do Outlook, navegue até o arquivo de dados do Outlook que você localizou anteriormente e selecione-o. Selecione OK.
Selecione Avançar.
Na caixa de diálogo Configuração da Conta de Teste, selecione Fechar.
Selecione Concluir.
Etapa 3 - configure seu novo perfil do Outlook como o perfil padrão
Se você quiser definir o novo perfil do Outlook como o perfil padrão, siga estas etapas:
- Na guia Geral da caixa de diálogo Email, selecione Sempre usar este perfil.
- Selecione o menu suspenso em Sempre usar este perfil e, em seguida, selecione o novo perfil.
- Selecione OK para fechar a caixa de diálogo Email.
Mais informações
Se você tiver vários arquivos .pst que não sejam os arquivos padrão e você precise inclui-los no perfil do Outlook, siga estas etapas:
- Inicie o Outlook.
- Na guia Arquivo, selecione Abrir.
- Selecione Abrir Arquivo de Dados do Outlook.
- Navegue até o local da pasta que contém o outro arquivo .pst, selecione-o e, em seguida, selecione OK.
O arquivo .pst recém adicionado aparecerá no painel de Navegação.