Criar listagens efetivas no Microsoft AppSource e nas lojas de aplicativos do Microsoft 365
As informações e imagens enviadas ao Partner Center tornam-se o Microsoft AppSource e a listagem no produto para sua solução. Essas são as primeiras informações que os possíveis usuários veem e criam a primeira impressão. Verifique se as informações enviadas, incluindo seu nome, a descrição, os ícones e as imagens, comuniquem claramente os benefícios e a funcionalidade que sua solução fornece.
Aplique o seguinte ao criar seu nome, descrição e imagens.
- Descreva o que a solução pode fazer para os clientes. Responda à pergunta: qual problema a solução resolve?
- Use ícones exclusivos para cada solução.
- Inclua imagens que mostram a interface do usuário. Remova informações pessoais de suas imagens.
- Se você atualizar alguma funcionalidade, atualize a descrição também.
- Use um tom que seja fácil para o cliente entender. Seja conciso e use linguagem natural.
- Evite discursos e clichês de marketing.
- Verifique a ortografia e a gramática nos nomes e nas descrições.
Use um nome sucinto e descritivo
Crie um nome simples e direto. Quanto menor o nome, melhor. Lembre-se de que o comprimento do nome exibido pode depender de como o usuário dimensiona a janela. Inclua sua marca ou o nome da sua empresa se os usuários provavelmente a usarem para pesquisar sua solução.
Em seu nome:
- Deixe claro a finalidade ou os benefícios da solução. Não confie em sua marca para comunicar o que sua solução faz.
- Use o seguinte padrão de nomenclatura: Função + para + marca ou nome da empresa (opcional). Por exemplo, Faturamento de Pequenas Empresas para Contoso.
- Use iniciais em letras maiúsculas. Coloque em maiúsculas a primeira letra de cada palavra, exceto artigos e preposições. Por exemplo, Pesquisa de Apartamentos para Contoso.
- Não inclua o nome do produto da Microsoft porque ele já aparece em sua página de aterrissagem e nos resultados de pesquisa do Microsoft AppSource e da Loja no produto.
- Evite acrônimos com os quais os usuários em potencial possam não estar familiarizados.
- Não use todas as letras maiúsculas, a menos que sua marca escrita assim.
- Não use as palavras "gratuito" ou "promoção" nem inclua pontos de exclamação.
Use um nome de suplemento coerente
Se você especificar o nome do suplemento em dois locais diferentes, use o mesmo nome em ambos os lugares:
- O manifesto do seu suplemento; especificamente, o elemento NomeDeExibição (Suplemento do Office) ou Título (Suplemento do SharePoint). Esse elemento especifica o nome exibido depois que o usuário instala o suplemento.
- O nome que você reserva no Partner Center. Esse nome é exibido no Microsoft AppSource e na Loja no produto.
Escreva descrições atraentes
Uma boa descrição faz com que sua solução se destaque. Seu resumo deve fazer com que os possíveis usuários queiram mais informações. Sua descrição, que aparece na página de aterrissagem do Microsoft AppSource, deve fornecer mais detalhes sobre a solução e o valor dela.
Resumos eficazes
O resumo que você fornece com seu envio é o texto mostrado aos usuários no Microsoft AppSource e nos resultados de pesquisa no produto. Ele deve ser original, atraente e direcionado ao seu público-alvo. Descreva a solução e o valor dela para o cliente-alvo usando uma ou duas frases:
- As informações mais importantes devem aparecer em primeiro lugar.
- Não repita o nome.
- Evite usar jargão ou terminologia especializada. Não suponha que os usuários saibam o que estão procurando.
- Inclua palavras-chave que os clientes podem usar em pesquisas.
A figura a seguir mostra um bom resumo ao lado de um que se baseia no nome da marca.
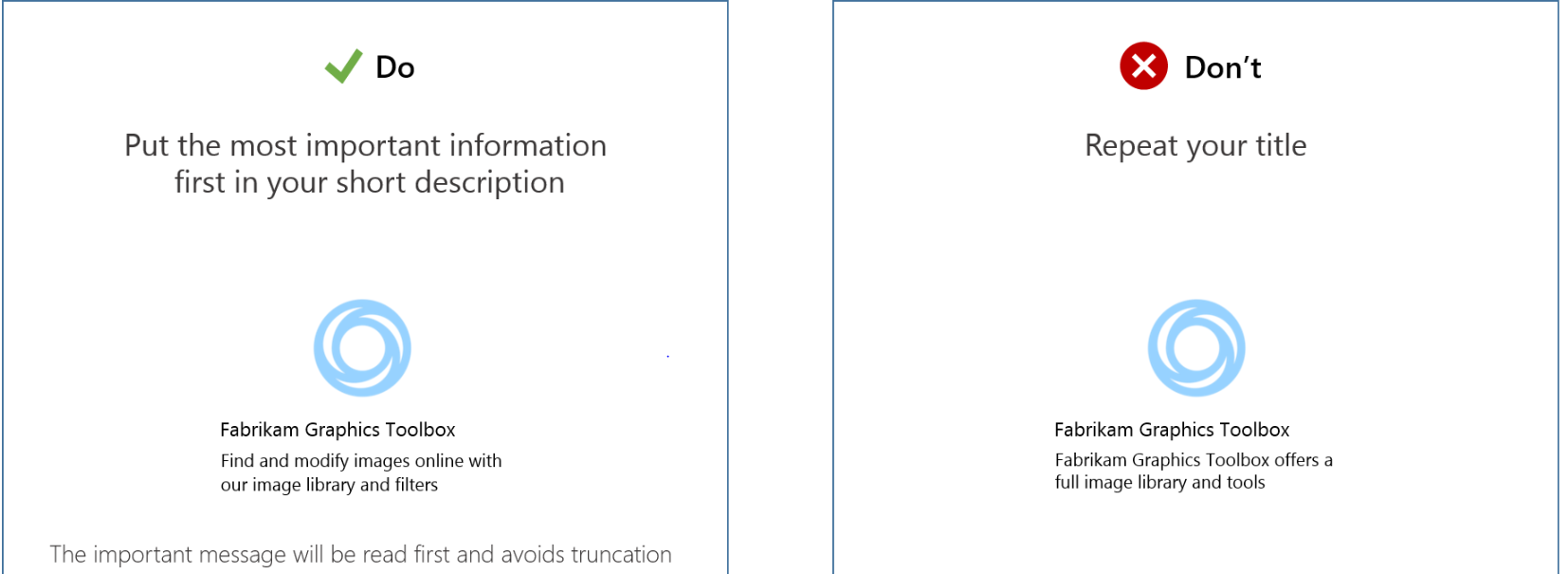
Descrições eficazes
A descrição é exibida na sua página de aterrissagem no Microsoft AppSource e no Office. Ela deve ser o mais próximo possível da descrição em seu manifesto. Você tem espaço para uma descrição mais detalhada, incluindo os principais recursos, os problemas que ele resolve e o público-alvo para sua solução. Inclua palavras-chave de pesquisa populares. O mecanismo de pesquisa Office.com os selecionará em conjuntos de retorno de consulta de pesquisa.
Em sua descrição, responda às seguintes perguntas.
- Como sua solução beneficia o usuário?
- O que há de especial nele?
- Quais são as diferentes maneiras pelas quais alguém pode usá-lo?
- Que setores ou especialistas a usariam?
A maioria dos usuários lê entre 300 e 500 palavras. O tamanho máximo das descrições é de quatro mil caracteres.
Siga as diretrizes para o tamanho do nome e da descrição
| Item | Comprimento máximo | Tamanho recomendado | Onde incluir a mensagem principal |
|---|---|---|---|
| Nome | 50 caracteres | 30 caracteres | Nos primeiros 30 caracteres |
| Resumo | 100 caracteres | 70 caracteres | Nos primeiros 30 caracteres |
| Descrição | Dez mil caracteres | 300 a 500 palavras | Nas primeiras 300 palavras |
Crie uma identidade visual consistente
Seu nome e a descrição podem ser ferramentas eficientes para atrair clientes em potencial. Apresente uma identidade visual unificada para sua solução. O logotipo usado é importante. Dois arquivos representam seu logotipo. Para apresentar um logotipo consistente, ambas as imagens devem ter o mesmo logotipo ou ícone. Dessa forma, o usuário vê o mesmo logotipo no Microsoft AppSource e quando a solução é exibida no Office ou no SharePoint. As duas imagens têm requisitos de formatação diferentes.
Seu logotipo deve:
- Transmitir como sua solução ajuda o cliente a realizar o trabalho.
- Usar imagens simples. Não poluir nem complicar sua imagem.
- Comunicar o problema que a solução resolve. Não dependa apenas do logotipo da empresa para a imagem.
A figura a seguir mostra um logotipo claro com um gráfico do Excel ao lado de um logotipo da Fabrikam não tão nítido.
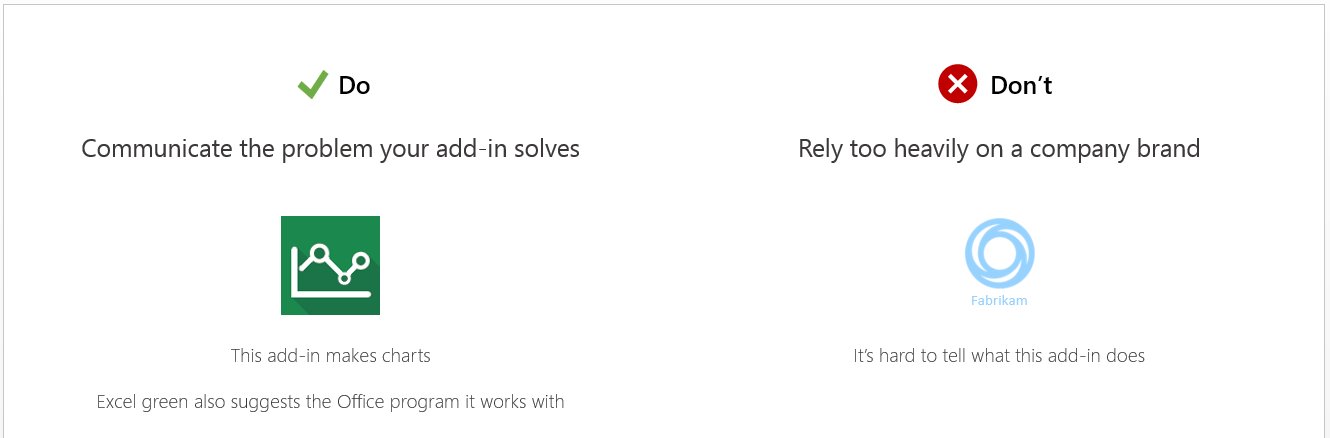
Ao enviar Suplementos do Office, especifique uma imagem em seu arquivo de manifesto e carregue uma imagem na página de listagens do Marketplace no Partner Center.
Para Suplementos do SharePoint, inclua uma imagem em seu pacote de suplementos e carregue uma imagem na página de listagens do Marketplace no Partner Center. Essas duas imagens precisam corresponder ao suplemento para serem validadas.
Crie um ícone para o suplemento
Para suplementos do Office que você está enviando para o Microsoft AppSource, você precisa vincular a uma imagem usando o elemento IconUrl no manifesto. Essa imagem representa seu suplemento em um aplicativo do Office.
Os requisitos de formatação para essa imagem são diferentes dependendo do tipo de suplemento. A tabela a seguir lista os requisitos para a imagem do ícone, por tipo de suplemento.
| Suplementos do Outlook | Suplementos de painel de tarefas e de conteúdo | |
|---|---|---|
| Formatos aceitos | .bmp, .gif, .exif, .jpg, .png e .tiff | .bmp, .gif, .exif, .jpg, .png e .tiff |
| Localização de origem | A imagem especificada deve ser protegida com HTTPS. | A imagem especificada não precisa ser protegida com HTTPS. |
| Tamanho | Deve ter 64 x 64 pixels. | Deve ter 32 x 32 pixels. |
| Exibir localização | Centro de Administração do Exchange | Interface do cliente do Office. A caixa de diálogo Inserção, a lista de uso mais recente (MRU) ou a caixa de contexto. |
| Localização | O elemento IconUrl dá suporte a imagens específicas da cultura no manifesto. | O elemento IconUrl dá suporte a imagens específicas da cultura no manifesto. |
Você também deve vincular a uma versão do ícone que pode ser usada em telas dom alto DPI incluindo o elemento HighResolutionIconUrl no manifesto. Para suplementos do Outlook, a imagem deve ter 128 x 128 pixels. Para suplementos de conteúdo e painel de tarefas, a imagem deve ter 64 x 64 pixels. Todos os outros requisitos de formatação são iguais aos listados na tabela anterior para o elemento IconUrl.
Para suplementos do SharePoint, você precisa incluir um ícone no pacote do suplemento. A imagem deve ter 96 x 96 pixels. Você também deve especificar essa imagem na página Listagens do Marketplace no Partner Center ao enviar o suplemento.
Use imagens com eficiência
Crie imagens de loja avançadas e informativas. Ajude os clientes a entender como sua solução resolve problemas. Deixe isso bem evidente. Siga nossas práticas recomendadas para criar imagens de loja eficazes. Lembre-se de comunicar apenas as informações essenciais em suas imagens e aplique as práticas recomendadas a seguir.
- Mantenha as imagens legíveis.
- Mostre conteúdo real em vez de um documento vazio.
- Concentre-se na solução.
- Use legendas para descrever recursos e valor.
- Reforce sua marca.
Observação
Certifique-se de remover todas as informações pessoais de suas imagens que você não deseja que os clientes vejam.
Use classificações e opiniões
Os usuários receberão um email logo após a aquisição do suplemento com link para deixarem uma opinião no Microsoft AppSource.
Boas classificações e opiniões resultam em melhor posicionamento na loja e em uma percepção aprimorada do cliente sobre seu produto. Os clientes também usam as avaliações como um fórum para oferecer comentários e sugestões, especialmente se as opções de feedback e suporte não estiverem disponíveis no aplicativo ou suplemento. Não se esqueça de:
- Pedir aos clientes que classifiquem e deem opiniões no suplemento. Verificar se eles tiveram a chance de explorar o suplemento primeiro. Não peça comentários com muita frequência.
- Oferecer ajuda e dar suporte dentro do suplemento para que os clientes não precisem deixar comentários nas opiniões do Microsoft AppSource.
A figura a seguir mostra uma solicitação para classificar dentro de um suplemento ao lado de uma solicitação para classificar após um tutorial.
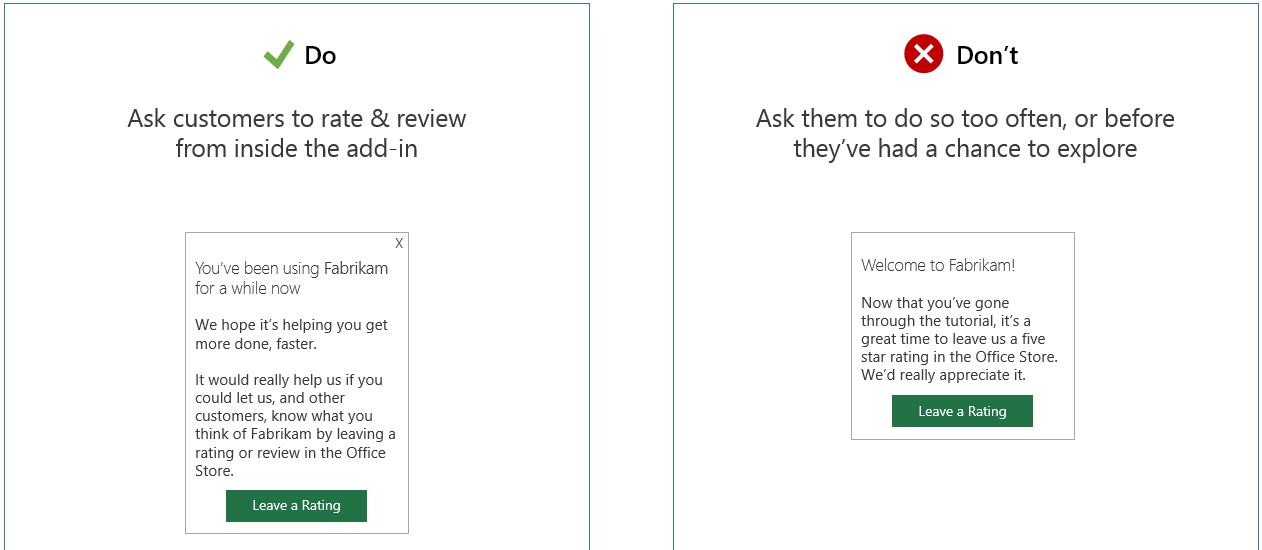
Crie aplicativos e suplementos eficazes com suporte a anúncios
Se você estiver criando aplicativos ou suplementos com suporte de anúncios, aplique as diretrizes a seguir.
- Considere a experiência do usuário em relação à receita. Muitas empresas não aceitam anúncios e pagam pelos aplicativos que usam. Empresas menores e indivíduos podem estar dispostos a instalar aplicativos ou suplementos compatíveis com anúncios.
- Os anúncios não devem obstruir o conteúdo ou a funcionalidade. Não use anúncios que sobreponham conteúdo, abram novas janelas ou empurrem a funcionalidade para fora da tela em um tamanho de janela do navegador de 1024 x 768 pixels.
- Evite anúncios baseados em som e vídeo.
- Diferencie os anúncios do conteúdo e da funcionalidade. Por exemplo:
- Exiba impressões pequenas na região da tela que mostra o anúncio.
- Use a cor da tela de fundo ou o estilo da fonte diferente para o conteúdo do anúncio.
- Use tratamentos de borda especiais ao redor do anúncio.
- Use um posicionamento de layout distante do conteúdo regular.
- Não inclua anúncios com conteúdo impróprio. Os anúncios estão sujeitos às mesmas políticas que o conteúdo em aplicativos e suplementos.
- Use tamanho e local padrão para os anúncios.