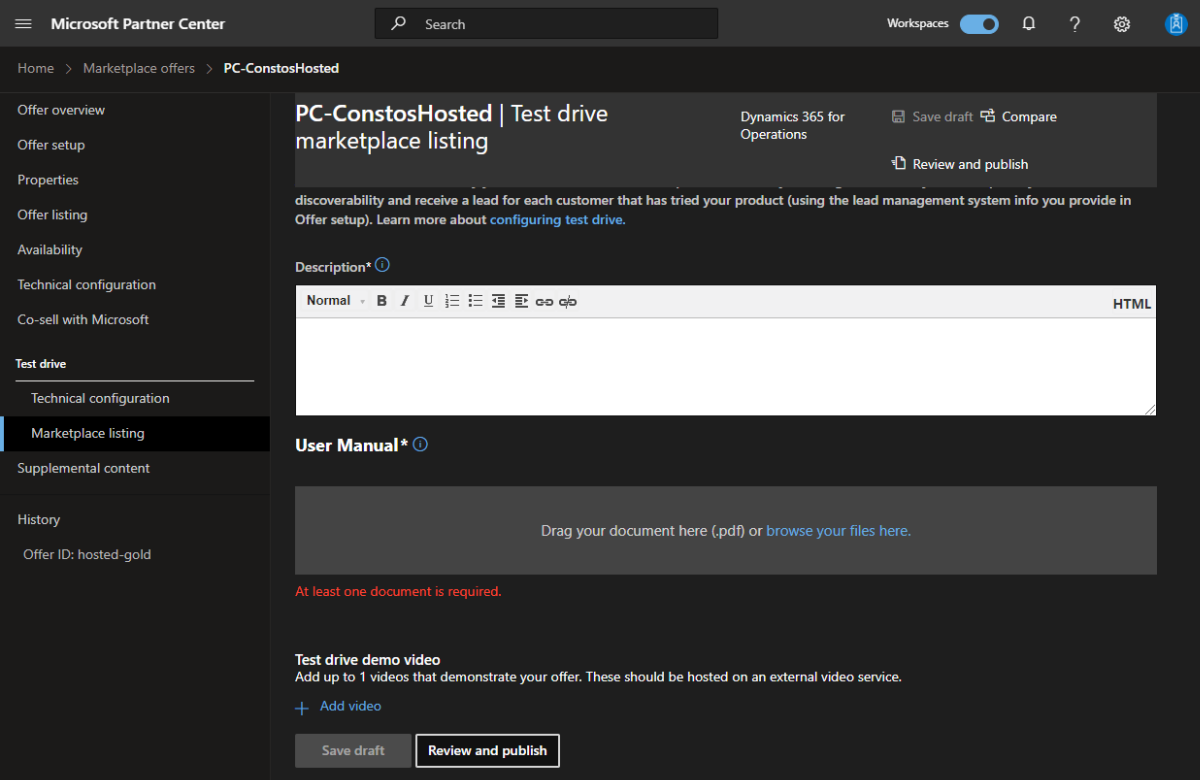Configuração detalhada de test drives hospedados
Observação
O Test Drive já foi preterido. Como alternativa aos Test Drives, recomendamos que você considere a transição para Avaliações Gratuitas, que oferece a oportunidade para os clientes se envolverem totalmente com seu produto usando suas configurações e configurações personalizadas, atendendo a seus requisitos específicos. Recomendamos que você remova os test drives de suas ofertas e limpe seus ambientes de test drive.
Este artigo descreve como configurar um test drive hospedado para aplicativos do Dynamics 365 no Dataverse e no Power Apps ou nos aplicativos do Dynamics 365 Operations.
Dica
Para ver a exibição do cliente sobre o test drive no mercado comercial, consulte O que é o Azure Marketplace? e O que é o Microsoft AppSource?
Fazer a configuração para aplicativos do Dynamics 365 no Dataverse e no Power Apps
Entre no Partner Center.
Se você não conseguir acessar o link acima, precisará enviar uma solicitação para publicar sua inscrição. Depois de analisarmos a solicitação, você terá acesso para iniciar o processo de publicação.
Encontre uma oferta existente de aplicativo do Dynamics 365 no Dataverse e Power Apps ou crie uma oferta de aplicativo do Dynamics 365 no Dataverse e no Power Apps.
Na página Configuração da oferta, marque a caixa de seleção Habilitar um test drive e selecione um Tipo de test drive (consulte o marcador abaixo) e selecione Salvar.
- Tipo de test drive – Escolha Aplicativos do Dynamics 365 no Dataverse e no Power Apps. Isso indica que a Microsoft hospedará e manterá o serviço que executa o provisionamento e o desprovisionamento de usuários do test drive.
Conceda permissão ao Microsoft AppSource para provisionar e desprovisionar usuários de test drive em seu locatário. Nesta etapa, você gerará os valores Microsoft Entra App ID e Microsoft Entra App Key mencionados abaixo.
Preencha esses campos na página Configuração técnica de test drive.
Test-drives máximos simultâneos – O número de usuários simultâneos que podem ter um test drive ativo em execução ao mesmo tempo. Cada usuário consome uma licença do Dynamics enquanto o test drive dele está ativo. Portanto, verifique se você tem pelo menos esse número de licenças do Dynamics disponíveis para os usuários do test drive. É recomendável ter de três a cinco.
Duração do test drive – A quantidade de horas que o test drive do usuário ficará ativo. Depois que esse tempo passar, o usuário será desprovisionado do seu locatário. É recomendável definir de 2 a 24 horas de acordo com a complexidade do aplicativo. O usuário sempre pode solicitar outro test drive quando atinge o tempo limite e deseja acessar o test drive novamente.
URL da instância
Customer Engagement – A URL à qual o usuário será direcionado quando iniciar o test drive. Normalmente, essa é a URL da instância do Dynamics 365 em que o aplicativo e os dados de exemplo estão instalados. Valor de exemplo:
https://testdrive.crm.dynamics.com.Aplicativo Canvas (Power Apps) –
- Abra a página PowerApps do portal e conecte-se.
- Selecione Aplicativos e as reticências no aplicativo.
- Selecione Detalhes.
- Copie o Link da Web na guia Detalhes:
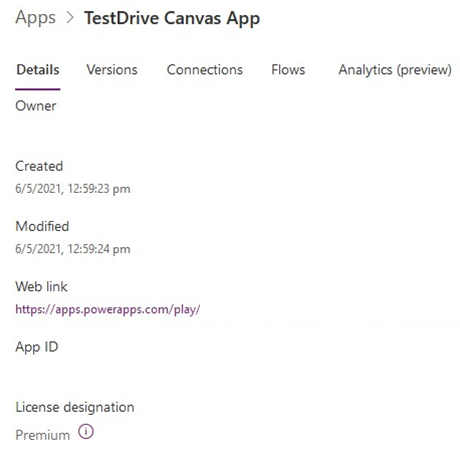
URL da API Web da instância
Customer Engagement – A URL da API Web da instância do Dynamics 365. Para recuperar esse valor, entre na instância do Microsoft Dynamics 365 e selecione Configuração>Personalização>Recursos do Desenvolvedor>API Web de Instância e copie o endereço (URL). Valor de exemplo:
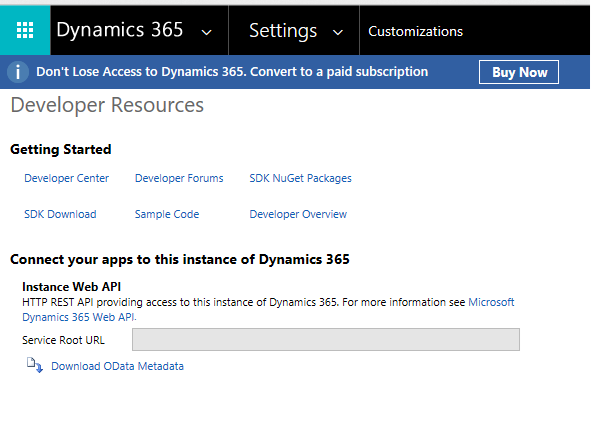
Aplicativo Canvas (Power Apps) – Se você não estiver usando o CE/Dataverse como back-end para seu aplicativo Canvas, use
https://localhostcomo um espaço reservado.
Nome da função
Customer Engagement – O nome da função de segurança personalizada do Dynamics 365 criada para test drive. Você também tem a opção de usar uma função existente. Uma nova função deve ter os privilégios mínimos necessários adicionados para poder entrar em uma instância do Customer Engagement. Essa é a função que será atribuída aos usuários durante o test drive. Valor de exemplo:
testdriverole.Aplicativo de Tela (Power Apps) – Use "NA" quando não estiver usando CE/Dataverse como a fonte de dados de back-end.
Importante
Verifique se a verificação do grupo de segurança não foi adicionada. Assim o usuário pode ser sincronizado com a instância do Customer Engagement.
ID do locatário do Microsoft Entra – A ID do locatário do Azure para sua instância do Dynamics 365. Para recuperar esse valor, entre no portal do Azure e navegue até Propriedades da ID>do Microsoft Entra e copie a ID do diretório. Valor de exemplo: 172f988bf-86f1-41af-91ab-2d7cd01112341.
Nome do locatário do Microsoft Entra – O nome do locatário do Azure para sua instância do Dynamics 365. Use o formato
<tenantname>.onmicrosoft.com. Valor de exemplo:testdrive.onmicrosoft.com.ID do aplicativo Microsoft Entra – A ID do aplicativo Microsoft Entra que você criou na Etapa 5. Valor de exemplo:
53852862-a2ae-4e43-9461-faa49650a096.Segredo do cliente do aplicativo Microsoft Entra – Segredo para o aplicativo Microsoft Entra criado na Etapa 5. Valor de exemplo:
IJUgaIOfq9b9LbUjeQmzNBW4VGn6grr1l/n3aMrnfdk=.
Insira os detalhes de listagem do marketplace. Clique em Idioma para ver outros campos obrigatórios.
- Descrição – Uma visão geral do test drive. Esse texto é mostrado ao usuário enquanto o test drive está sendo provisionado. Esse campo dá suporte a HTML, caso você queira fornecer conteúdo formatado (obrigatório).
- Manual do usuário – Um manual de usuário em PDF que ajuda os usuários do test drive a entender como usar seu aplicativo (obrigatório).
- Vídeo de demonstração do test drive – Um vídeo que demonstra o aplicativo (opcional).
Dynamics 365 Operations Apps
Entre no Partner Center.
Se você não conseguir acessar o link acima, precisará enviar uma solicitação para publicar sua inscrição. Depois de analisarmos a solicitação, você terá acesso para iniciar o processo de publicação.
Encontre uma oferta existente de Aplicativos do Dynamics 365 Operations ou crie uma oferta de Aplicativos do Dynamics 365 Operations.
Na página Configuração de oferta, selecione a caixa de seleção Habilitar um test drive e selecione um Tipo de test drive (confira o marcador abaixo). Em seguida, clique em Salvar rascunho.
- Tipo de test drive – Escolha a opção Aplicativos do Dynamics 365 Operations. Isso indica que a Microsoft hospedará e manterá o serviço que executa o provisionamento e o desprovisionamento de usuários do test drive.
Conceda permissão ao Microsoft AppSource para provisionar e desprovisionar usuários de test drive em seu locatário. Nesta etapa, você gerará os valores Microsoft Entra App ID e Microsoft Entra App Key mencionados abaixo.
Preencha esses campos na página Test drive>Configuração técnica.
Test-drives máximos simultâneos – O número de usuários simultâneos que podem ter um test drive ativo em execução ao mesmo tempo. Cada usuário consome uma licença do Dynamics enquanto o test drive dele está ativo. Portanto, verifique se você tem pelo menos esse número de licenças do Dynamics disponíveis para os usuários do test drive. É recomendável ter de três a cinco.
Duração do test drive – A quantidade de horas que o test drive do usuário ficará ativo. Depois que esse tempo passar, o usuário será desprovisionado do seu locatário. É recomendável definir de 2 a 24 horas de acordo com a complexidade do aplicativo. O usuário sempre pode solicitar outro test drive quando atinge o tempo limite e deseja acessar o test drive novamente.
URL da instância – A URL à qual o usuário do será direcionado quando iniciar o test drive. Normalmente, essa é a URL da instância do Dynamics 365 em que o aplicativo e os dados de exemplo estão instalados. Valor de exemplo:
https://testdrive.crm.dynamics.com.ID do locatário do Microsoft Entra – A ID do locatário do Azure para sua instância do Dynamics 365. Para recuperar esse valor, entre no portal do Azure e navegue até Propriedades da ID>do Microsoft Entra e copie a ID do diretório. Valor de exemplo: 172f988bf-86f1-41af-91ab-2d7cd01112341.
Nome do locatário do Microsoft Entra – O nome do locatário do Azure para sua instância do Dynamics 365. Use o formato
<tenantname>.onmicrosoft.com. Valor de exemplo:testdrive.onmicrosoft.com.ID do aplicativo Microsoft Entra – A ID do aplicativo Microsoft Entra que você criou na Etapa 5. Valor de exemplo:
53852862-a2ae-4e43-9461-faa49650a096.Segredo do cliente do aplicativo Microsoft Entra – Segredo para o aplicativo Microsoft Entra criado na Etapa 5. Valor de exemplo:
IJUgaIOfq9b9LbUjeQmzNBW4VGn6grr1l/n3aMrnfdk=.Avaliação de pessoa jurídica – Indique uma pessoa jurídica para atribuir um usuário de avaliação. Confira o artigo Criar ou modificar uma pessoa jurídica para saber como criar uma.
Nome da função – O nome da AOT (Árvore de Objetos de Aplicativo) da função de segurança personalizada do Dynamics 365 que você criou para o test drive. Essa é a função que será atribuída aos usuários durante o test drive.
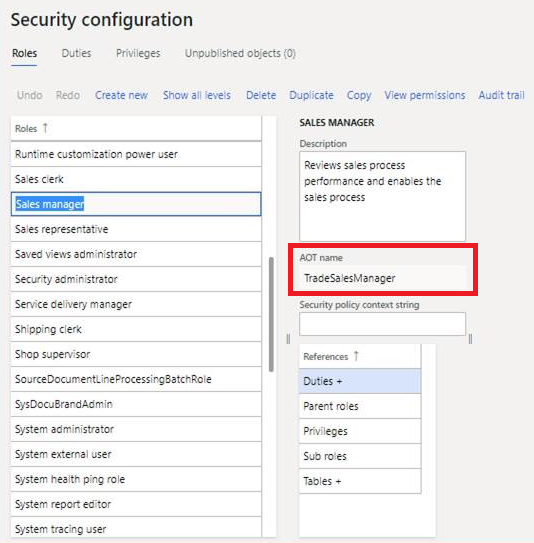
Preencha os campos na página de Listagem do marketplace do test drive.
- Descrição – Uma visão geral do test drive. Esse texto é mostrado ao usuário enquanto o test drive está sendo provisionado. Esse campo dá suporte a HTML, caso você queira fornecer conteúdo formatado (obrigatório).
- Manual do usuário – Um manual de usuário em PDF que ajuda os usuários do test drive a entender como usar seu aplicativo (obrigatório).
- Vídeo de demonstração do test drive – Um vídeo que demonstra o aplicativo (opcional).