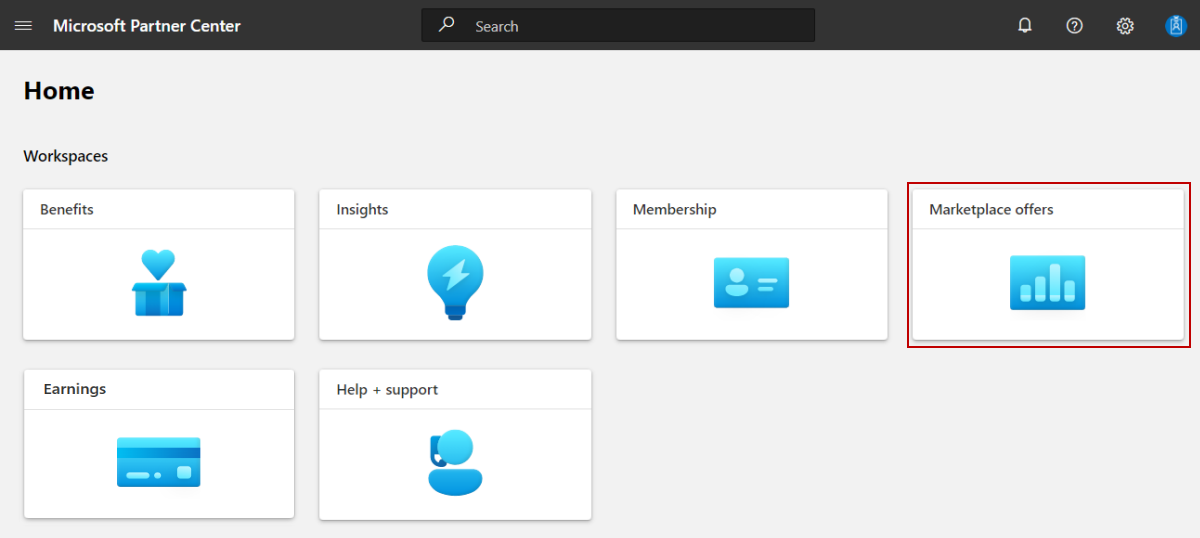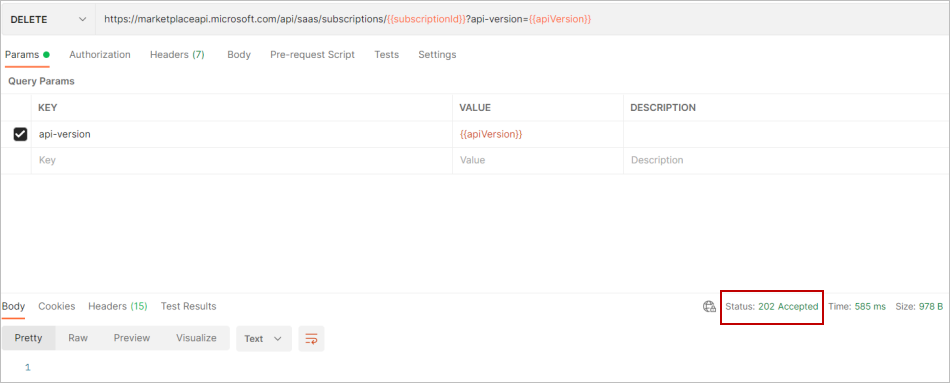Visualizar e assinar uma oferta de SaaS no marketplace comercial
Este artigo explica como usar o Partner Center para enviar sua oferta de SaaS para publicar, visualizar sua oferta e assinar um plano. Você já deve ter criado uma oferta que deseja publicar. Para obter informações sobre o processo geral para testar um SaaS, consulte Visão geral do teste de um plano de SaaS.
Observação
É recomendável que você crie uma oferta de desenvolvimento e teste (DEV) separada como uma forma de baixo risco de teste antes de publicar sua oferta de produção (PROD). Siga estas etapas para criar e testar a oferta de desenvolvimento antes de publicar sua oferta do (PROD).
Enviar sua oferta para publicação
Entre no Partner Center.
Na home page, selecione o bloco Ofertas do Marketplace.
Verifique se a coluna Status de cada página diz Concluída. Os três possíveis status exibidos são os seguintes:
- Não iniciada: a página está incompleta.
- Incompleta: a página não tem informações necessárias ou apresenta erros que precisam ser corrigidos. É necessário retornar à página e atualizá-la.
- Concluída: a página está concluída. Todos os dados necessários foram fornecidos sem erros.
Se qualquer uma das páginas tiver um status diferente de Concluído, selecione o nome da página, corrija o problema, salve a página e, em seguida, selecione Revisar e publicar novamente para retornar a esta página.
Depois que todas as páginas forem concluídas, na caixa Notas de certificação, forneça instruções de teste para a equipe de certificação para garantir que seu aplicativo seja testado corretamente. Forneça observações suplementares úteis para a compreensão do seu aplicativo.
Para iniciar o processo de publicação para sua oferta, selecione Publicar. A página Visão geral da oferta é exibida e mostra o Status de publicação da oferta.
O status de publicação da sua oferta muda à medida que ela passa pelo processo de publicação. Para obter informações detalhadas sobre esse processo, confira Etapas de validação e publicação.
Visualizar e assinar sua oferta
Quando a oferta estiver pronta para seu teste no ambiente de visualização, enviaremos um email para solicitar que você revise e aprove a visualização da oferta. Você também pode atualizar a página Visão geral da oferta no seu navegador para ver se a sua oferta chegou à fase de aprovação do publicador. Se chegou, o botão Entrar no Ar e os links da versão prévia estarão disponíveis. Haverá um link para visualização do Microsoft AppSource, visualização do Azure Marketplace, portal do Azure ou uma combinação deles, dependendo das opções escolhidas ao criar sua oferta. Se você optou por vender sua oferta através da Microsoft, qualquer pessoa que foi adicionada ao público da versão prévia pode testar a aquisição e implantação da sua oferta para garantir que ela atenda aos seus requisitos durante esta fase.
A captura de tela a seguir mostra a página Visão geral da oferta para uma oferta de SaaS, com dois links de visualização sob o botão Entrar no Ar. As etapas de validação que você vê nesta página variam dependendo das seleções feitas ao criar a oferta.
O pagamento do editor ocorre quando os critérios são atendidos e será pago de acordo com o cronograma de pagamento, com a taxa de agência deduzida do preço de compra.
Se a sua oferta for uma listagem de Entre em contato comigo, teste se um cliente potencial foi criado conforme esperado, fornecendo os detalhes de contato durante a versão prévia.
Use as etapas a seguir para visualizar a oferta.
- Entre no portal do Azure. Verifique se você está conectado ao locatário do Azure para o qual enviou a oferta.
- No Partner Center, acesse a página Visão geral da oferta e selecione o link Versão prévia do portal do Azure abaixo do botão Entrar no ar.
Assinar um plano de teste
No portal do Azure, na página de assinatura da oferta de teste na lista Plano , selecione o plano de teste criado anteriormente.
Selecione o botão Assinar.
Em Detalhes do projeto, na lista Assinatura, selecione a assinatura do ambiente de teste de SaaS.
Escolha um Grupo de recursos existente ou selecione Criar novo para criar um novo.
Em Detalhes do SaaS, insira um Nome para a instância de SaaS.
Deixe Cobrança recorrente definida como Ativado.
Selecione o botão Revisar + assinar.
A página Revisar + assinar é exibida para finalizar o processo de assinatura.
Na parte inferior da página, selecione Assinar. A tela Progresso da implantação é exibida.
Depois que a assinatura for implantada, a mensagem Sua assinatura de SaaS está concluída será exibida.
Ativar uma assinatura
Como editor, você será notificado de que tem uma assinatura pendente. Você pode usar as APIs de atendimento de SaaS para ativar a assinatura.
Instale ou use uma ferramenta que possa enviar solicitações HTTP para testar sua solução, por exemplo:
Visual Studio Code com uma extensão do Visual Studio Marketplace
-
Cuidado
Para cenários em que você tem dados confidenciais, como credenciais, segredos, tokens de acesso, chaves de API e outras informações semelhantes, use uma ferramenta que proteja seus dados com os recursos de segurança necessários, funcione offline ou localmente, não sincronize seus dados com a nuvem e não exija que você entre em uma conta online. Dessa forma, você reduz o risco de expor dados confidenciais ao público.
Depois que alguém assinar sua oferta, você será notificado sobre uma nova assinatura.
Usando a ferramenta, você pode postar na API Activate a subscription para ativar a assinatura pendente fornecendo o
planId.
Assim que a ativação for bem-sucedida, você receberá o código de status 202 Aceito.