Criar um aplicativo de tela com dados a partir das Listas da Microsoft
Neste tópico, você usará o Power Apps para criar um aplicativo de tela com base em itens em uma lista criada usando as Listas da Microsoft. Você pode criar o aplicativo no Power Apps ou no SharePoint Online. No Power Apps, você poderá criar o aplicativo com base em uma lista de um site local do SharePoint se você se conectar ao site por meio de um gateway de dados.
O aplicativo que você criar conterá três telas:
- Na tela de navegação, é possível percorrer todos os itens na lista.
- Na tela de detalhes, é possível mostrar todas as informações sobre um item da lista.
- Na tela de edição, é possível criar um item ou atualizar informações sobre um item existente.
É possível aplicar os conceitos e técnicas neste tópico a qualquer lista do SharePoint. Para seguir exatamente as etapas:
- Em um site do SharePoint Online, crie uma lista chamada SimpleApp.
- Em uma coluna chamada Título, crie entradas para Baunilha, Chocolate e Morango.
Os princípios de gerar o aplicativo não mudarão mesmo que você crie uma lista muito mais complexa com muitas colunas de vários tipos, como texto, datas, números e moeda.
Importante
O Power Apps não oferece suporte a todos os tipos de dados do SharePoint. Para obter mais informações, consulte Problemas conhecidos.
Assista a este vídeo para saber como criar um aplicativo de tela a partir de uma lista:
Criar um aplicativo no Power Apps
- Entre no Power Apps.
- Dependendo de como você deseja criar seu aplicativo, na tela inicial, selecione uma das seguintes opções:
- Para criar um aplicativo de galeria de página única com um layout dinâmico, escolha:
- Começar com dados > Criar com Lista do SharePoint.
- Comece com um design de página > Galeria conectada a dados externos > Do SharePoint.
- Para criar um aplicativo móvel de três telas, selecione Começar com um modelo de aplicativo > Do SharePoint.
- Para criar um aplicativo de galeria de página única com um layout dinâmico, escolha:
- Se ainda não tiver uma conexão do SharePoint criada, você será solicitado a criar uma. Para selecionar uma conexão diferente, selecione o botão ... para trocar de conta ou criar uma conexão.
- Insira a URL do SharePoint e, em seguida, selecione Conectar. Ou, selecione um site recente.
- Selecione uma lista e, em seguida, selecione Criar aplicativo.
Seu aplicativo é aberto no Power Apps Studio, onde você pode criar, compilar e gerenciar o aplicativo. Mais informações: Compreender o Power Apps Studio
Provavelmente, você desejará fazer mais alterações antes de usar esse aplicativo ou compartilhá-lo com outras pessoas. Como prática recomendada, salve seu trabalho até o momento selecionando o ícone Salvar no canto superior direito antes de prosseguir. Dê um nome ao aplicativo e, em seguida, selecione Salvar.
Criar um aplicativo no SharePoint Online
Se você criar um aplicativo de uma lista da barra de comandos do SharePoint Online, o aplicativo será exibido como um modo de exibição dessa lista. Também execute o aplicativo em um dispositivo iOS ou Android e também em um navegador da Web.
No SharePoint Online, abra uma lista e selecione Integrar > Power Apps > Criar um aplicativo.
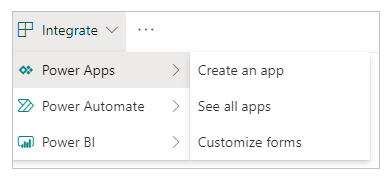
No painel exibido, digite um nome para seu aplicativo e, em seguida, selecione Criar.
Uma nova guia é exibida no seu navegador Web que mostra o aplicativo criado com base na sua lista. O aplicativo aparece no Power Apps Studio, onde você pode personalizá-lo.
(opcional) Atualize a guia do navegador para sua lista (selecionando-a e, por exemplo, pressionando F5) e, em seguida, siga estas etapas para executar ou gerenciar seu aplicativo:
Para executar o aplicativo (em uma guia separada do navegador), selecione Abrir.
Para permitir que outras pessoas de sua organização executem o aplicativo, selecione Tornar esta exibição pública.
Para permitir que outras pessoas editem o aplicativo compartilhe-o com permissões Pode editar.
Para remover a exibição do SharePoint, selecione Remover esta exibição.
Para remover o aplicativo do Power Apps, exclua o aplicativo.
Observação
Atualmente, os aplicativos criados usando a lista não são exibidos no Power Apps Mobile.
Usar Sharepoint ou SQL local
Siga estas etapas se você estiver usando uma fonte de dados local externa, como SharePoint ou SQL local, para criar um aplicativo.
- Entre no Power Apps.
- Na navegação à esquerda, selecione Criar.
- Dependendo do tipo da fonte de dados à qual você está se conectando, selecione SharePoint ou SQL.
- Selecione Nova conexão e SharePoint ou SQL:
- Selecione Conectar usando gateway de dados local, insira as informações necessárias e selecione Criar.
Quando a conexão estiver pronta, selecione-a, e você verá uma lista de tabelas disponíveis para a conexão com o banco de dados. - Selecione uma tabela e Conectar.
Próximas etapas
Neste tópico, você criou um aplicativo para gerenciar os dados em uma lista. Como uma próxima etapa, crie um aplicativo com base em uma lista mais complexa e, em seguida, personalize o aplicativo (começando com a tela de navegação) para melhor atender às suas necessidades.
Consulte também
Observação
Você pode nos falar mais sobre suas preferências de idioma para documentação? Faça uma pesquisa rápida. (Observe que esta pesquisa está em inglês)
A pesquisa levará cerca de sete minutos. Nenhum dado pessoal é coletado (política de privacidade).