Personalizar formulários em aplicativos de tela
Em um aplicativo de tela, personalize um controle Exibir formulário e um controle Editar formulário para que eles mostrem os dados mais importante e na ordem mais intuitiva para ajudar os usuários a entender e atualizar os dados com facilidade.
Cada formulário consiste em um ou mais cartões, cada um mostrando os dados de uma determinada coluna na fonte de dados. Seguindo as etapas deste tópico, você poderá especificar quais cartões são exibidos em um formulário e movê-los para cima e para baixo em um formulário.
Se você não conhece os aplicativos de tela, consulte O que são aplicativos de tela?.
Pré-requisitos
Gere um aplicativo por meio do Microsoft Dataverse e, em seguida, personalize a galeria nesse aplicativo.
Mostrar e ocultar cartões
Entre no Power Apps e abra o aplicativo que você gerou e personalizou.
Na barra de navegação à esquerda, digite ou cole D na barra de pesquisa para filtrar a lista de elementos e, em seguida, selecione DetailForm1.
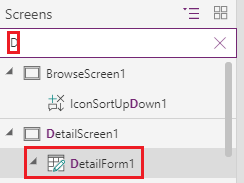
Na guia Propriedades do painel direito, selecione Editar campos para abrir o painel Campos.
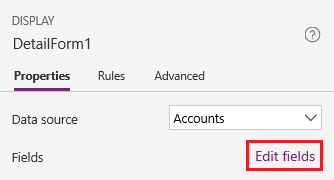
Oculte um campo, como Descrição, passando o mouse sobre ele, selecionando as reticências (...) exibidas e, em seguida, selecionando Remover.
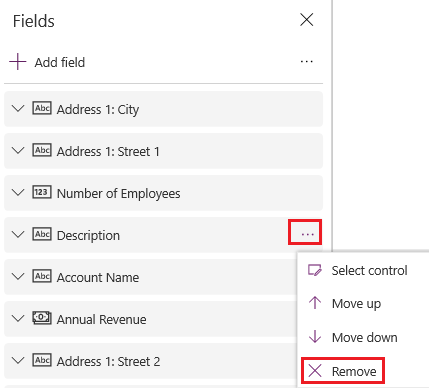
Mostre um campo selecionando Adicionar campo, digitando ou colando as primeiras letras do nome do campo na caixa de pesquisa, marcando a caixa de seleção do campo e selecionando Adicionar.
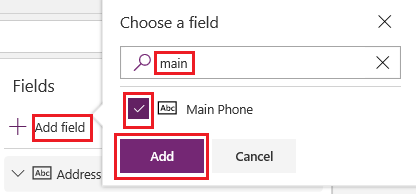
Reordenar os cartões
No painel Campos, arraste o campo Nome da Conta para a parte superior da lista de campos.
Os cartões no DetailForm1 refletem a alteração.
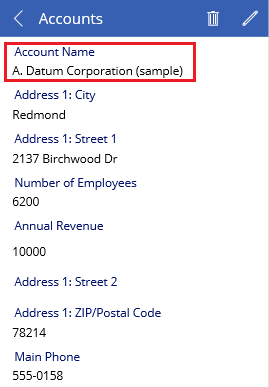
(opcional) Reordene os outros cartões nesta sequência:
- Nome da Conta
- Número de Funcionários
- Receita Anual
- Telefone Principal
- Endereço 1: Rua 1
- Endereço 1: Rua 2
- Endereço 1: Cidade
- Endereço 1: CEP
Na barra de navegação à esquerda, digite ou cole Ed na barra de pesquisa e, em seguida, selecione EditForm1.
Repita as etapas do procedimento anterior, incluindo esta, de modo que os campos de EditForm1 correspondam àqueles de DetailForm1.
Executar o aplicativo
Na barra de navegação à esquerda, digite ou cole Br na barra de pesquisa e, em seguida, selecione BrowseScreen1.
Abra o modo Versão Preliminar pressionando F5 (ou selecionando o ícone Versão Preliminar no canto superior direito).

No canto superior direito, selecione o ícone de adição para adicionar um registro a EditScreen1.

Adicione os dados desejados e, em seguida, escolha o ícone da marca de seleção no canto superior direito para salvar as alterações e retornar a BrowseScreen1.

Selecione a seta do item que você acabou de criar para mostrar detalhes sobre esse item em DetailScreen1.

No canto superior direito, selecione o ícone de edição para atualizar o registro em EditScreen1.

Altere as informações em um ou mais campos, em seguida, selecione a marca de seleção no canto superior direito para salvar suas alterações e volte para DetailScreen1.

No canto superior direito, selecione o ícone da lixeira para excluir o registro que você acabou de atualizar e retornar para BrowseScreen1.

Feche o modo Versão Preliminar pressionando Esc (ou selecionando o ícone de fechar próximo ao canto superior esquerdo).
Próximas etapas
- Salve e publique seu aplicativo.
- Personalizar um cartão no aplicativo.
Confira também
Observação
Você pode nos falar mais sobre suas preferências de idioma para documentação? Faça uma pesquisa rápida. (Observe que esta pesquisa está em inglês)
A pesquisa levará cerca de sete minutos. Nenhum dado pessoal é coletado (política de privacidade).