Compartilhar dados do Excel usados pelo seu aplicativo
É possível compartilhar dados do Excel com usuários do seu aplicativo em uma conta de nuvem, como o OneDrive.
Por exemplo, você pode criar um aplicativo que mostre os nomes e números de telefone do grupo de suporte técnico em sua empresa. As informações são armazenadas em uma planilha do Excel, que você coloca em uma pasta no Dropbox. Em seguida, você compartilha a pasta com usuários do seu aplicativo para que eles possam ver os nomes e números de telefone.
É necessário compartilhar os dados para que os usuários possam executar e até mesmo modificar seu aplicativo. Os usuários que não receberem as permissões de compartilhamento não verão os dados no arquivo do Excel.
Este tópico mostra como compartilhar dados em uma planilha do Excel usando o Dropbox, OneDrive e Google Drive. Para criar um aplicativo que exiba dados de um arquivo do Excel, consulte Criar um aplicativo com base em um conjunto de dados.
Compartilhar dados no Dropbox
Entre no Dropbox usando a mesma conta utilizada para criar uma conexão do Power Apps com o Dropbox.
Selecione a pasta que contém o arquivo do Excel e, em seguida, selecione Compartilhar:

Na caixa de diálogo, insira os endereços de email com os quais os usuários do seu aplicativo entram no Dropbox.
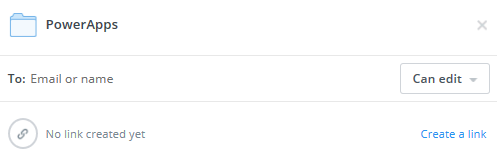
Se os usuários do seu aplicativo forem adicionar, modificar ou excluir dados nele, selecione Pode editar. Caso contrário, selecione Pode exibir.
Selecione Compartilhar.
Para obter mais informações, consulte Compartilhar pastas no Dropbox.
Compartilhar dados no OneDrive
Entre no OneDrive usando a mesma conta utilizada ao criar uma conexão do Power Apps com o OneDrive.
Selecione a pasta que contém o arquivo e, em seguida, selecione Compartilhar:
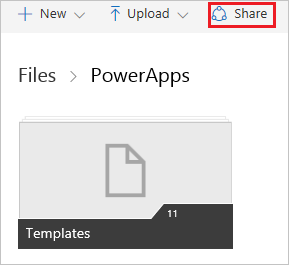
Observação
No OneDrive for Business, compartilhe o arquivo em si, não a pasta que contém o arquivo.
Na caixa de diálogo, selecione Email.
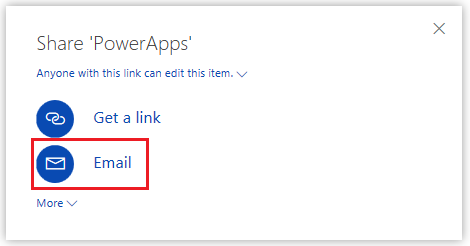
Especifique os endereços de email com os quais os usuários do seu aplicativo entram no OneDrive e, em seguida, selecione Compartilhar.
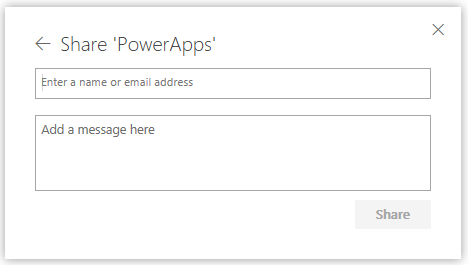
Para obter mais informações, consulte Compartilhar arquivos e pastas do OneDrive.
Compartilhar dados no Google Drive
Entre no Google Drive usando a mesma conta com a qual você criou uma conexão do Power Apps com o Google Drive.
Clique com o botão direito do mouse na pasta que armazena seu arquivo do Excel e, em seguida, selecione Compartilhar.
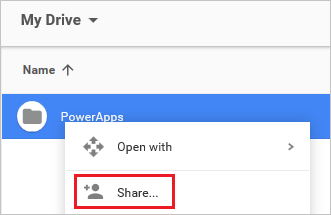
Na caixa de diálogo, insira os endereços de email com os quais os usuários do seu aplicativo entram no Google Drive:
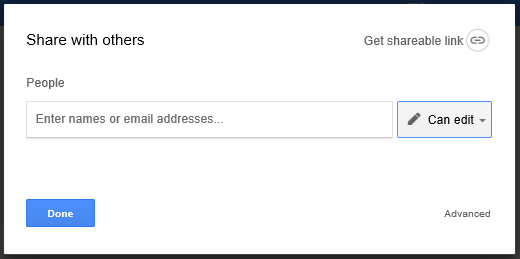
Se os usuários do seu aplicativo forem adicionar, modificar ou excluir dados nele, selecione Pode editar na lista de permissões. Caso contrário, selecione Pode exibir.
Escolha Concluído.
Para obter mais informações, consulte Compartilhar arquivos e pastas do Google Drive.
Limitações conhecidas
Para obter informações sobre como compartilhar dados do Excel em sua organização, examine estas limitações.
Observação
Você pode nos falar mais sobre suas preferências de idioma para documentação? Faça uma pesquisa rápida. (Observe que esta pesquisa está em inglês)
A pesquisa levará cerca de sete minutos. Nenhum dado pessoal é coletado (política de privacidade).