Personalizar uma tela de aplicativo com base no status da coluna dentro de uma lista criada usando as Listas da Microsoft
Neste artigo, você verá como personalizar uma tela de aplicativo com base no status da coluna dentro de uma lista. Você pode personalizar formulários para listas ou bibliotecas com suporte, além de criar aplicativos para listas ou bibliotecas.
O limite de acesso a objetos do SharePoint pode ser alcançado usando permissões refinadas dentro SharePoint. No entanto, pode ser difícil examinar todos os itens na tela do aplicativo, especialmente ao usar dispositivos diferentes.
Um dos problemas mais comuns é como limitar os itens na tela de um aplicativo de tela com base no status das colunas, em vez de controlar o acesso usando as permissões.
Este método permite criar várias telas para mostrar diferentes objetos do SharePoint com base no status da coluna e, ao mesmo tempo, sem personalizar permissões ou sobrecarregar o usuário do aplicativo com a lista inteira.
Pré-requisitos
- Você deve ter criado um aplicativo usando um conector do SharePoint que se conecte a uma lista.
- Você precisa de duas contas de usuário com acesso ao aplicativo e ao site do SharePoint que hospeda as listas.
- Você precisa ter conhecimento sobre como configurar permissões de lista/item e listas.
Detalhes do cenário
Você pode usar a função filter para uma coluna específica do SharePoint e aplicar o filtro com uma determinada condição. Com essa abordagem, é possível configurar várias telas com itens de lista filtrados.
Por exemplo, você criou uma lista denominada Rastreamento de Problemas, com base no modelo do aplicativo predefinido Rastreamento de Problemas do SharePoint. E você deseja criar um aplicativo que mostre apenas os problemas Ativos na tela do aplicativo.
Exemplo
Crie uma lista com base no modelo de aplicativo do SharePoint pronto para uso Acompanhamento de Problemas.
Crie alguns itens de problema de amostra.
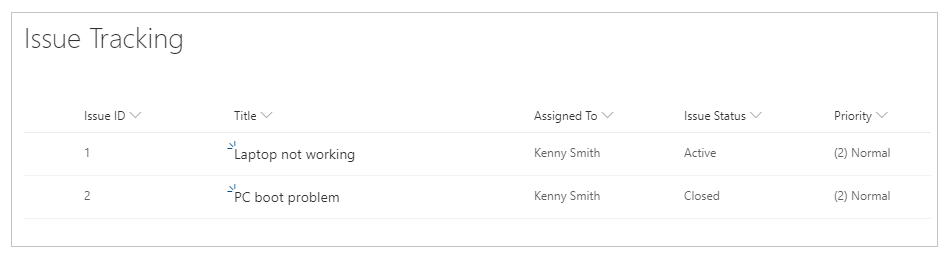
Verifique se os itens de problema têm ambos os itens Ativos e Fechados.
Compartilhe a lista com um usuário, por exemplo, Kenny Smith.
Selecione Integrar -> Power Apps -> Criar um aplicativo na página da lista.
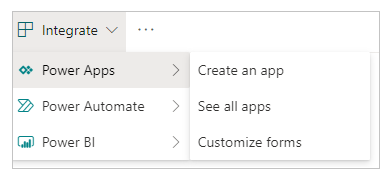
Você pode ver todos os problemas listados no aplicativo dentro do estúdio.
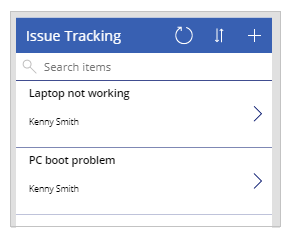
A lista de amostras possui apenas dois itens. No entanto, quando o número de problemas aumenta, torna-se difícil examiná-los ou pesquisá-los, especialmente quando o objetivo é mostrar apenas os problemas ativos.
Selecione a galeria de itens, por padrão chamada BrowseGallery1.
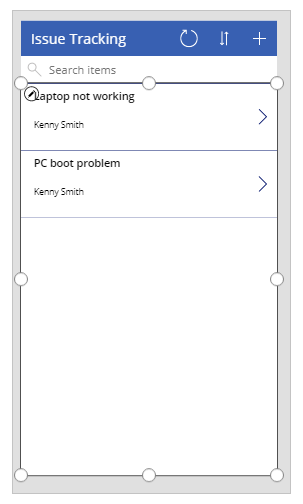
Atualize a fórmula da propriedade Itens padrão a fim de incluir critérios de filtragem para status de problemas.
Padrão:
SortByColumns(Filter([@'Issue Tracking'], StartsWith(Title, TextSearchBox1.Text)), "Title", If(SortDescending1, Descending, Ascending))Atualizar para:
SortByColumns(Filter('Issue Tracking', 'Issue Status'.Value = "Active", StartsWith(Title, TextSearchBox1.Text)), "Title", If(SortDescending1, Descending, Ascending))A fórmula contém as seguintes funções:
- SortByColumns para classificar colunas.
- Filter para filtrar itens.
- StartsWith para permitir a pesquisa com base no texto inserido na caixa de pesquisa na parte superior.
- If para classificar itens com base na seleção do ícone de classificação.
Salvar e publicar o aplicativo.
Compartilhar o aplicativo com outro usuário. Por exemplo, Kenny Smith.
Execute o aplicativo como o usuário com quem você o compartilhou (Kenny Smith neste exemplo).
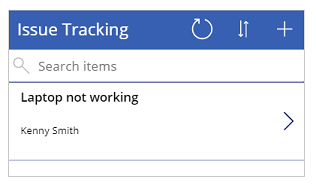
Da mesma forma, você pode usar telas diferentes no seu aplicativo com base no valor da coluna, como uma tela separada para visualizar todos os problemas Fechados.
Consulte também
- Referência da fórmula para Power Apps
- Referência de controle para Power Apps
Observação
Você pode nos falar mais sobre suas preferências de idioma para documentação? Faça uma pesquisa rápida. (Observe que esta pesquisa está em inglês)
A pesquisa levará cerca de sete minutos. Nenhum dado pessoal é coletado (política de privacidade).