Criar uma solução
Para localizar e trabalhar apenas com os componentes que você personalizou, crie uma solução e faça toda a sua personalização lá. Lembre-se sempre de trabalhar no contexto da solução personalizada ao adicionar, editar e criar componentes. Isso facilita a exportação da sua solução para que ela possa ser copiada ou importada para outro ambiente.
Observação
Para obter informações sobre como implementar o ALM (Application Lifecycle Management) íntegro usando soluções, consulte o Guia do ALM da Power Platform.
Para criar uma solução:
Entre no Power Apps e selecione Soluções na navegação esquerda. Se o item não estiver no painel lateral, selecione …Mais e selecione o item desejado.
Selecione Nova solução e preencha a colunas exigidas para a solução.
Campo Descrição Nome para Exibição O nome exibido na lista de soluções. Você pode modificar isso depois. Nome O nome exclusivo da solução. Isso é gerado usando o valor inserido na coluna Nome de Exibição. Você pode editar antes de salvar a solução, mas depois de salvar a solução não será possível alterar. Publicador Você pode selecionar esse fornecedor padrão ou criar um novo fornecedor. Recomendamos que você crie um editor para sua organização usar, de forma consistente, em todos os ambientes em que você usará a solução. Consulte Fornecedor de soluções mais adiante neste artigo. Versão Insira um número da versão da solução. Isso só é importante se você exportar uma solução. O número da versão será incluído no nome do arquivo ao exportar a solução. Selecione Salvar.
Depois de salvar a solução, talvez você queira adicionar informações nas colunas que não são obrigatórias. Essas etapas são opcionais. Use a coluna Descrição para descrever a solução e escolher um recurso Web HTML como uma Página de Configuração da solução. A página de configuração normalmente é usada pelos fornecedores de software independente (ISVs) que distribuem soluções. Quando isso é definido, um novo nó Configuração aparece abaixo do nó Informações para exibir esse recurso Web. Os desenvolvedores usam essa página para incluir instruções ou controles para permitir a definição dos dados de configuração ou iniciar a solução.
Adicionar componentes da solução
Depois de criar sua solução, ela não conterá componentes da solução. Você pode criar novos componentes a serem adicionados à solução ou adicionar componentes existentes à sua nova solução.
Criar componentes em uma solução
Você pode usar o comando Novo para criar diferentes tipos de componentes. Selecionar Novo o leva a uma experiência de criação diferente, dependendo do tipo de componente que você escolher. Depois que terminar de criar o componente, ele será adicionado à solução.
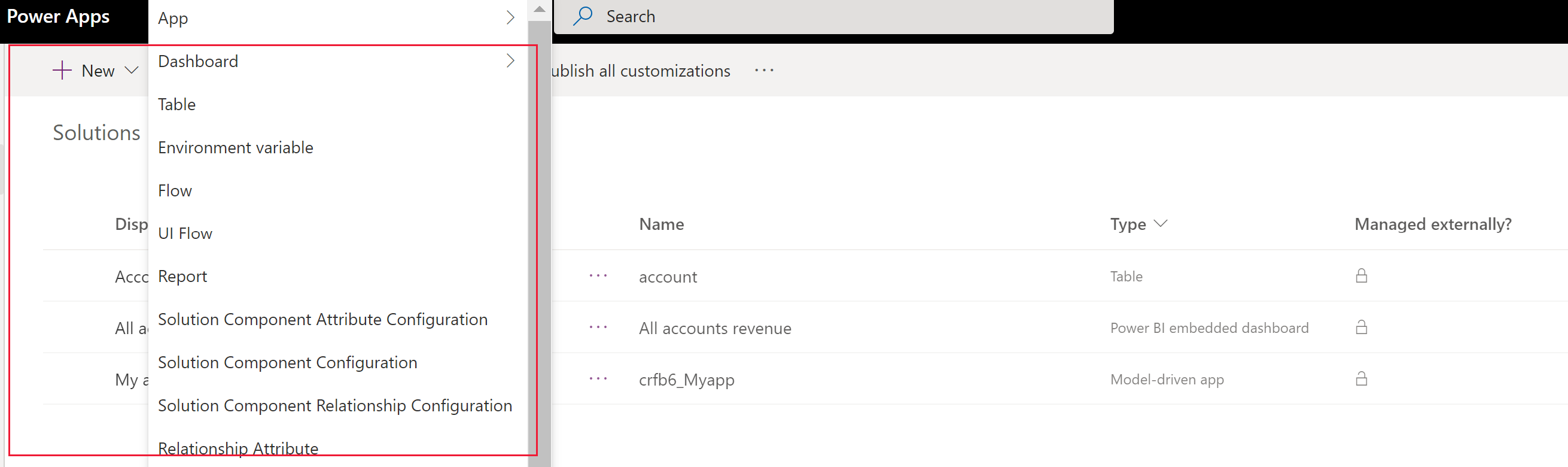
Adicionar um componente existente a uma solução
Com soluções que não são gerenciadas e não padrão, você pode usar o comando Adicionar existente para introduzir componentes que ainda não estão na solução.
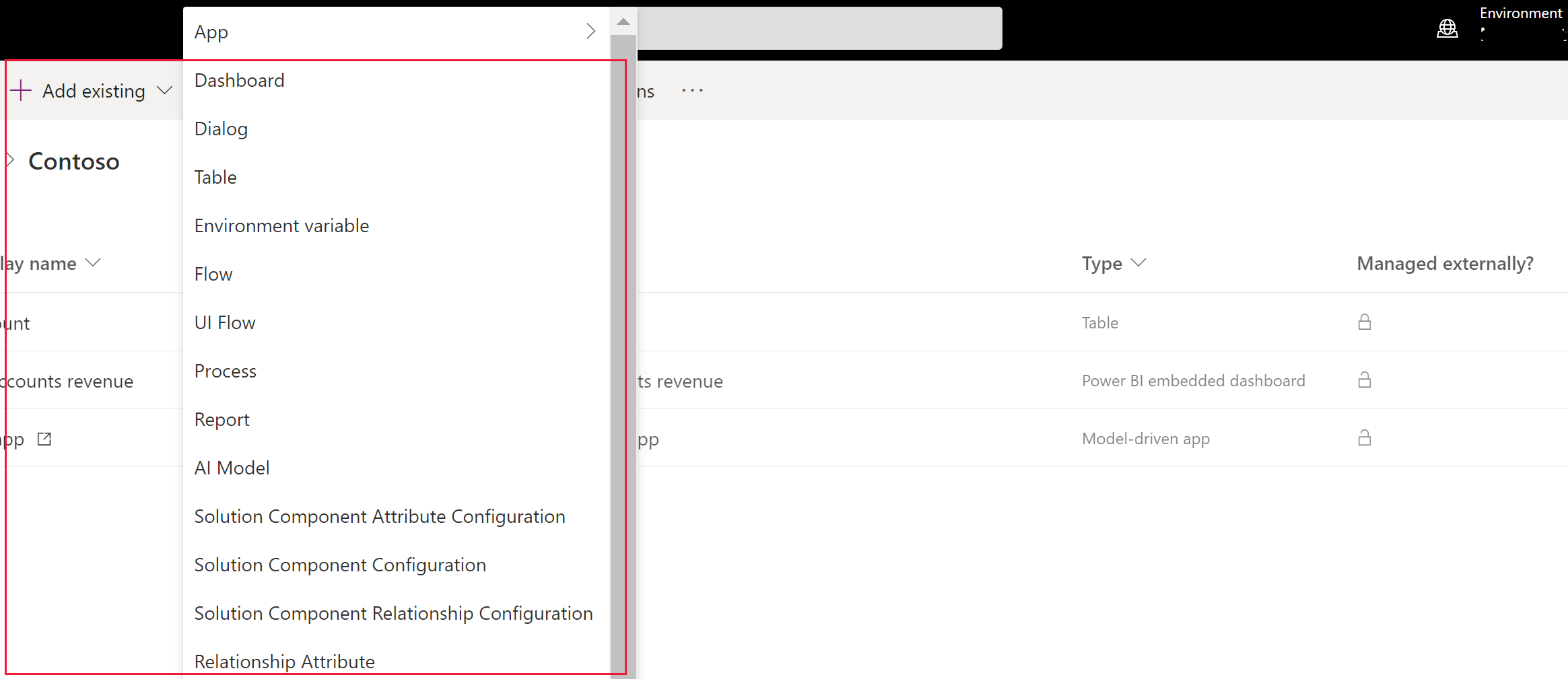
Observação
A lista de componentes existentes será diferente, dependendo da versão e das soluções importadas em seu ambiente.
Quando você adiciona uma tabela existente, a melhor prática é adicionar apenas os ativos de tabela que foram atualizados em sua solução. A segmentação de solução permite exportar atualizações de soluções com ativos da tabela selecionados, como colunas, formulários e exibições da tabela, e não tabelas inteiras com todos os ativos. Isso evita camadas desnecessárias que dificultam a eficácia de outras soluções e dependências desnecessárias de outras soluções. O sistema seleciona Incluir todos os objetos automaticamente, se a tabela não for gerenciada e Incluir metadados da tabela, se houver uma camada não gerenciada na tabela. O sistema também pré-seleciona os ativos da tabela que não são gerenciados ou têm personalizações não gerenciadas automaticamente, você pode selecionar o link Selecionar objetos para revisar essa seleção antes de selecionar *Adicionar para concluir o processo. Mais informações: Criar uma solução segmentada com os ativos da tabela
Várias personalizações que você desejará fazer envolvem tabelas. Você pode usar o filtro tabela para mostrar uma lista de todas as tabelas na solução atual que podem ser personalizadas de alguma forma. Assim que você detalhar uma tabela, poderá ver os componentes que fazem parte da tabela, como mostrado na tabela da conta na captura de tela a seguir.
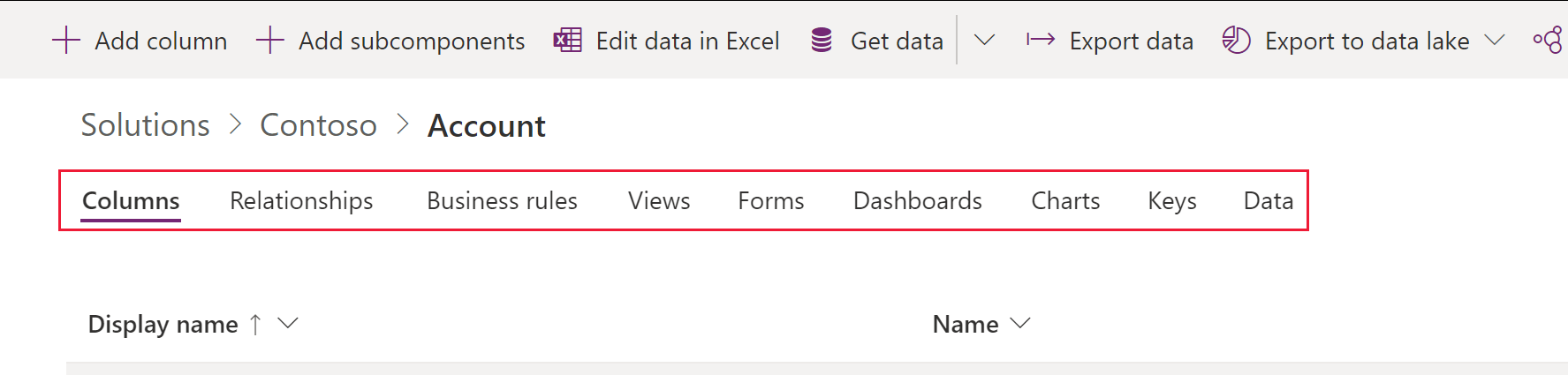
Publicar alterações
Quando você faz alterações não gerenciadas em um ambiente, alguns componentes, como formulários, tabelas, aplicativos baseados em modelos, mapas do site e exibições são salvos em um estado não publicado. A ação de publicação promove essas alterações para um estado ativo e as disponibiliza para os usuários finais e para exportação.
Publique suas personalizações
Selecione Soluções na navegação à esquerda. Se o item não estiver no painel lateral, selecione …Mais e selecione o item desejado.
Selecione a solução que deseja publicar para abri-la.
Na lista de comandos, selecione Publicar todas as personalizações.

Importante
A preparação de personalizações pode demorar. Se você receber uma mensagem informando que a página do navegador está sem resposta, aguarde até que a página responda e não a feche.
Fornecedor de soluções
Cada aplicativo que você criar ou personalização que você fizer faz parte de uma solução. Cada solução tem um editor. Você especifica o fornecedor quando cria uma solução.
O fornecedor de soluções indica quem desenvolveu o aplicativo. Por esse motivo, você deve criar um fornecedor de soluções que seja significativo. Você pode visualizar o fornecedor de soluções para obter uma solução selecionando Configurações da área Soluções em Power Apps. Para mais informações sobre o fornecedor de soluções, consulte Fornecedor de soluções no Guia do ALM da Power Platform.
Observação
A Solução Padrão do Common Data Services está associada ao Editor Padrão do Microsoft Dataverse. O prefixo de personalização padrão será atribuído aleatoriamente para esse fornecedor e pode ser, por exemplo, cr8a3. Isso significa que o nome de cada novo item de metadados da sua organização terá esse valor anexado aos nomes usados para identificação.
Crie um fornecedor de soluções
- No Power Apps, selecione Soluções. Se o item não estiver no painel lateral, selecione …Mais e selecione o item desejado.
- Na barra de comandos, selecione Nova solução, no painel direito, selecione a lista suspensa Fornecedor e selecione + Fornecedor.
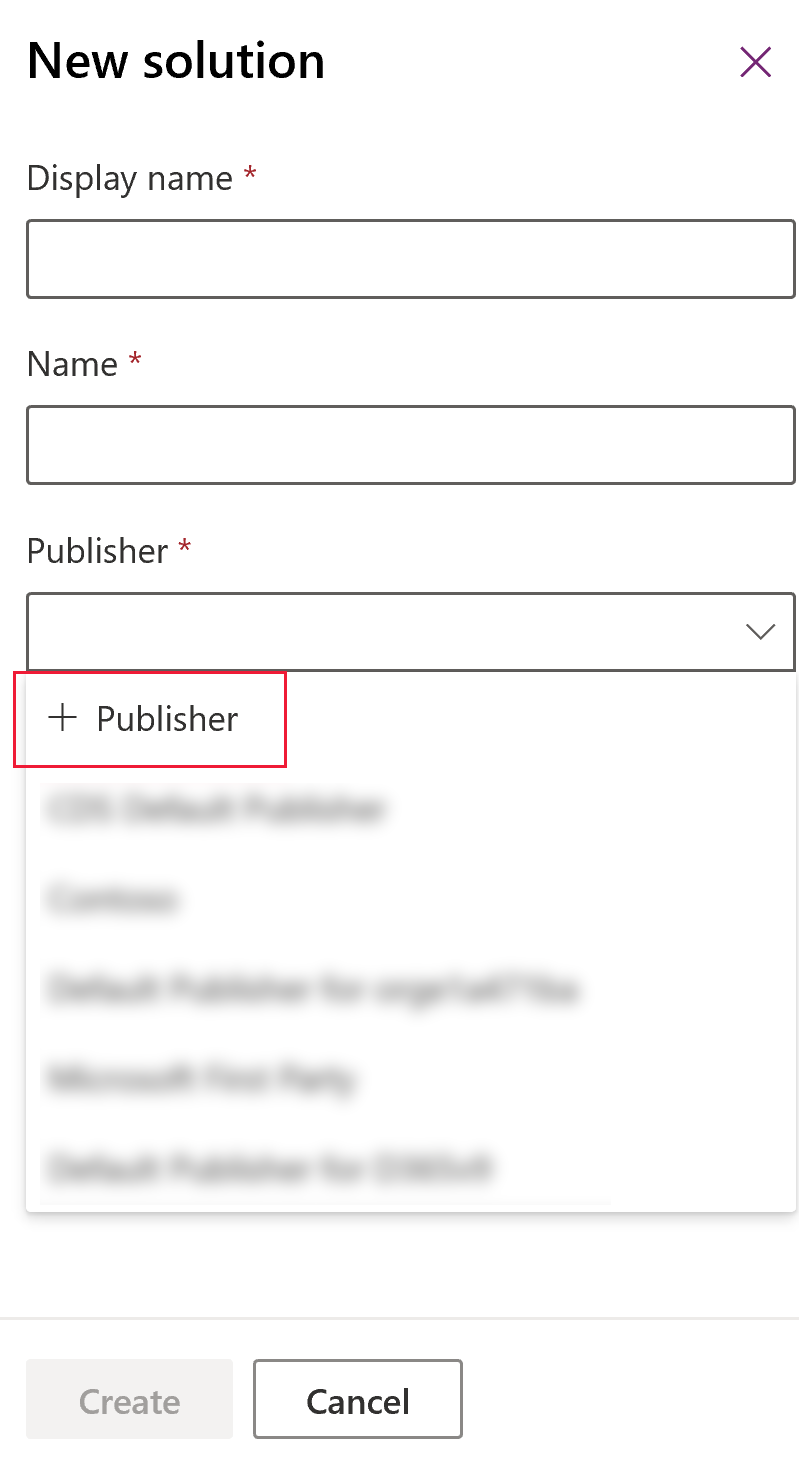
- No formulário Novo Fornecedor especifique as informações obrigatórias e opcionais:
- Nome para Exibição. Insira o nome de exibição do fornecedor.
- Nome.. Insira o nome exclusivo do fornecedor.
- Prefixo. Insira o prefixo do fornecedor desejado.
- Prefixo de Valor de Opção. Esta coluna gera um número com base no prefixo do editor. Esse número é usado ao adicionar opções para opções e oferece um indicador de que a solução foi usada para adicionar a opção.
- Detalhes do Contato. Opcionalmente, você pode adicionar informações de contato e endereço.
- Selecione Salvar e Fechar.
Observação
Não use _upgrade como parte do nome da solução. _upgrade é uma palavra interna reservada para a solução processo de atualização.
Alterar um fornecedor de soluções
Você pode alterar um fornecedor de soluções para uma solução não gerenciada seguindo estas etapas:
- Em Power Apps, selecione Soluções, depois … próximo à solução que deseja e selecione Configurações. Se o item não estiver no painel lateral, selecione …Mais e selecione o item desejado.
- No painel Configurações da solução, selecione Editar fornecedor.
- Edite as colunas Nome de exibição e Prefixo para os valores desejados. A coluna Prefixo de Valor de Opção gera um número com base no prefixo do editor. Esse número é usado ao adicionar opções para opções e oferece um indicador de que a solução foi usada para adicionar a opção.
- Além do prefixo, você também pode alterar o nome de exibição do fornecedor de soluções, informações de contato e endereço na seção Detalhes do Contato.
- Selecione Salvar e Fechar.
Criar uma solução segmentada
Use a segmentação da solução para incluir apenas os componentes da tabela que são atualizados ao distribuir atualizações da solução. Mais informações: Usar soluções segmentadas no guia de ALM da Power Platform
Criar uma solução segmentada com ativos de tabela
Para criar uma solução segmentada, inicie com a criação de uma solução não gerenciada e adicione apenas os componentes que você atualizou. A configuração de assistente conduz passo a passo por meio do processo de adição de ativos de tabela.
Por exemplo, imagine que você criou uma nova tabela personalizada que não existe em outro ambiente chamada Tabela personalizada e também adicionou uma nova coluna chamada topten para a tabela de contas. Para criar uma solução segmentada, siga estas etapas:
Acesse o Power Apps e selecione Soluções. Se o item não estiver no painel lateral, selecione …Mais e selecione o item desejado.
Selecione Nova solução e crie uma solução. Insira informações nas colunas obrigatórias. Selecione Criar.
Abra a solução que você criou. Na barra de comandos, selecione Adicionar Existente e então selecione Entidade.
No painel Adicionar entidades existentes, selecione uma ou mais tabelas a serem adicionadas à solução. Por exemplo, selecione Conta e Tabela personalizada. Selecione Avançar.
No painel Selecionar Entidades, você pode escolher entre os ativos a serem incluídos:
Incluir todos os componentes. Esta opção inclui todos os componentes e metadados associados à tabela. Ela pode incluir outras tabelas ou componentes de tabela, como fluxos de processos empresariais, relatórios, conexões e filas.
Incluir metadados de entidade. Esta opção inclui apenas os metadados associados à tabela. Os metadados incluem os atributos da tabela, como auditoria, detecção de duplicidades ou controle de alterações.
Selecionar componentes. Esta opção permite selecionar individualmente cada componente associado à tabela, como colunas, relacionamentos, regras de negócios, exibições, formulários e gráficos.
Não inclua nenhum componente.
Para este exemplo, como Tabela personalizada nunca foi importada para o ambiente de destino, ao lado de Tabela personalizada, selecione Incluir todos os componentes. Em Conta, escolha Selecionar componentes.
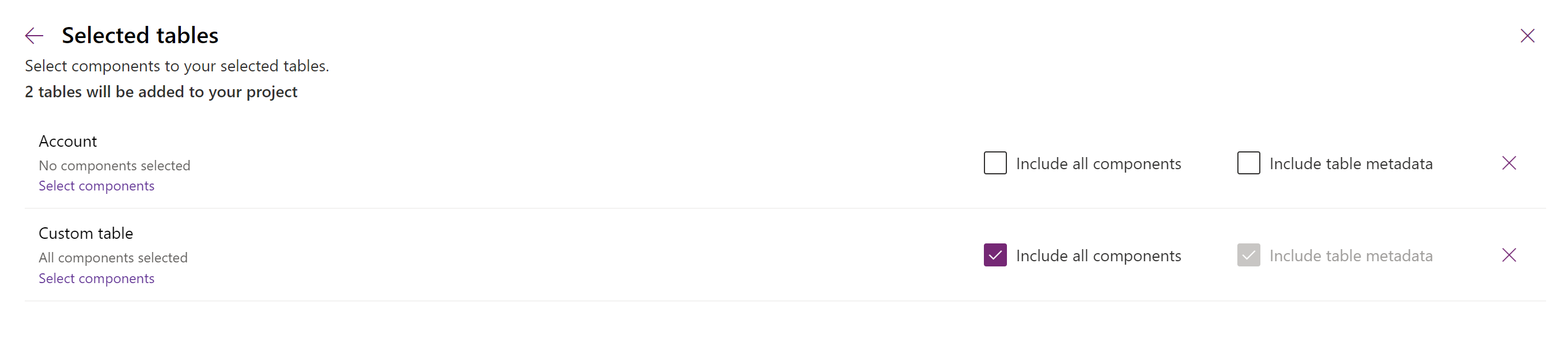
Como apenas a coluna personalizada topten é nova na tabela de contas, selecione Dez Principais e escolha Adicionar.
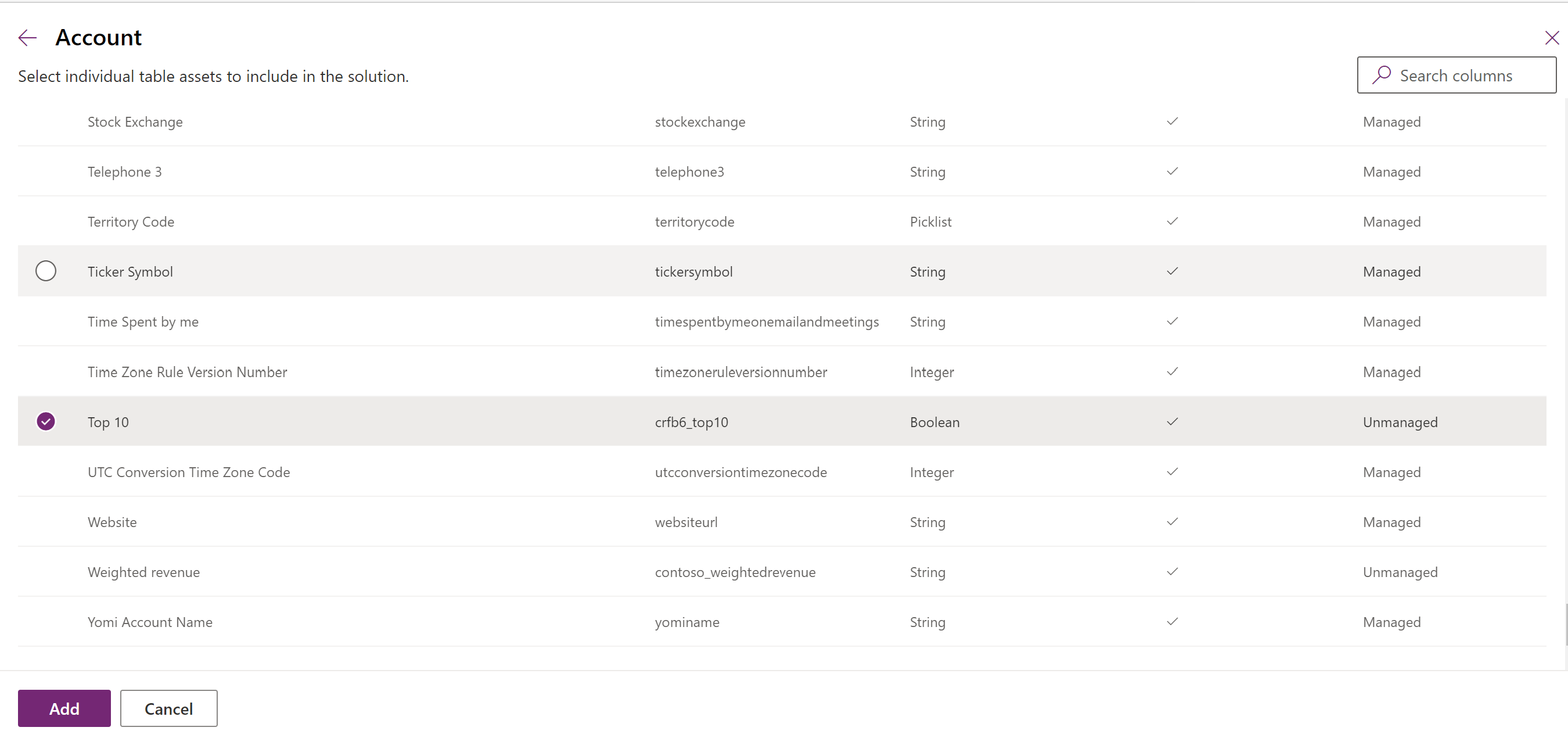
Selecione Adicionar para adicionar os componentes à solução.
Criar uma solução segmentada usando o gerenciador de soluções
As ilustrações a seguir fornecem um exemplo da criação de uma solução segmentada, escolhendo ativos de tabela das tabelas Account, Case e Contact.
Observação
A tabela de casos está incluída em alguns aplicativos do Dynamics 365, como o Dynamics 365 Customer Service.
Comece abrindo uma solução não gerenciada que você criou. Escolha o componente tabela.
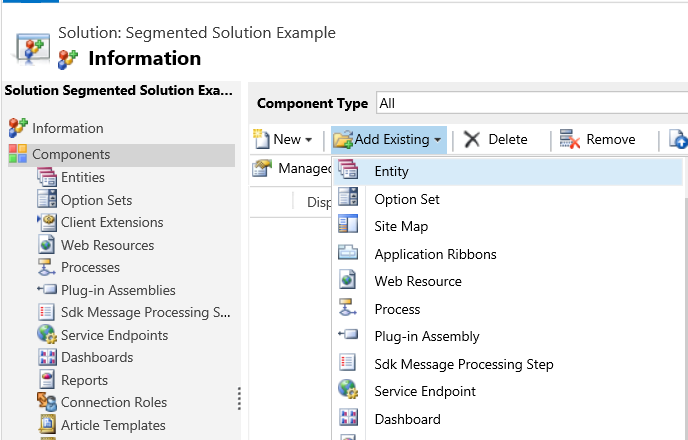
Então, selecione os componentes da solução.
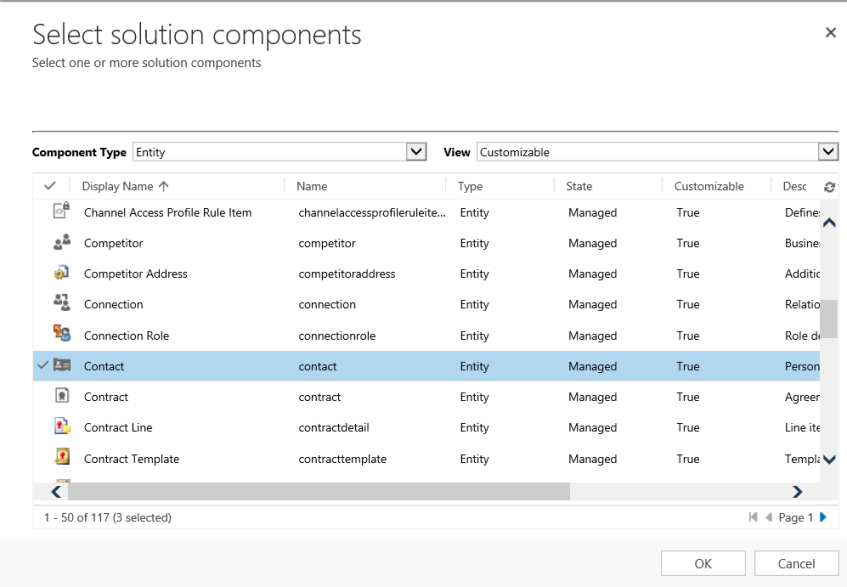
Siga o assistente. Na etapa 1, começando em ordem alfabética, selecione os ativos da primeira tabela, a tabela Account, como mostrado aqui.
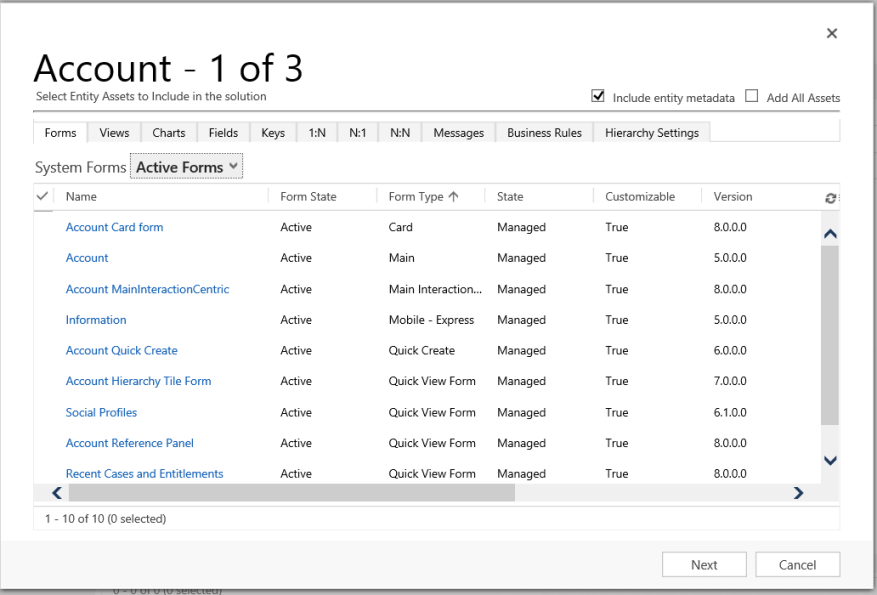
Abra a guia Campos e selecione a coluna Número da Conta.
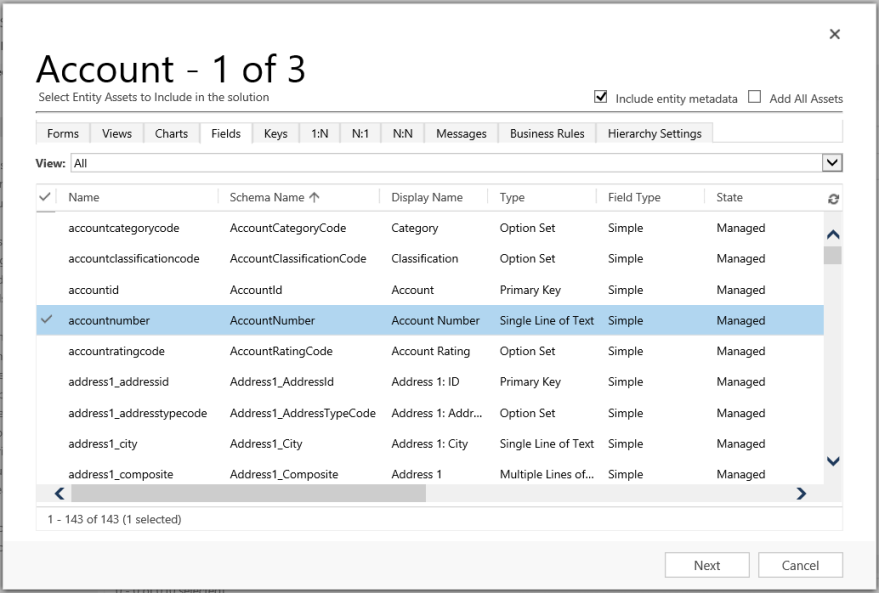
Na etapa 2, para a tabela Caso, adicione todos os ativos.
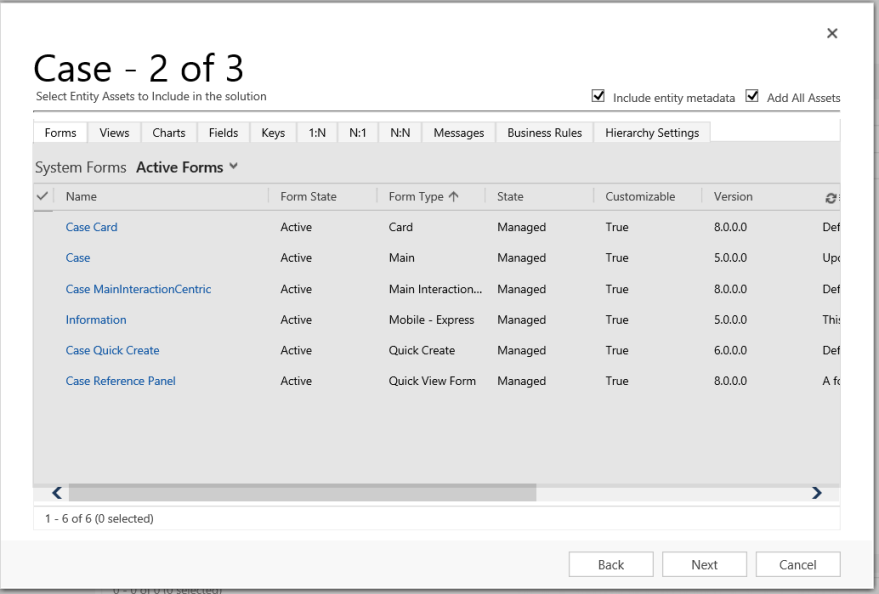
Na etapa 3, adicione a coluna Aniversário para a tabela Contato.
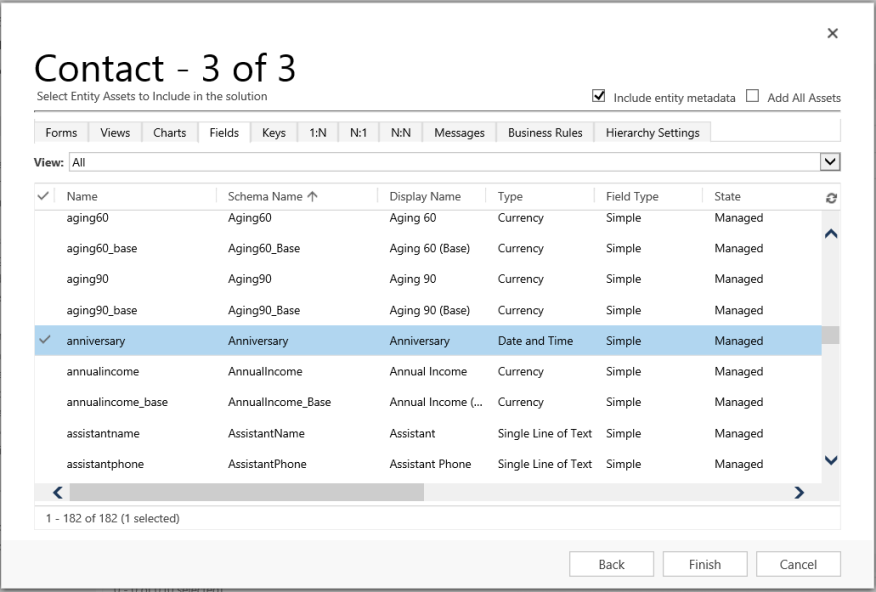
Como resultado, a solução segmentada criada contém três tabelas, Account, Case e Contact. Cada tabela contém somente os ativos que foram escolhidos.
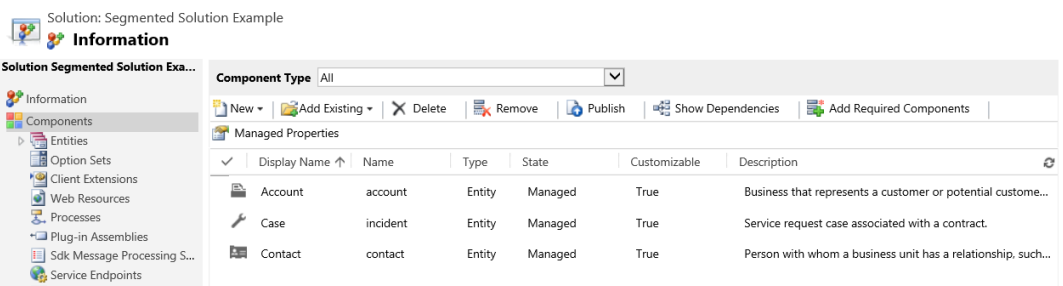
Excluir uma solução
Como há dois tipos diferentes de soluções, gerenciadas e não gerenciadas, o comportamento para excluir cada tipo de solução é diferente.
A solução que você deseja excluir pode ter componentes que dependem de outros componentes. Essas dependências devem ser removidas antes que você possa excluir o componente. Mais informações: VExibir dependências de um componente no Power Apps
Excluir uma solução gerenciada
A exclusão de uma solução gerenciada remove (desinstala) todos os componentes na solução. Além disso, todos os dados associados também são excluídos.
Cuidado
Como todos os componentes dentro da solução e todos os dados associados serão excluídos, tenha cautela ao excluir uma solução gerenciada.
Excluir uma solução não gerenciada
A exclusão de uma solução não gerenciada exclui o contêiner da solução, mas não exclui nenhum dos componentes não gerenciados nela. Todos os dados associados também permanecem. Cada componente não gerenciado deve ser excluído individualmente para remover todos os componentes da solução não gerenciada.
Excluir uma solução gerenciada ou não gerenciada
Cuidado
Antes de excluir uma solução, certifique-se de entender as consequências. Uma vez que uma solução é excluída, ela não pode ser restaurada. Mais informações: Excluir uma solução gerenciada e Excluir uma solução não gerenciada
- Entre no Power Apps.
- Selecione Soluções no painel de navegação esquerdo e escolha (não abra) a solução que deseja excluir da lista Soluções.
- Selecione Excluir na barra de comandos.
Limitações
- O tamanho da solução é limitado a 95 MB.
- O número de soluções é limitado pela capacidade do Microsoft Dataverse.
- O número de objetos em uma solução é limitado pela capacidade do Dataverse.
Consulte também
Usar soluções
Para desenvolvedores: Criar, exportar ou importar uma solução não gerenciada