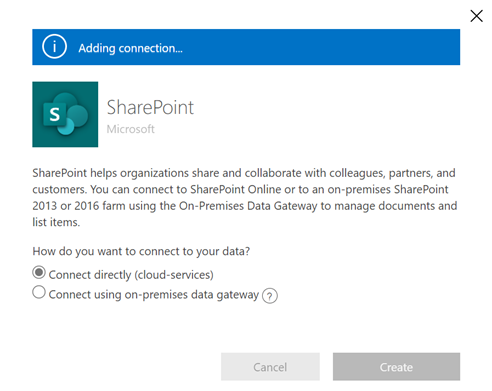Criar tabelas virtuais usando o provedor de conectores virtuais
As tabelas virtuais permitem a integração de dados de fontes de dados externas, representando perfeitamente esses dados como tabelas no Microsoft Dataverse, sem replicação de dados. Soluções, aplicativos, fluxos, entre outros, podem usar tabelas virtuais como se fossem tabelas nativas do Dataverse. As tabelas virtuais permitem privilégios totais de criação, leitura, atualização e exclusão, a menos que a fonte de dados conectada o proíba especificamente. Mais informações sobre tabelas virtuais: Crie e edite tabelas virtuais contendo dados de uma fonte de dados externa.
Este documento aborda a nova experiência usando o Power Apps (make.powerapps.com) para criar tabelas virtuais utilizando os seguintes provedores de conectores virtuais:
- SQL Server
- Microsoft SharePoint
- Microsoft Fabric. Mais informações: criar aplicativos e automações, impulsionar a ação com insights do Microsoft Fabric
- Salesforce (versão preliminar)
- Oracle (versão preliminar)
- Snowflake (versão preliminar)
Você pode criar uma tabela virtual para Excel usando o provedor de conector virtual seguindo o processo herdado. Mais informações: Criar a tabela virtual para o Microsoft Excel
Para saber mais sobre as ações e limitações compatíveis com o conector, acesse:
- Referência de conector para o conector do SQL Server
- Referência de conector para o conector Microsoft Excel Online Business
- Referência de conector para o conector SharePoint Online
- Referência de conector para o conector do Salesforce
- Referência de conector para o conector da Oracle
- Referência de conector para o conector Snowflake
Visão geral
As tabelas virtuais incluem os componentes a seguir:
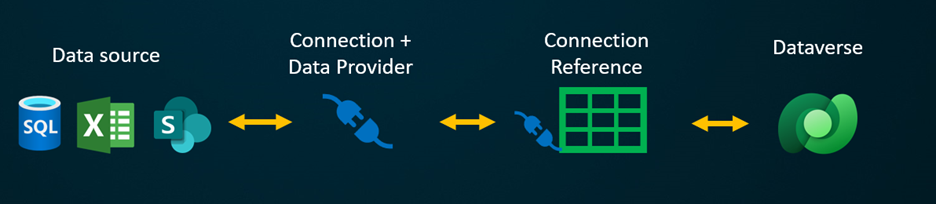
- Fonte de dados – o local onde os dados externos são armazenados.
- Provedor de dados – define o comportamento da tabela virtual.
- Conexão – configura a capacidade de se conectar à fonte de dados e à autenticação.
- Referência de conexão – fornece uma maneira do Dataverse usar a conexão com a fonte de dados.
Se você criar uma tabela virtual usando um provedor de dados personalizado, precisará escrever plug-ins que definam como cada API do Dataverse interagiria com a API no sistema em que os dados estão armazenados. Este é um processo longo que exige conhecimento de codificação. Os provedores de conectores virtuais simplificam a experiência de criação, automatizando parte da criação e removendo a necessidade de usar código para criar as tabelas virtuais.
Quando você estabelece uma conexão remota com uma fonte externa usando uma fonte de dados de conector, o provedor de conector virtual recupera uma lista de todas as tabelas e listas disponíveis, recuperando definições de tabela (metadados) da fonte de dados externa. Você seleciona essas tabelas e listas para gerar a tabela virtual.
A fonte de dados subjacente é fundamental para permitir que o provedor estabeleça uma conexão remota autenticada com os dados externos. Ela usa uma referência de conexão que armazena detalhes pertinentes sobre a fonte externa. As informações armazenadas na referência de conexão são específicas do tipo de conector e da conexão a que se refere.

Ao configurar a conexão e a referência de conexão para suas fontes de dados, são necessárias informações específicas. Por exemplo, o conector do SQL Server precisa de nome do servidor, nome do banco de dados, método de autenticação, nome de usuário, senha e (opcionalmente) detalhes da conexão do gateway. Cada fonte de dados externa precisa de uma referência de conexão definida para criar a tabela virtual. Ao usar a experiência do Power Apps (make.powerapps.com), é possível gerar automaticamente a referência de conexão, a menos que você deseje fornecer nomenclatura personalizada.
Observação
- Quando você usa o provedor de conector virtual do Excel, uma tabela Catálogo de Entidades é gerada pelo sistema que fornece uma lista de todas as tabelas disponíveis usando as definições de tabela (metadados) do externo fonte de dados. O catálogo de entidades não mantém informações e sempre representa o estado atual da fonte de dados externa. Você pode selecionar tabelas do catálogo de entidades para criar tabelas virtuais. Se você estiver trabalhando com várias fontes de dados externas, um catálogo de entidades será gerado para cada fonte externa.
- Atualmente, você deve criar sua própria referência de conexão ao usar o provedor de conector virtual do Excel. Mais informações: Criar a tabela virtual para o Microsoft Excel
As permissões do conector reforçam a capacidade dos usuários organizacionais de acessar e operar na tabela virtual. A conexão pode ser compartilhada com um usuário ou com a organização inteira. Isso permite a usuários acessar e operar tabelas virtuais usando uma conexão compartilhada. Ao usar funções de segurança, o acesso à tabela virtual pode ser restrito a um conjunto específico de usuários em sua organização. Você pode até especificar quais funções têm privilégios de criação, leitura, atualização ou exclusão dessa maneira.
O gerenciamento do ciclo de vida do aplicativo (ALM) tem suporte para tabelas virtuais criadas usando o provedor de conector virtual. Você pode até mesmo criar as tabelas virtuais diretamente em uma solução ao usar o Power Apps (make.powerapps.com). As tabelas virtuais devem fazer parte de uma solução gerenciada junto com a referência de conexão para distribuir a solução. A solução pode ter outros componentes, como um aplicativo baseado em modelo que usa tabelas virtuais.
Mais informações: sobre o gerenciamento do ciclo de vida do aplicativo (ALM) e soluções:
- Gerenciamento do ciclo de vida do aplicativo (ALM) no Microsoft Power Platform
- Visão geral das soluções
Pré-requisitos
Para criar uma tabela virtual, você deve ter uma licença do Microsoft Dataverse por meio do Power Apps ou do Microsoft Dynamics 365. As licenças do Microsoft 365 ou do Teams não podem ser usadas para criar tabelas virtuais.
Criar uma tabela virtual no Power Apps para SQL, SharePoint, Fabric, Salesforce ou Snowflake
A criação de uma tabela virtual no Power Apps (make.powerapps.com) usando o provedor de conector virtual inclui as seguintes etapas:
- Opte por criar uma tabela usando uma fonte de dados externa
- Criar a tabela virtual
- Crie e selecione a referência de conexão (opcional)
- Escolha os detalhes da conexão e selecione o SQL dos seus dados ou o SharePoint.
- Configurar seus dados
- Configurar nomes de colunas e tabelas (opcional)
- Concluir a configuração
Opte por criar uma tabela usando uma fonte de dados externa
Estas etapas descrevem como criar uma tabela virtual a partir de uma solução. Use etapas semelhantes para criar uma tabela virtual acessando Dados>Tabelas.
- Entre no Power Apps e, depois, selecione Soluções no painel de navegação esquerdo. Se o item não estiver no painel lateral, selecione …Mais e selecione o item desejado.
- Crie uma nova solução ou abra uma solução não gerenciada existente.
- Na barra de comandos, selecione Novo>Tabela>Tabela de dados externos.
Criar a tabela virtual
Assista a um vídeo curto que mostra como criar uma tabela virtual com o provedor de conector virtual.
No assistente Nova tabela a partir de dados externos você pode selecionar uma conexão existente (caso exista) ou optar por criar uma nova conexão.
- Se quiser usar uma conexão existente, selecione a conexão desejada e, depois, Avançar.
- Se você já tiver uma conexão, mas desejar criar uma nova, selecione Nova conexão na barra de comandos.
- Se você não tiver conexões e desejar criar uma nova conexão, selecione +Adicionar conexão.
Importante
As conexões compartilhadas com você não estão disponíveis para uso com esse recurso. Somente as conexões criadas pelo usuário atual aparecem no assistente de tabela virtual.
Você é direcionado para uma nova guia no navegador. Selecione o método de autenticação. Dependendo do método de autenticação selecionado, você será solicitado a fornecer as informações de credencial necessárias para criar a conexão.
- SQL Server
- Microsoft SharePoint
- Microsoft Fabric (versão preliminar)
- Salesforce (versão preliminar)
- Oracle (versão preliminar)
- Snowflake (versão preliminar)
Importante
Essas serão as credenciais usadas para toda a autenticação da tabela virtual; portanto, use credenciais com o nível correto de permissões com o SQL Server.
- Microsoft Entra: selecione e entre com suas credenciais.
- SQL Server: nome do servidor, nome do banco de dados, nome do usuário, senha, gateway (somente implantações locais).
Determine se quer usar uma referência de conexão e/ou variável de ambiente.
Quando você cria uma tabela virtual, uma referência de conexão é criada automaticamente para você com a tabela virtual. Uma referência de conexão é um componente de solução contendo informações sobre o conector. No entanto, talvez você queira criar o seu próprio. Para fazer isso, selecione Configurar manualmente a referência de conexão. Mais informações: Criar e selecionar uma referência de conexão (opcional)
Você pode associar uma tabela virtual à sua própria variável de ambiente. Selecione Usar variáveis de ambiente para vincular a variável de ambiente diretamente ao provedor de tabela virtual, oferecendo flexibilidade para alterar fontes de dados ao importar a tabela virtual para um novo ambiente. Mais informações: Variável de ambiente
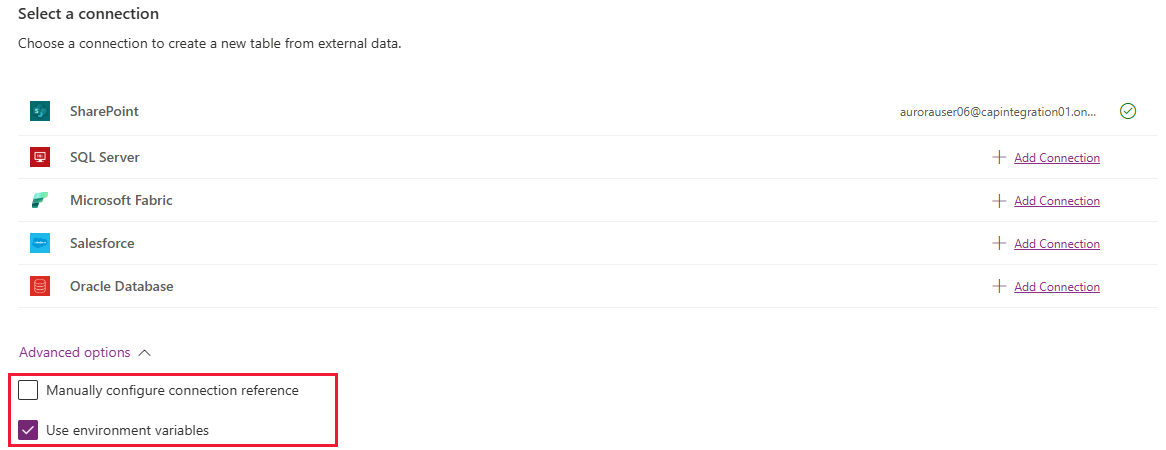
Selecione Criar.
Depois que a conexão for criada, volte para a guia do navegador com o assistente, escolha Atualizar e, em seguida, selecione sua conexão.
Referências de conexão e variáveis de ambiente
Crie e selecione uma referência de conexão (opcional)
Quando você cria uma tabela virtual, uma referência de conexão é criada automaticamente para você com a tabela virtual. Uma referência de conexão é um componente de solução contendo informações sobre o conector.
No entanto, talvez você queira criar sua própria referência de conexão para a tabela virtual.
Observação
- O benefício de nomear opcionalmente sua referência de conexão é porque poderá ser mais fácil encontrá-la posteriormente se você precisar de detalhes sobre ela.
- Se você estiver usando uma conexão existente, poderá selecionar uma referência de conexão existente ou criar uma nova. A criação de uma nova referência de conexão só será usada se você desejar segmentar tabelas virtuais em soluções não relacionadas para uso posterior.
Para criar uma referência de conexão, ao criar a conexão para a tabela virtual, siga estas etapas:
Expanda Opções avançadas e selecione Configurar referência de conexão manualmente para criar uma referência de conexão para a tabela virtual.
Na página Referência de Conexão, selecione ou nomeie a referência de conexão e, em seguida, selecione Avançar.
- Se escolher SQL e Microsoft Entra ID como método de autenticação, você precisará fornecer o nome do servidor SQL e o nome do banco de dados. Forneça-os e selecione Avançar.
Variável de ambiente
As variáveis de ambiente desempenham um papel fundamental no processo de gerenciamento do ciclo de vida do aplicativo (ALM), permitindo a movimentação perfeita de aplicativos em diferentes ambientes do Power Platform. Ao criar uma tabela virtual, é possível associá-la à sua própria variável de ambiente. Para aproveitar essa funcionalidade, expanda Opções avançadas e selecione Usar variáveis de ambiente ao escolher uma conexão para sua fonte de dados durante a criação de uma tabela virtual.
Recomendações de variáveis de ambiente com tabelas virtuais
- Criar ou atualizar uma tabela virtual no contexto de uma solução.
- Caso uma tabela virtual existente com variável de ambiente tenha que ser incluída em uma solução, a variável de ambiente associada a essa tabela deverá ser adicionada explicitamente à solução. Na área Soluções, no Power Apps, selecione Adicionar existente>Variável de ambiente, e selecione a variável de ambiente relacionada à tabela virtual. Após esta etapa, selecione a variável de ambiente e, em seguida, escolha Avançado e adicione os objetos necessários.
- Se uma tabela virtual for criada sem uma variável de ambiente especificada, é necessário recriar a tabela virtual e selecionar a opção de variável de ambiente.
Limitação de variáveis de ambiente com tabelas virtuais
- Atualmente, o suporte a variáveis de ambiente com tabelas virtuais só funciona com o SharePoint e conectores virtuais de SQL.
Configurar seus dados
Se estiver criando uma tabela virtual do SharePoint, será solicitado a inserir a URL do seu site do SharePoint ou selecionar um dos sites do SharePoint recém-usados. A lista recém-usada é preenchida coletando informações dos sites recém-usados por meio do Microsoft Graph e suas credenciais do Microsoft Entra . Se estiver colando a URL do SharePoint, inclua somente as informações até o nome do site, como https://microsoft.sharepoint.com/teams/Contoso.
Uma página é exibida em que você pode procurar a fonte de dados para uma tabela ou lista específica, ou selecionar uma tabela ou lista da lista fornecida.
Marque a caixa de seleção se desejar configurar o nome da tabela, nomes de colunas e campo primário.
Selecione Avançar.
Configurar nomes de tabelas e colunas (opcional)
Ao criar uma tabela virtual, por padrão, você pode optar por alterar a tabela sugerida e os nomes de colunas. Para fazer isso, siga estas etapas:
Selecione Configurar nomes de tabelas e colunas que serão usados no Dataverse, aceite ou altere as seguintes propriedades de tabela do Dataverse:
- Nome de exibição: o nome usado para identificar sua tabela virtual.
- Nome no plural: o nome no plural da tabela virtual, usado em situações apropriadas em que você se refere a um ou mais registros da tabela, como Cliente, é a tabela para vários registros referenciados como Clientes.
- Nome do esquema: o nome lógico que o Dataverse usa para a tabela virtual, que inclui o prefixo do fornecedor de soluções.
- Campo primário: este é o valor de texto a ser usado ao procurar registros em sua tabela virtual. Somente campos de cadeia de caracteres podem ser selecionados. Uma chave primária é um campo obrigatório, mas será escolhido pelo Dataverse.
Na área Coluna externa, escolha se deseja renomear uma de suas colunas externas da fonte de dados. Os seguintes campos são fornecidos:
- Nome do esquema (somente leitura). Este é o nome do esquema da coluna na fonte de dados. Esta propriedade é somente leitura.
- Nome de exibição. O nome usado para identificar sua coluna.
- Nome do esquema. O nome lógico que o Dataverse usará para a coluna que incluirá o prefixo do fornecedor de soluções. Há uma opção Formato Rápido de Nomes na página, que sugere alterações de nome e pode ser útil se você tiver um grande número de campos que contêm valores prefixados do seu servidor SQL, como <nome da tabela>.<nome da coluna>. Por exemplo, Database12.Products seria alterado para Produtos.
Dica
Em vez de inserir as informações, o comando Nomes de formulário rápido sugere alterações de nome e poderá ser útil se você tiver um grande número de campos que incluam valores prefixados do SQL Server como nome da tabela.nome da coluna. Por exemplo, Database12.Products seria alterado para Produtos.
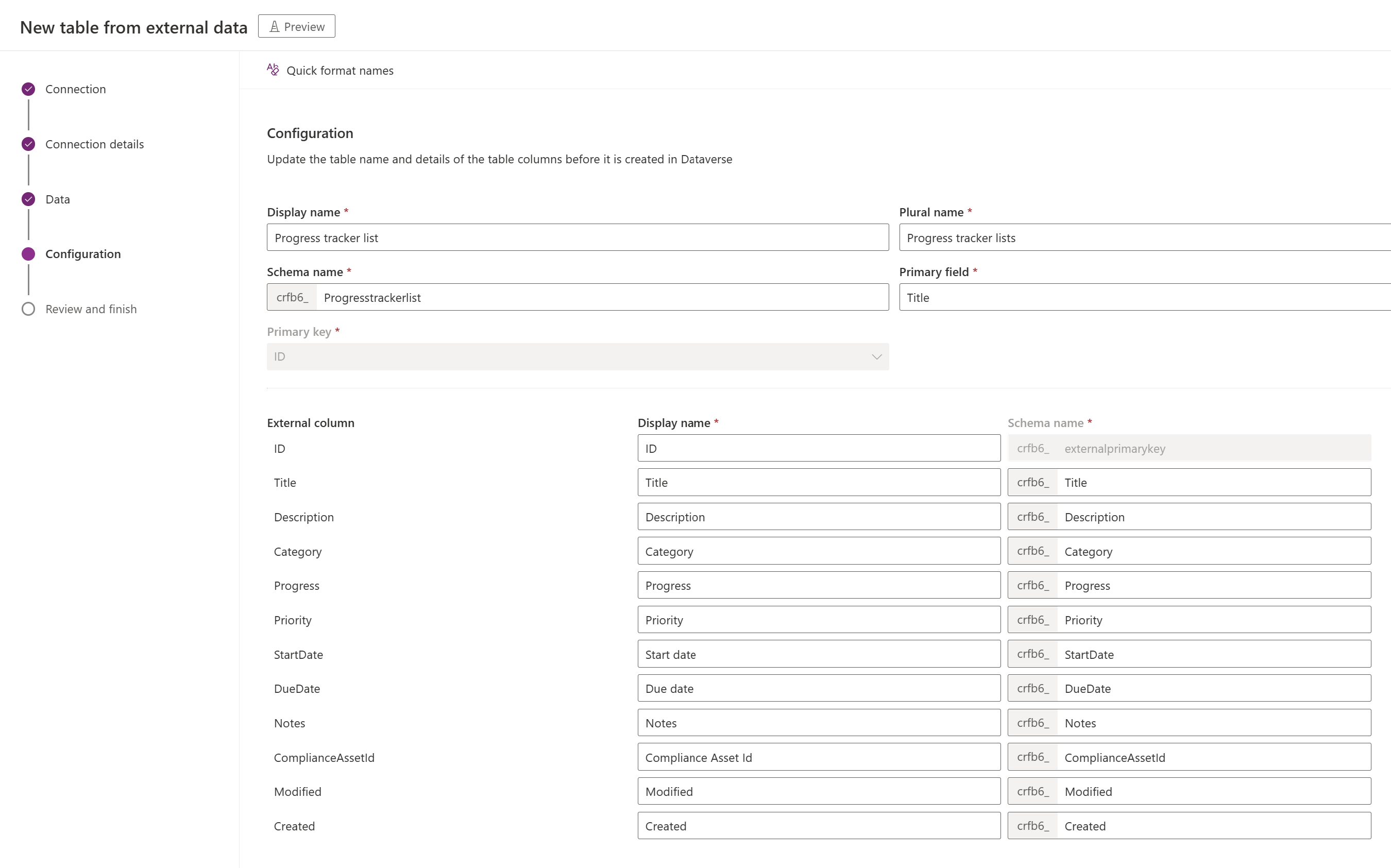
Selecione Avançar
Concluir a configuração
- A página Revisar e concluir mostra a tabela à qual você está se conectando na fonte de dados e a tabela que será criada no Dataverse.
Observação
Ao selecionar Escolher uma tabela diferente, você retorna à tela de seleção de tabela. Ao selecionar Editar Configuração da Tabela, você acessa a tela Configuração.
- Se tudo estiver correto, selecione Avançar.
Depois que a tabela é criada, você é levado diretamente para a nova tabela virtual, em que pode exibir seus dados e começar a trabalhar neles.
Observação
Ao tentar criar uma tabela virtual que já existe, você recebe uma mensagem informando que a tabela já existe e que você a recriará. Você não poderá alterar o campo primário ou o nome do esquema nesse caso. A recriação da tabela atualizará todas as alterações de coluna feitas na fonte de dados na tabela.
Criar a tabela virtual para o Microsoft Excel
Faça download e instale o conector virtual. Vá para o marketplace comercial da Microsoft e procure o
Virtual Connectorou selecione o link para fazer download do provedor: Conectores virtuais no Dataverse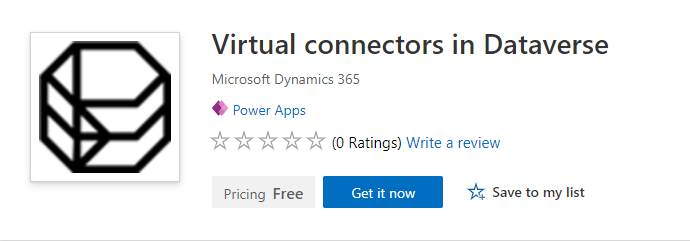
Selecione Instale agora. No diálogo de início de sessão, digite o email de conta corporativa ou de estudante. Selecione Continuar caso concorde com os termos e condições. O centro de administração do Power Platform é aberto automaticamente.
Selecione o ambiente em que deseja instalar a solução. Selecione Instalar caso concorde com os termos e condições. Quando a instalação estiver concluída, você verá o aplicativo dos aplicativos dos Conectores virtuais no Dataverse instalado em Ambientes -> [nome do seu ambiente] -> aplicativos Dynamics 365.

Você também deve ver a solução Provedor de conector virtual e outras soluções habilitadas no ambiente do Power Platform.
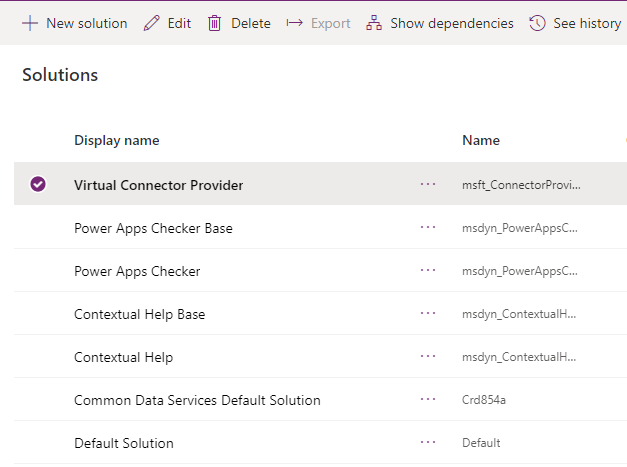
Crie a conexão para o provedor de conector virtual do Excel
Assista a um vídeo curto que mostra como criar uma tabela virtual com o provedor de conector virtual do Excel.
- Vá para o Power Apps (make.powerapps.com) e selecione o ambiente em que deseja configurar a tabela virtual.
- No painel de navegação à esquerda, selecione Conexões e Nova conexão. Se o item não estiver no painel lateral, selecione …Mais e selecione o item desejado.
- Selecione Conector Virtual do Microsoft Excel Online (Business) na lista de conexões.
- Você será solicitado a fornecer detalhes adicionais para se conectar à fonte de dados.
- Selecionar Criar, suas credenciais de login atuais serão usadas.
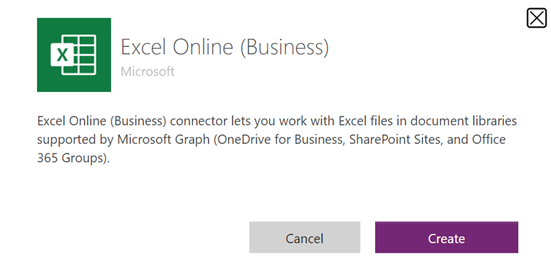
Criar a referência de conexão
Acesse Soluções.
Selecione a Solução padrão ou qualquer outra solução existente que você tenha em seu ambiente para criar a tabela virtual.
Selecione Novo e, em seguida, selecione Referência de Conexão.
Digite o Nome de Exibição, selecione a conexão que você criou para a opção Conectores e então selecione a conexão de dados que criou.
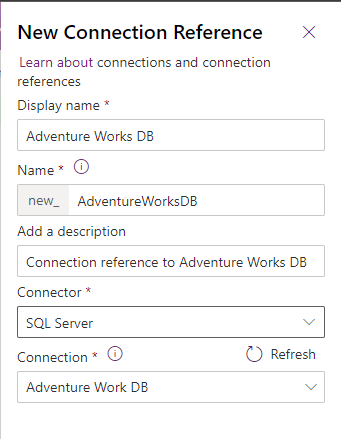
Criar a fonte de dados
Agora crie a fonte de dados da tabela virtual no Dataverse.
Selecione o ícone de Engrenagem -> Configurações Avançadas.
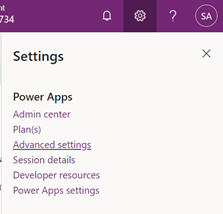
Na barra de navegação superior, selecione Configurações e depois Administração.
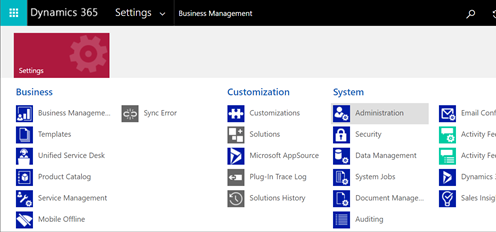
Selecione Fontes de dados da entidade virtual.
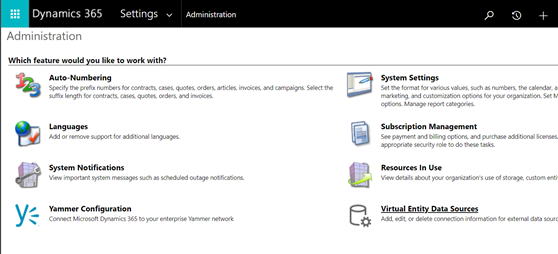
Selecione Nova. Na caixa de diálogo pop-up, selecione o Provedor de dados do conector virtual.
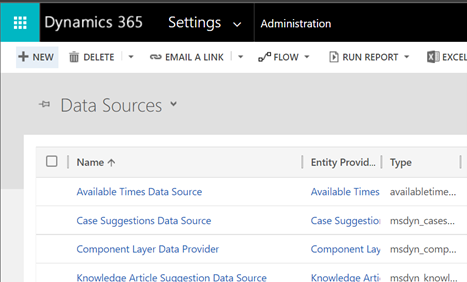
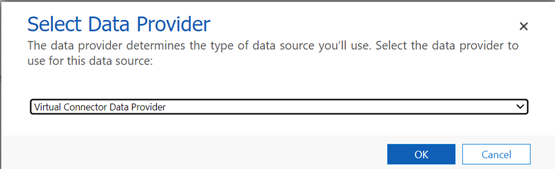
Nomeie sua Fonte de dados e selecione a Referência de conexão que você criou na lista suspensa.

Adicione o valor do seu conjunto de dados
Cole o nome do arquivo incluindo a extensão no Valor do Conjunto de Dados. Lembre-se que o arquivo deve estar no OneDrive que foi usado para a configuração da conexão. (por exemplo: SampleData.xlsx)
Selecione Salvar.
Catálogo de entidades
Com a referência de conexão e a configuração da fonte de dados da tabela virtual, um Catálogo de Entidades é gerado automaticamente. O Catálogo de Entidades é específico para a fonte de dados e listará todas as tabelas que estão na respectivo fonte de dados.
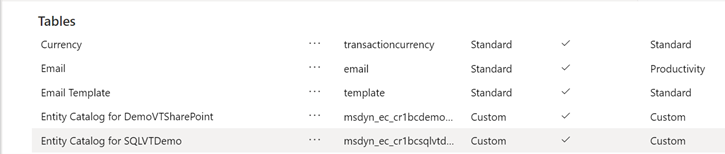
Observação
- A criação do catálogo de entidades é um processo assíncrono. Dpendendo do seu ambiente, isso pode levar alguns minutos.
- As tabelas exibidas no catálogo de entidades não são tabelas virtuais em si. Você precisa selecionar nesta lista de tabelas que representam os dados externos para criar a tabela virtual no Dataverse.
Dica
- Se a criação do catálogo de entidades for demorada, você poderá verificar o status de conclusão do trabalho navegando até a exibição Configurações -> Trabalhos do Sistema.
Exibir o catálogo de entidades
Selecionar Dados>Tabelas e selecione o catálogo de entidades que foi criado.
Selecionar Localização avançada e usar o Procurar:. O catálogo inclui um prefixo Entidade de Catálogo para seguido pela referência de conexão (exemplo: Entidade de Catálogo para Adventure Works). Encontre o catálogo de entidades para sua respectiva conexão de dados e selecione Resultados para exibir todas as tabelas de fonte de dados externas.
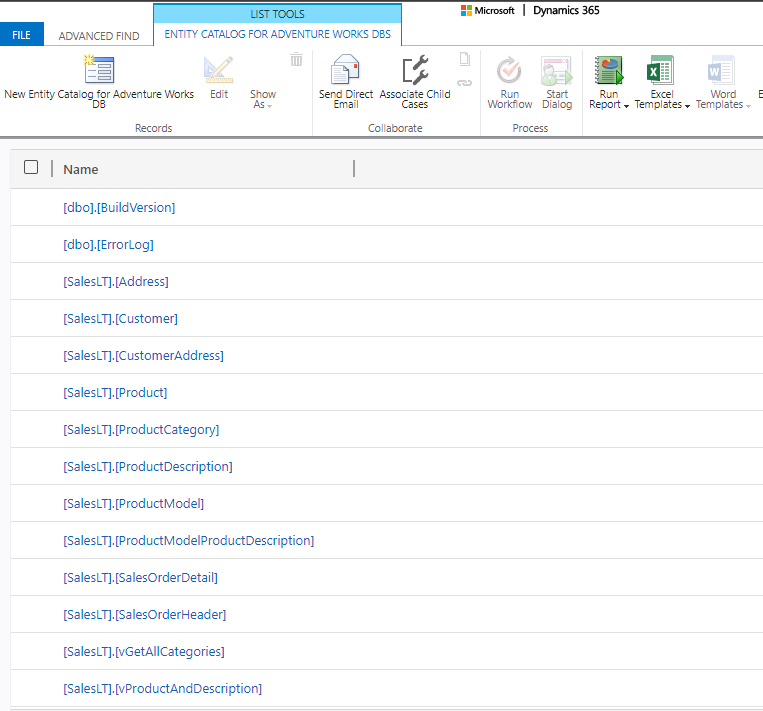
Observação
Não há suporte para a criação em lotes de tabelas virtuais no momento. Embora o catálogo de entidades permita selecionar várias tabelas, você terá que selecionar uma tabela por vez para criar tabelas virtuais.
Para criar uma tabela virtual, um aplicativo baseado em modelo deve ser criado para o catálogo de entidades. Selecione a tabela do catálogo de entidades.
Selecione Criar um aplicativo na navegação superior.
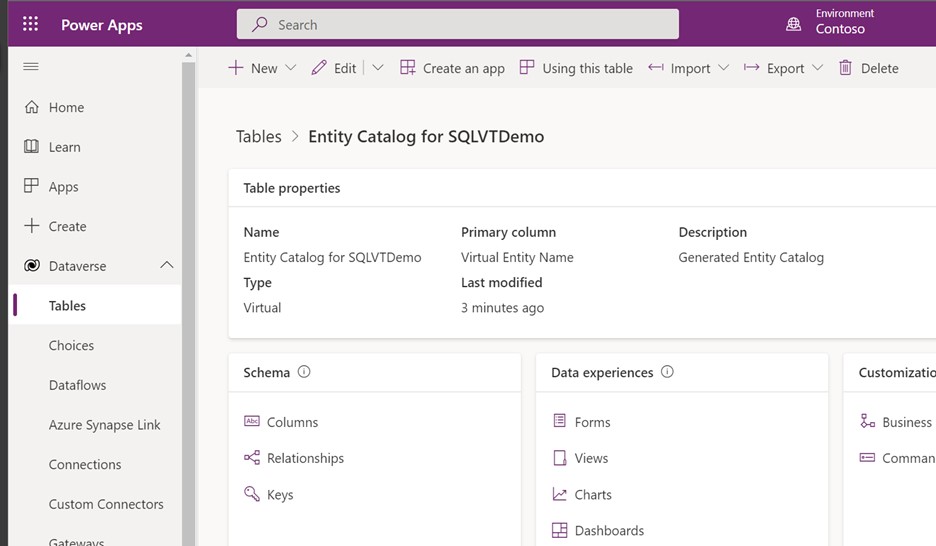
Dê um nome ao aplicativo e selecione Criar.
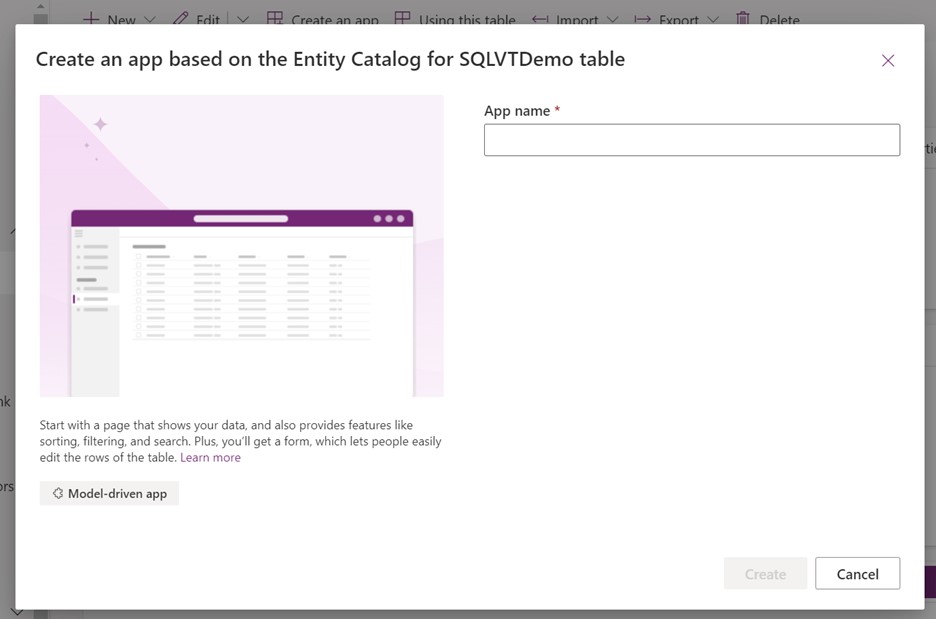
O aplicativo é gerado automaticamente usando a tabela do catálogo de entidades.
Quando o aplicativo estiver concluído, você pode selecionar Publicar para concluir o aplicativo e usá-lo mais tarde, ou Executar para criar sua tabela virtual agora sem publicar o aplicativo.
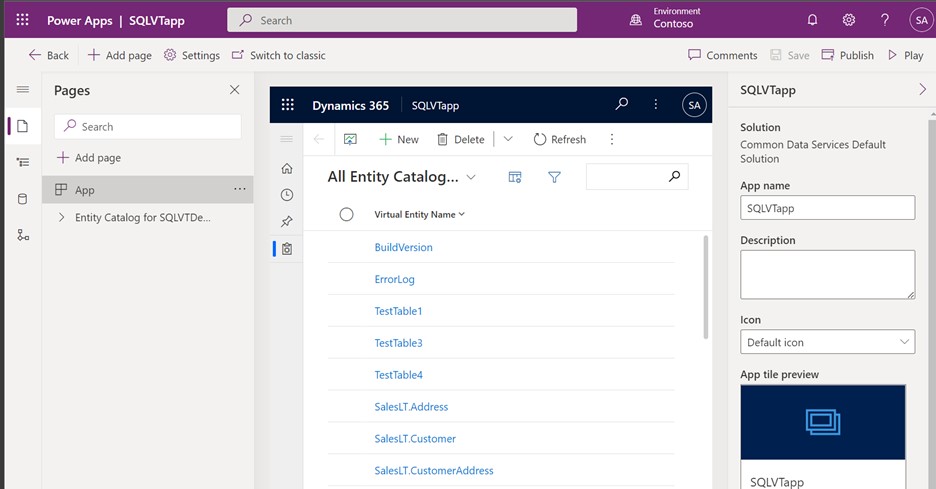
Todas as tabelas do arquivo do Excel serão fornecidas na exibição do aplicativo.
Selecione o conjunto de dados que deseja usar no catálogo de entidades e, em seguida, selecione Editar na barra de navegação.
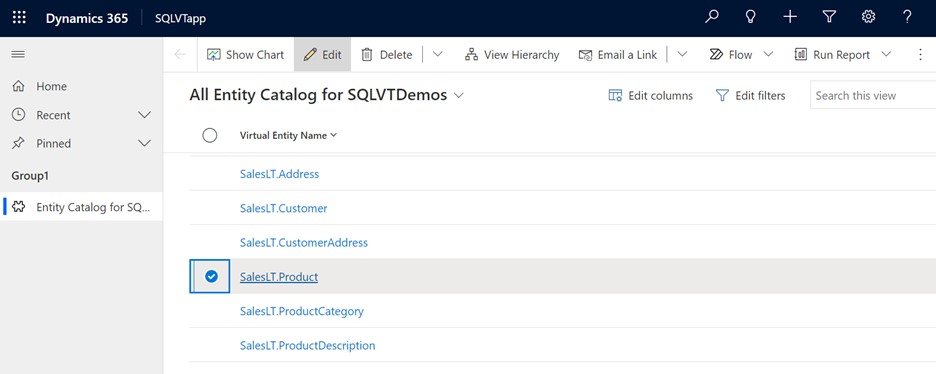
Aguarde o carregamento completo do formulário antes de editar. Quando carregado, o formulário fica assim:
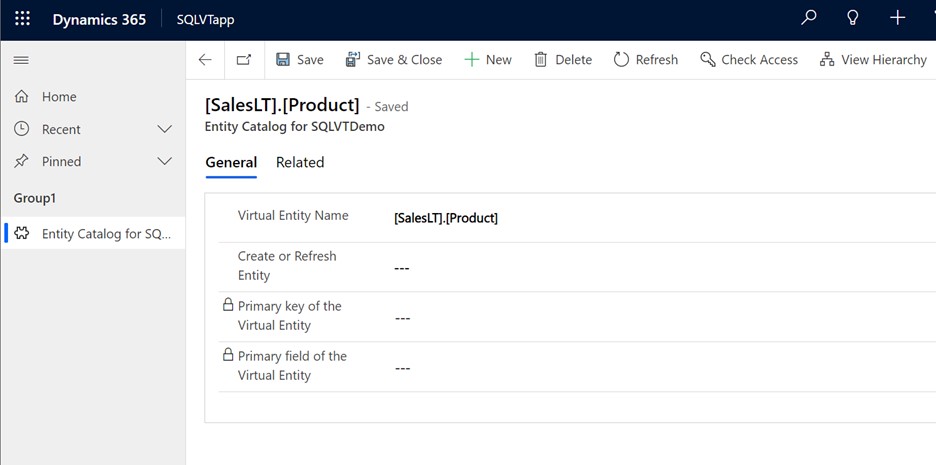
No formulário fornecido, defina a coluna Criar ou Atualizar Entidade como Sim.
Selecione a Chave primária e o Campo primário da entidade virtual usando as listas suspensas para localizar as colunas que você deseja usar.
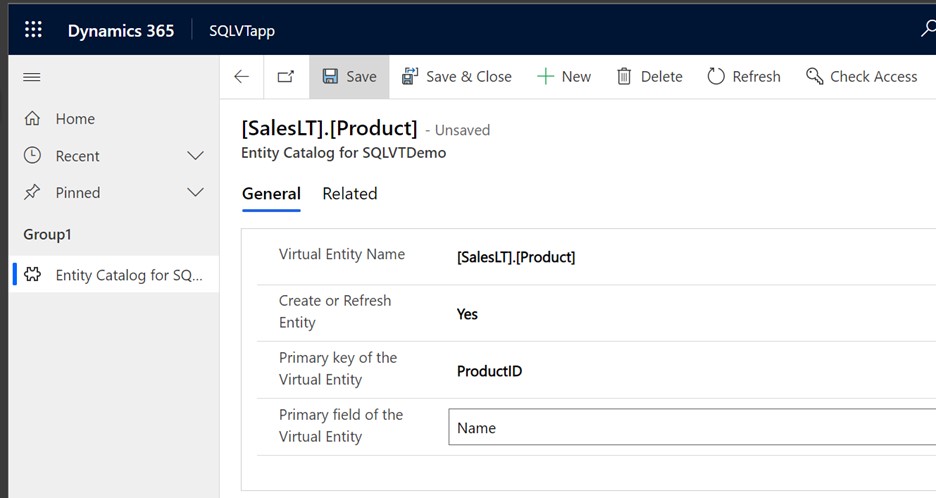
Salve o registro para criar a tabela virtual.
Observação
Após a conclusão do salvamento, o formulário será "redefinido" com todos os campos em branco; isso é normal.
Volte para a home page do Power Apps e selecione Dados. Sua tabela virtual agora é criada com um prefixo "Entidade personalizada". Pode levar alguns instantes para a conclusão da criação.
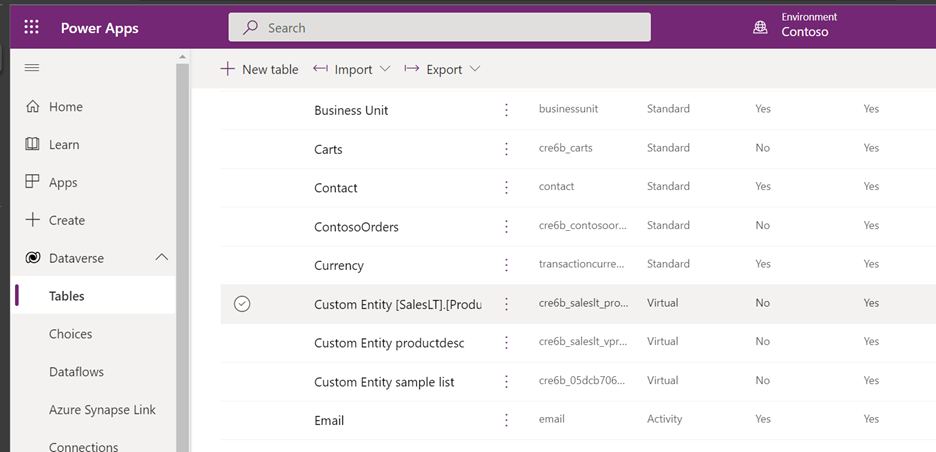
Importante
- O provedor mapeia automaticamente a chave primária associada à fonte de dados externa ao criar a tabela virtual. Todas as operações de CRUD podem ser executadas na tabela virtual gerada.
- Todas as colunas nos dados externos são mapeadas automaticamente para tipos do Dataverse que são compatíveis com o conector. Você pode revisar os detalhes da tabela virtual e fazer alterações navegando até Configurações -> Personalização – Entidades.
- As tabelas virtuais exigem que haja pelo menos um campo de cadeia de caracteres para usar como a coluna Nome principal.
Depois de criar uma tabela virtual, você pode trabalhar com ela da mesma maneira que qualquer outra tabela. Você pode começar a definir os relacionamentos com outras tabelas no ambiente e usá-los em seus fluxos do Power Apps e Power Automate.
Confira também
Configurar um relacionamento da tabela virtual
Limitações conhecidas e solução de problemas com tabelas virtuais
Guia para desenvolvedores: introdução às tabelas virtuais (entidades)