Analisar os dados do Microsoft Dataverse no Azure Data Lake Storage Gen2 com o Power BI
Depois de exportar os dados do Microsoft Dataverse para o Azure Data Lake Storage Gen2 com o Azure Synapse Link for Dataverse, você pode usar o Power BI para criar relatórios e análises de negócios. Isso pode ser útil para gerentes de vendas e associados de vendas para refinar e criar relatórios e painéis adicionais no Power BI.
Observação
O Azure Synapse Link for Dataverse era conhecido anteriormente como Exportar para o data lake. O serviço foi renomeado em maio de 2021 e continuará a exportar dados para o Azure Data Lake, bem como para o Azure Synapse Analytics.
Este artigo mostra como realizar as seguintes tarefas:
Conecte o contêiner de armazenamento do Data Lake Storage Gen2 que contém os dados do Dataverse exportados para o Power BI.
Crie um relatório no Power BI que represente graficamente os proprietários da conta e suas respectivas receitas totais da conta.
Pré-requisitos
Esta seção descreve os pré-requisitos necessários para consumir os dados do Dataverse com o Power BI usando o serviço do Azure Synapse Link for Dataverse.
Power BI Desktop. Instale agora
Azure Synapse Link for Dataverse. Este guia pressupõe que você já tenha exportado dados do Dataverse usando o Azure Synapse Link for Dataverse. Neste exemplo, os dados da tabela de contas são exportados para o data lake e vão gerar um relatório usando as colunas da tabela de contas.
Acesso de Conta de Armazenamento. Uma das seguintes funções para a conta de armazenamento deve ser concedida: Leitor de Dados do Storage Blob, Colaborador de Dados do Storage Blob ou Proprietário de Dados do Storage Blob.
Conecte o armazenamento do Data Lake Storage Gen2 ao Power BI Desktop
Abra o Power BI Desktop e entre.
Selecione Obter dados > Mais.
Na página Obter dados, selecione Azure > Azure Data Lake Storage Gen2 > Conectar.
Insira o nome do contêiner de armazenamento no formato
https://accountname.dfs.core.windows.net/containername/e substitua accountname e containername pelas informações da conta de armazenamento.- Encontre o nome da conta de armazenamento acessando Azure > Contas de armazenamento e, em seguida, selecione a conta do Data Lake Storage Gen2 preenchida com os dados exportados do Dataverse.
- Encontre o nome do contêiner acessando Gerenciador de Armazenamento (versão preliminar) > Contêineres e selecione o nome do contêiner com os dados exportados do Dataverse.

Selecione Exibição da pasta CDM (Beta) e depois OK.
Se for solicitado que você entre, será possível fazê-lo com sua conta do Microsoft Entra ou com a Chave de conta. Para entrar com uma Chave de conta, selecione a opção na barra lateral esquerda.
Encontre a chave da conta retornando às configurações da conta de armazenamento e selecionando Chaves de acesso no painel esquerdo. Copie a primeira chave e cole-a no Power BI. Selecione OK.
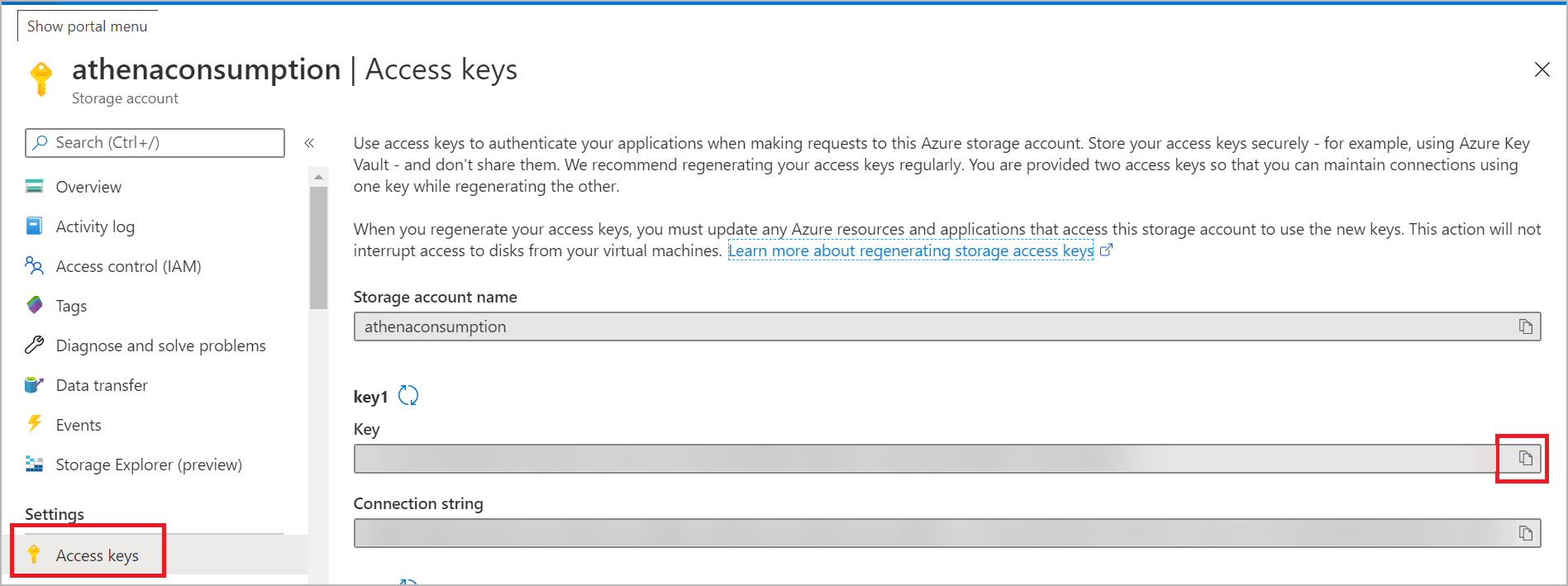
Depois de se conectar com sucesso à sua conta de armazenamento, expanda o diretório cdm e selecione as tabelas que deseja analisar. Em seguida, selecione Carregar.
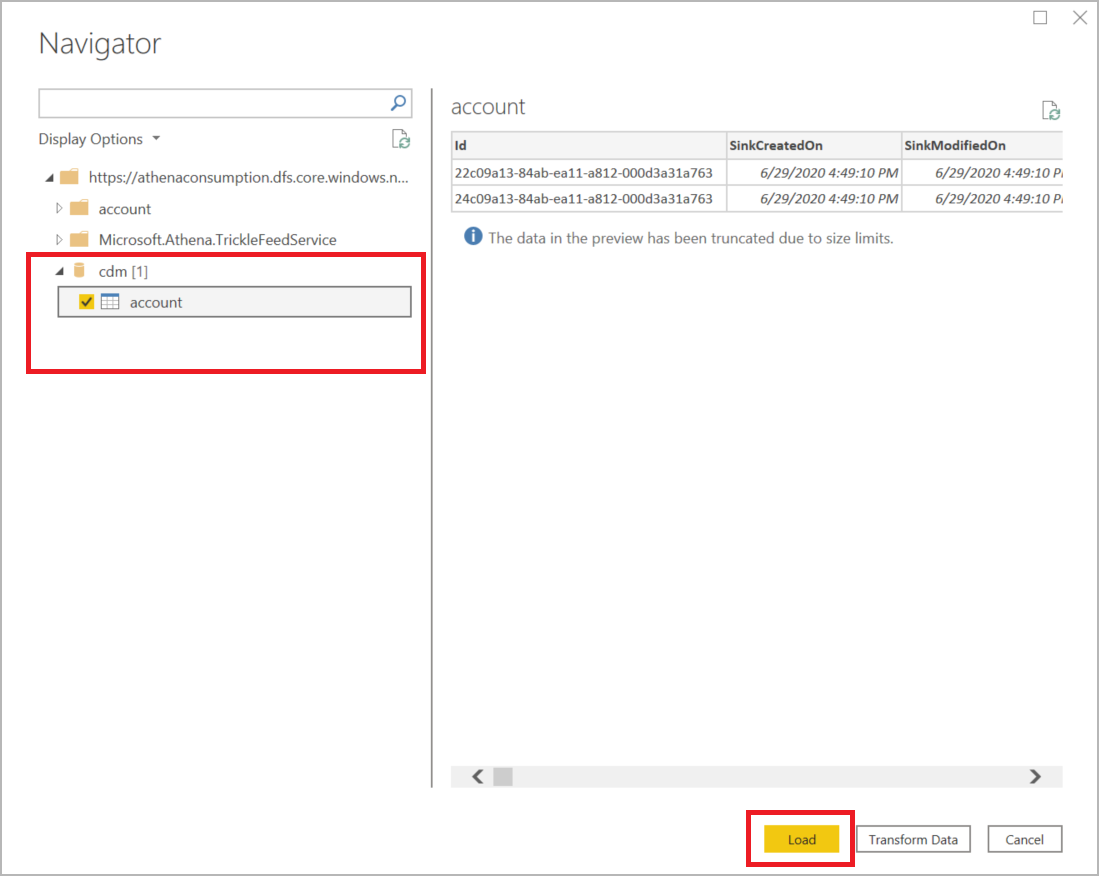
Criar um relatório do Power BI com a receita da conta por nome da conta
No menu Visualizações, selecione Mapa de árvore.
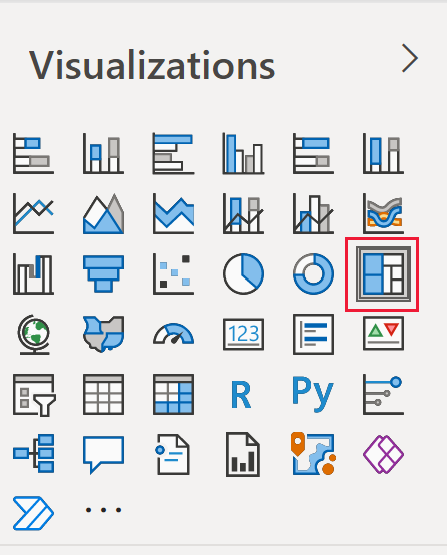
No menu Colunas, procure e selecione as colunas nome e receita. Depois de selecioná-los, as colunas aparecerão no menu Visualizações para a legenda e os valores, respectivamente.
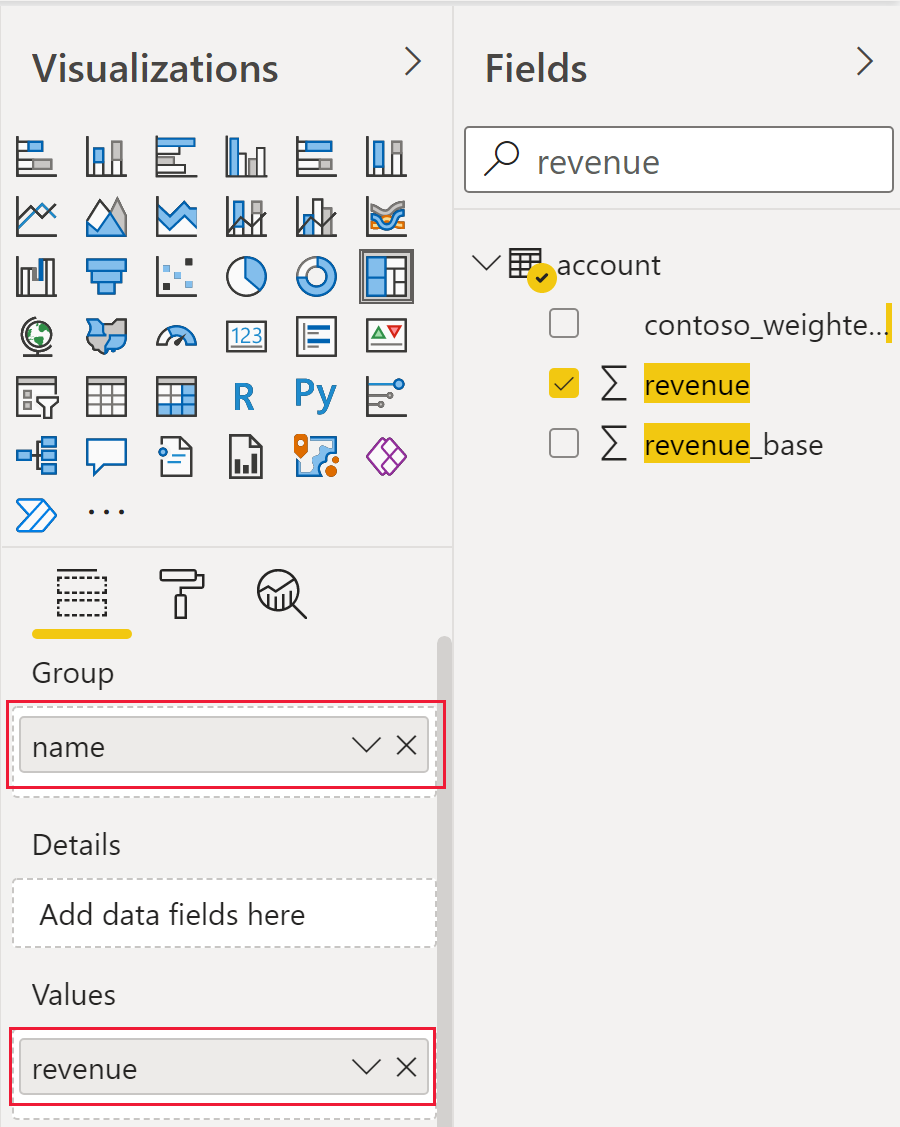
É exibido um gráfico de mapa de árvore, separando cada nome de conta por cor e indicando a receita total de cada conta por tamanho.
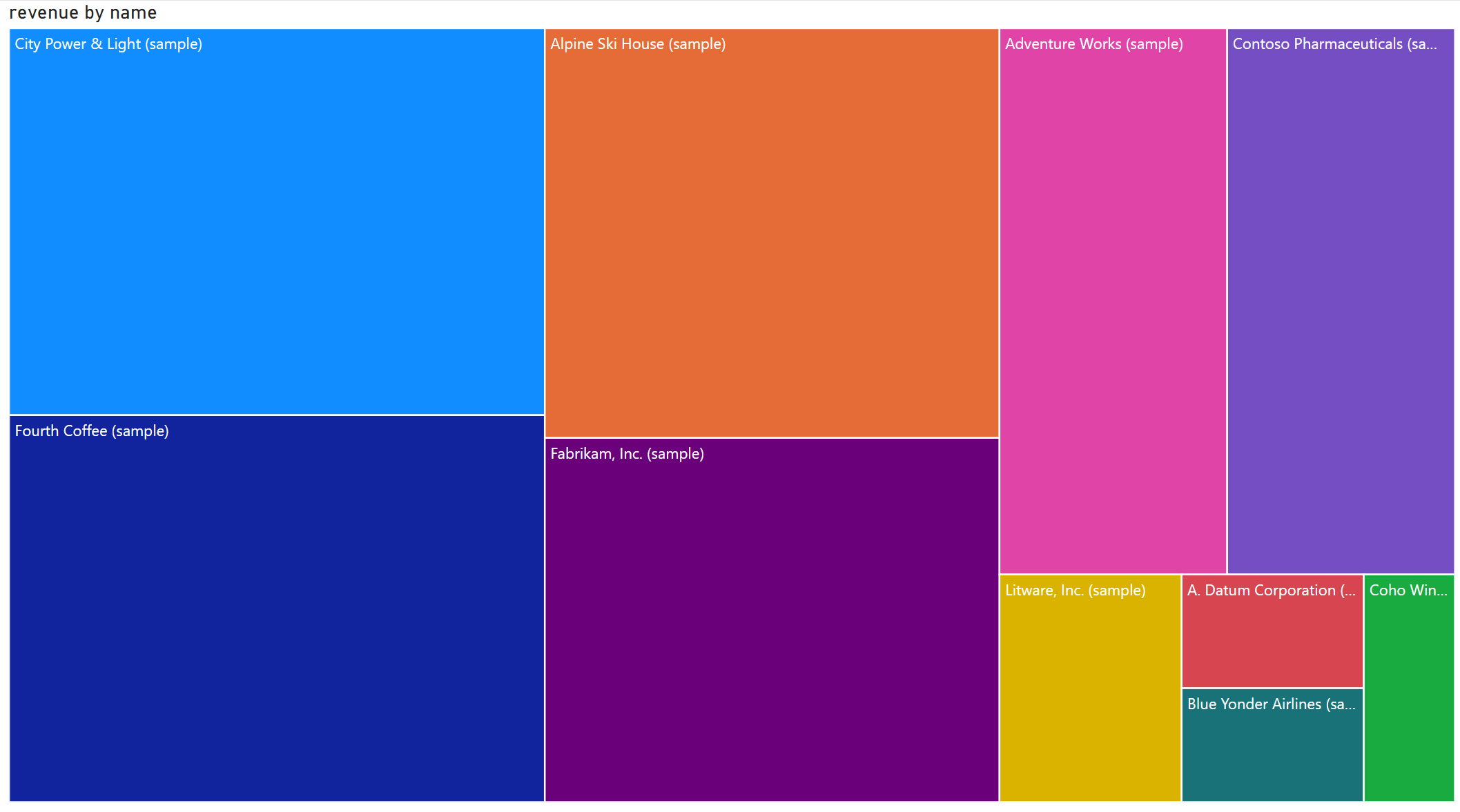
Confira também
Configurar o Azure Synapse Link for Dataverse com o Azure Data Lake
Ingerir dados do Dataverse no Azure Data Lake Storage Gen2 com o Azure Data Factory
Observação
Você pode nos falar mais sobre suas preferências de idioma para documentação? Faça uma pesquisa rápida. (Observe que esta pesquisa está em inglês)
A pesquisa levará cerca de sete minutos. Nenhum dado pessoal é coletado (política de privacidade).