Tipos de colunas
Os nomes usados para tipos dependem do designer usado. O Power Apps usa uma convenção que inclui a maneira que os dados são formatados. O tipo do gerenciador de soluções usa um nome alinhado ao tipo de dados do banco de dados com um modificador de formato.
Assista a este vídeo para uma obter visão geral rápida sobre tipos de dados no Dataverse:
A tabela a seguir inclui o tipo de API AttributeTypeDisplayName correspondente.
| Tipo de dados do Power Apps | Tipo de Gerenciador de Soluções | Tipo de API |
|---|---|---|
| Grande | Carimbo de Data/Hora | BigIntType |
| Opção | Conjunto de Opções | PicklistType |
| Opções | Campo de Seleção Múltipla | MultiSelectPicklistType |
| Moeda | Moeda | MoneyType |
| Cliente | Cliente | CustomerType |
| Data e Hora |
Data e Hora Formato Data e Hora |
DateTimeType |
| Somente Data |
Data e Hora FormatoSomente Data |
DateTimeType |
| Número Decimal | Número Decimal | DecimalType |
| Duração |
Número Inteiro Formato Duração |
IntegerType |
|
Linha Única de Texto Formato Email |
StringType |
|
| Arquivo | Arquivo | FileType |
| Número de Ponto Flutuante | Número de Ponto Flutuante | DoubleType |
| Imagem | Imagem | ImageType |
| Linguagem |
Número Inteiro Formato Idioma |
IntegerType |
| Pesquisa | Pesquisa | LookupType |
| Texto de Várias Linhas | Várias Linhas de Texto | MemoType |
| Proprietário | Proprietário | OwnerType |
| Telefone |
Linha Única de Texto FormatoTelefone |
StringType |
| Status | Status | StateType |
| Razão do Status | Razão do Status | StatusType |
| Texto |
Linha Única de Texto Formato Texto |
StringType |
| Área de texto |
Linha Única de Texto Formato Área de Texto |
StringType |
| Símbolo de Ação |
Linha Única de Texto Formato Símbolo de Ação |
StringType |
| Fuso horário |
Número Inteiro Formato Fuso Horário |
IntegerType |
| Identificador Exclusivo | Identificador Exclusivo ou Chave Primária | UniqueidentifierType |
| URL |
Linha Única de Texto Formato URL |
StringType |
| Número Inteiro |
Número Inteiro Formato Nenhum |
IntegerType |
| Sim/Não | Duas Opções | BooleanType |
Para obter mais descrições de cada tipo que você pode adicionar ou editar, consulte o artigo do designer correspondente:
- Criar e editar colunas do Microsoft Dataverse usando o portal do Power Apps: Tipos de dados de coluna
- Criar e editar colunas do Dataverse usando o gerenciador de soluções do Power Apps: Tipos de dados de coluna
Para obter mais informações sobre como os tipos de dados de coluna são definidos na API, consulte Atribuir metadados
Tipos de coluna usados pelo sistema
Há algumas colunas usadas pelo sistema que não podem ser adicionadas usando-se o designer.
| Type | Description |
|---|---|
| Carimbo de Data/Hora | Um tipo Número Inteiro Grande usado pelo sistema para capturar um número de versão para gerenciar atualizações em uma tabela. |
| Cliente | Uma coluna de pesquisa que você pode usar para especificar um cliente, que pode ser uma conta ou um contato. Observação: esse atributo pode ser adicionado usando o designer do gerenciador de soluções. |
| Proprietário | Uma coluna de pesquisa do sistema que faz referência ao usuário ou à equipe atribuída a um usuário ou equipe proprietária do registro da entidade. |
| Razão do Status | Uma coluna do sistema com as opções que fornecem detalhes adicionais sobre a coluna Status. Cada opção está associada com uma das opções de Status disponíveis. Você pode adicionar e editar as opções. Você também pode incluir as transações de estado personalizadas par controlar quais opções de status estão disponíveis para determinadas tabelas. Mais informações: Definir as transições de razão do status para tabelas personalizadas |
| Status | Uma coluna do sistema com opções que geralmente correspondem ao status ativo e inativo. Alguns atributos do sistema incluem opções adicionais, mas todos os atributos personalizados têm apenas opções de status Ativo e Inativo. |
| Identificador Exclusivo | Uma coluna do sistema armazena um valor de identificador global exclusivo (GUID) para cada linha. |
Colunas de texto
As colunas de texto podem conter caracteres de texto. Esse tipo de coluna tem várias opções de formatação que alteram a apresentação do texto.
Assista a este vídeo para uma visão geral rápida sobre os tipos de coluna de texto:
Há três tipos básicos de colunas de texto. Todos os valores indicados aqui estão em número de caracteres.
| Nome do tipo de coluna | Valor padrão | Valor máximo | Descrição |
|---|---|---|---|
| Texto | 100 | 4000 | Aceita uma única linha de texto. |
| Área de Texto | 100 | 4000 | Aceita várias linhas de texto. O número de linhas exibidas para a coluna pode ser configurado. Use para pequenas quantidades de texto. |
| Texto de Várias Linhas | 150 | 1048576 | Aceita várias linhas de texto. O número de linhas exibidas para a coluna pode ser configurado. Use quando forem necessárias grandes quantidades de texto. |
Opções
Você pode personalizar formulários (principal, criação rápida e visualização rápida) e modelos de email adicionando colunas de seleção múltipla chamadas Opções. Ao adicionar uma coluna de opções, você pode especificar vários valores que ficam disponíveis para os usuários selecionarem. Quando os usuários preencherem o formulário, eles poderão selecionar um, vários ou todos os valores exibidos em uma lista suspensa.
Por exemplo, se uma organização operar em várias áreas ou país/região, você poderá incluir vários locais ou país/região em uma coluna 'Área de operação'. Um usuário então poderá selecionar um ou mais locais da lista de valores disponíveis.
É possível usar opções com grades somente leitura, grades editáveis e a maioria dos formulários. Não é possível usar opções de seleção múltipla com:
- Fluxos de trabalho, fluxos do processo empresarial, ações, caixas de diálogo, regras de negócios, gráficos, colunas cumulativas ou colunas calculadas.
- Relatórios, SLA1 e regras de roteamento1.
1A tabela requer o Dynamics 365 Customer Service.
Formulários
As opções de colunas de múltipla escolha possuem suporte nos seguintes tipos de formulários:
| Tipo de Formulário | Disponibilidade |
|---|---|
| Formulário turbo | Sim |
| Formulário de atualização | Somente leitura (a coluna fica disponível, mas não pode ser editada) |
| Formulário herdado | No |
| Formulário de edição em massa | Não |
Você pode usar opções globais definidas em sua organização para configurar valores para as opções de seleção múltipla.
Usando o tipo certo de número
Ao escolher o tipo correto de coluna numérica para usar, a decisão de usar um tipo Número Inteiro ou Moeda deve ser bem simples. A escolha entre o uso de números de Ponto Flutuante ou Decimal exige maior consideração.
Assista a este vídeo para ajudar você a decidir que tipo de coluna de número usar:
Os números decimais são armazenados no banco de dados exatamente como especificados. Os números de ponto flutuante armazenam uma aproximação do valor. Por que escolher a aproximação quando você tem o valor exato? A resposta é que você obtém um desempenho do sistema diferente.
Use decimais quando for necessário fornecer relatórios que exigem cálculos muito exatos ou se você geralmente usa consultas que procuram valores que são iguais ou diferentes de outro valor.
Use dados de ponto flutuante ao armazenar dados que representam frações ou valores que você geralmente consultará comparando com outro valor usando operadores maior que ou menor que. Na maioria dos casos, a diferença entre decimal e flutuante não é visível. A menos que você precise dos cálculos mais exatos possíveis, os números de ponto flutuante deverão funcionar.
Inteiros grandes (Big ou BigInt) são números grandes com um valor máximo de 9.223.372.036.854.775.807.. Eles são usados para armazenar números muito grandes que excedam as funcionalidades de Número Inteiro e Decimal. Alguns usos para isso incluem armazenamento de valores de carimbo de data/hora e como IDs exclusivos, bem como números maiores que 100 bilhões.
Observação
A precisão e os limites dos tipos de número descritos aqui se aplicam aos recursos do banco de dados. Se você estiver trabalhando com moeda e números nos aplicativos do Power Apps, outras limitações poderão ser aplicadas.
- Até 15 dígitos podem ser tratados com precisão. Por exemplo, o número de 15 dígitos 99999.0000000089 pode ser inserido no aplicativo e armazenado no banco de dados da forma como está. No entanto, o número de 16 dígitos 999999.0000000089 é processado imprecisamente como 999999.0000000088 pelo aplicativo. Números mais longos podem ser truncados, mesmo que não tenham atingido limits do Dataverse. Esta é uma limitação inerente do processamento de números em navegadores da Web.
-
BigeBigIntnão têm suporte em aplicativos de tela e baseados em modelo. - No momento, os aplicativos de tela não oferecem suporte a números de tipo decimal.
Usando colunas de moeda
As colunas de moeda permitem que uma organização configure várias moedas que podem ser usadas para linhas na organização. Quando as organizações têm várias moedas, normalmente desejam que seja possível realizar cálculos para fornecer valores usando a moeda base. Ao adicionar uma coluna de moeda a uma tabela que não tenha nenhuma outra coluna de moeda, duas colunas adicionais serão inseridas:
Uma coluna de consulta chamada Moeda que pode ser definida para qualquer moeda ativa configurada para sua organização. Você pode configurar várias moedas ativas para sua organização em Configurações>Gerenciamento de Negócios>Moedas. Lá você pode especificar a moeda e a taxa de câmbio com a moeda base definida para sua organização. Se houver várias moedas ativas, você poderá adicionar a coluna de moeda ao formulário e permitir que as pessoas especifiquem qual moeda deverá ser aplicada aos valores monetários para a linha. Isso altera o símbolo da moeda exibido para as colunas da moeda no formulário.
Os usuários também podem alterar suas opções pessoais para selecionar uma moeda padrão para as linhas que criarem.
Uma coluna decimal chamada Taxa de Câmbio que fornece a taxa de conversão para uma moeda selecionada associada à tabela em relação à moeda base. Se essa coluna for adicionada ao formulário, os usuários poderão ver o valor, mas não poderão editá-lo. A taxa de câmbio é armazenada com a moeda.
Para cada coluna de moeda que você adicionar, outra coluna de moeda será adicionada com o sufixo _Base no nome. Essa coluna armazena o cálculo do valor da coluna de moeda adicionada e da moeda base. Novamente, se essa coluna for adicionada ao formulário, ela não poderá ser editada.
Ao definir uma coluna de moeda, é possível escolher o valor de precisão. Há três opções conforme mostrado na tabela a seguir.
| Opção | Descrição |
|---|---|
| Número de Decimais de Preços | Esta é uma única precisão da organização a ser usada para os preços encontrados em Configurações>Administração>Configurações do Sistema>Guia Geral. |
| Número de Decimais da Moeda | Esta opção se aplica à precisão definida para a moeda na linha. |
| Valores de precisão específicos | Essas configurações permitem definir uma precisão determinada específica usando valores entre 0 e 4. |
Diferentes tipos de pesquisas
Ao criar uma nova coluna de pesquisa, você cria um nova relação de tabela muitos para um (N:1) entre a tabela com a qual está trabalhando e o Tipo de Linha de Destino definido para a pesquisa. Há opções de configuração adicionais para esse relacionamento descritas em Criar e editar relacionamentos entre tabelas. Mas todas as pesquisas personalizadas podem permitir apenas uma referência para uma única linha de um único tipo de linha de destino.
No entanto, você deve estar ciente que nem todas as pesquisas se comportam dessa maneira. Há vários tipos diferentes de pesquisas do sistema como ilustrado a seguir.
| Tipo de pesquisa | Descrição |
|---|---|
| Simples | Permite uma referência única a uma tabela específica. Todos os campos personalizados são desse tipo. |
| Cliente | Permite uma referência única a uma conta ou uma linha de contato. |
| Proprietário | Permite uma referência única a uma linha da equipe ou do usuário. Todas as tabelas de propriedade do usuário ou da equipe têm um deles. Mais informações: Adicionar uma tabela como uma opção de pesquisa em seu aplicativo |
| PartyList | Permite várias referências a várias tabelas. Essas pesquisas são encontradas nas colunas Para e Cc da tabela Email. Elas também são usadas nas tabelas Telefone e Compromisso. |
| Assunto | Permite uma única referência para várias tabelas. Essas pesquisas são encontradas na coluna relacionada usada nas atividades. |
Colunas de imagem
Use colunas de imagem para exibir imagens nos aplicativos. As colunas de imagem são otimizadas para o armazenamento de dados binários. O Dataverse não salva esses dados no armazenamento de dados relacional, o que melhora o desempenho e reduz o uso da capacidade. Saiba mais sobre a capacidade de armazenamento
Cada tabela pode ter uma coluna de imagem primária. Com aplicativos baseados em modelo, você pode exibir essa imagem no canto superior direito do formulário. Embora uma tabela tenha uma coluna de imagem, exibir essa imagem em um aplicativo baseado em modelo exige que você habilite duas configurações.
- O valor da propriedade da Imagem principal da definição da tabela padrão deve ser definido como Imagem padrão. Tabelas personalizadas exigem uma coluna personalizada de imagem. Em seguida, você pode selecionar essa coluna de imagem para o valor de Imagem Principal na definição da tabela personalizada.
- O formulário da tabela em que a imagem será exibida deve ter a propriedade Show image in the form habilitada.
As pessoas escolhem a imagem para carregar uma imagem do computador. As imagens devem ter menos de 30 MB e devem estar em um dos seguintes formatos:
- jpg
- jpeg
- gif
- bmp
- png
Quando a imagem é carregada, é convertida para um formato .jpg e todas as imagens baixadas também usam esse formato. Se um .gif animado for carregado, somente o primeiro frame será salvo.
Quando uma imagem for carregada, é redimensionada como uma imagem miniatura para um tamanho máximo de 144 pixels por 144 pixels. Os usuários devem redimensionar ou cortar as imagens antes de carregar para que sejam bem exibidas usando este tamanho. Todas as imagens são cortadas para serem quadradas. Se os dois lados de uma imagem são menores que 144 pixels, a imagem é cortada para um quadrado com as dimensões de tamanho menor.
Observação
As colunas de imagens não funcionam com fluxos de processos empresariais, regras empresariais, gráficos, colunas de valor acumulado ou colunas calculadas.
Aprenda a trabalhar com definições de coluna da imagem usando código
Criar uma coluna de imagens e adicioná-la a um formulário
Acesse https://make.powerapps.com, selecione Soluções e abra a solução não gerenciada que contém o formulário de tabela ao qual você deseja adicionar uma coluna de imagem.
Abra a tabela e selecione a área Colunas.
Na barra de comandos, selecione Adicionar coluna.
Insira ou selecione valores para as propriedades a seguir e, em seguida, selecione Concluído.
- Nome de exibição, como Imagem da receita.
- Nome. Este é o nome exclusivo que inclui o prefixo do fornecedor de soluções e não pode ser alterado depois de salvo.
- Tipo de Dados. Selecione Imagem.
- Imagem principal. As colunas de imagem definidas como a imagem principal são exibidas no canto superior direito do formulário. Você só pode ter uma imagem principal para cada tabela.
- Habilitar segurança de coluna. Use para controlar o acesso a colunas específicas. Mais informações: Segurança em nível de campo para controlar o acesso
- Habilitar auditoria. Habilita o registro em log de alterações feitas em registros de tabelas e no acesso do usuário para que você possa revisar a atividade mais tarde. Mais informações: Guia dos administradores: Gerenciar auditoria do Dataverse
- Classificável no painel de experiência interativa. Especifica a coluna que será usada para configurar painéis interativos. Mais informações: Configurar colunas de filtro e direitos de acesso para os painéis interativos
- Tamanho máximo da imagem. O valor padrão é 10.240 KB. O tamanho mínimo é 1 KB, e o máximo é 30.720 KB.
Selecione Salvar tabela.
Selecione a guia Formulários e abra o formulário para edição, como o formulário principal da tabela.
Adicione a coluna de imagem à tela do formulário.
Na barra de comandos do editor de formulários, selecione Salvar e selecione Publicar para disponibilizar a coluna de imagens para os usuários.
Os usuários do aplicativo agora podem selecionar a imagem a exibir no formulário. Quando um usuário de aplicativo abre o formulário de um registro, eles podem selecionar Escolher arquivo, selecionar a imagem e salvar o registro. Em seguida, a imagem é exibida no formulário onde está localizada a coluna da imagem.
A coluna de imagem neste exemplo é a imagem principal, portanto, a imagem também aparece no canto superior esquerdo do formulário.
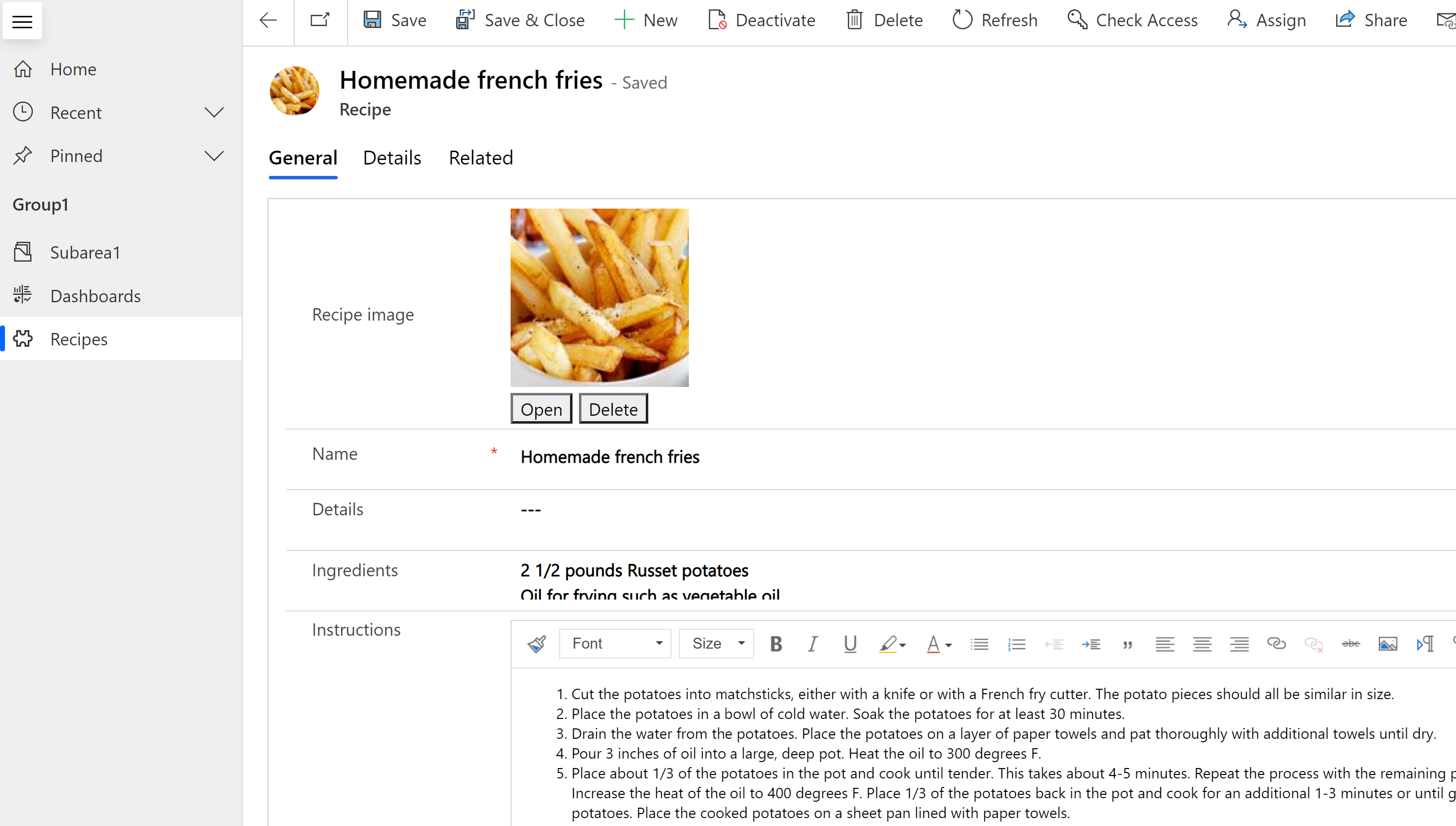
Os usuários podem selecionar Aberta para exibir a imagem em tamanho real em uma nova guia do navegador ou Excluir para remover a imagem do registro e do Dataverse.
Mais informações para desenvolvedores que trabalham com dados de imagem:
Colunas de arquivo
A coluna Arquivo é usada para armazenar dados binários. As colunas de arquivo são otimizadas para o armazenamento de dados binários. O Dataverse não salva esses dados no armazenamento de dados relacional, o que melhora o desempenho e reduz o uso da capacidade. Saiba mais sobre a capacidade de armazenamento
O principal uso pretendido desta coluna é armazenar uma única imagem, observação ou anexo. No entanto, o armazenamento de outras formas de dados binários também é possível. Uma ou mais colunas deste tipo de dados podem ser adicionadas a uma tabela personalizável padrão existente ou a uma tabela personalizada.
O tamanho de arquivo máximo padrão é 32 MB, e o tamanho máximo que você pode definir usando o designer é 131.072 KB (131 MB). O limite de tamanho do arquivo pode ser definido individualmente para cada coluna do tipo de arquivo adicionado a uma tabela.
Observação
- Depois que o tamanho máximo do arquivo for salvo, ele não pode ser alterado.
- As colunas de arquivos não funcionam com fluxos de processos empresariais, regras empresariais, gráficos, colunas de valor acumulado ou colunas calculadas.
- A validação de campo obrigatório não funciona com colunas de arquivo.
- Em aplicativos baseados em modelo, a exclusão ou o carregamento de um arquivo em um formulário acontece imediatamente, não ao salvar o formulário. Descartar alterações durante a navegação não traz de volta o arquivo se ele for excluído.
Para criar uma coluna de arquivo, no painel esquerdo no Power Apps, selecione Soluções, abra a solução desejada, abra a tabela desejada, selecione a área Colunas, selecione Adicionar Coluna e, no painel Propriedades da coluna, selecione Arquivo como Tipo de dados.
Aprenda a trabalhar com definições de coluna da imagem usando código
Colunas de fórmula FX
Criado no Power Fx, use uma coluna de fórmula para executar operações que retornam valores durante operações de busca. As colunas de fórmula usam a sintaxe do Power Fx, que é semelhante ao Office Excel. Mais informações: Trabalhar com colunas de fórmula (versão preliminar)
Pesquisa e classificação de colunas
A maioria das colunas tem opções para habilitar a pesquisa ou classificação do conteúdo da coluna.
Pesquisável
Quase todos os tipos de dados de coluna são criados com o valor Pesquisável habilitado. Isso pode ser desabilitado no momento da criação ou posteriormente após a criação da coluna. Os seguintes tipos de dados não podem ser habilitados para pesquisa:
- Fórmulas. As fórmulas são usadas para criar uma saída calculada dinamicamente e, por isso, não podem ser pesquisadas.
- Imagem. As imagens são armazenadas e recuperadas usando URLs de referência e, por isso, não podem ser pesquisadas.
- Pesquisa de vários valores (PartyList). Algumas colunas de pesquisa do sistema podem conter vários valores. Por exemplo, a coluna de pesquisa Para das linhas Email pode conter vários destinatários. A pesquisa das colunas de pesquisa multivalor não é compatível.
O tipo de dados Cliente é a pesquisa habilitada por padrão e não pode ser desabilitada. É necessário que seja pesquisável pelo sistema.
Classificável
Quase todos os tipos de dados são criados com o valor Classificável desabilitado. O valor pode ser alterado no momento da criação ou posteriormente após a criação da coluna. Os seguintes tipos de dados não permitem habilitar um atributo classificável:
- Opções. A classificação de colunas com vários valores não é compatível.
- Cliente. Cliente é uma coluna de pesquisa padrão e não pode ser classificado porque é recuperada dinamicamente.
- Arquivo. Os arquivos são armazenados usando URLs de referência, e a classificação deles não é útil.
- Fórmulas. As fórmulas são usadas para criar uma saída calculada dinamicamente e, por isso, não podem ser classificadas.
- Imagem. Não há maneira significativa de classificar imagens.
- Pesquisa de vários valores (PartyList). Algumas colunas de pesquisa do sistema podem conter vários valores. Por exemplo, a coluna de pesquisa Para das linhas Email pode conter vários destinatários. A classificação de colunas com vários valores não é compatível.