Criar um formulário de cartão
Formulários de cartão são usados em exibições para aplicativos baseados em modelos. Os formulários de cartão são criados para apresentar informações em um formato compacto que seja adequado para dispositivos móveis. Por exemplo, o formulário de cartão padrão da exibição de Minhas contas ativas define as informações exibidas para cada linha de conta.
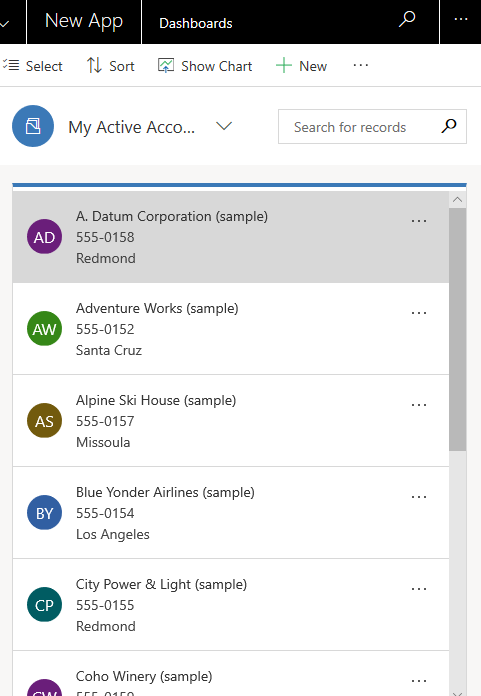
Embora os formulários do cartão possam ser criado e editados da mesma forma que outros tipos de formulário, formulários de cartão são adicionados a aplicativos de forma diferente. Em vez de adicionar um formulário como um componente de aplicativo, os formulários de cartão personalizados são adicionados às exibições usando o controle Read-only Grid.
Criar um formulário de cartão
Para criar um formulário de cartão, entre no Power Apps.
Selecione Tabelas, selecione a tabela desejada e selecione a área Formulários. Se o item não estiver no painel lateral, selecione …Mais e selecione o item desejado.
Na barra de ferramentas, selecione Adicionar formulário e, depois, selecione Formulário de cartão. Como alternativa, você pode abrir um Tipo de formulário existente, que é um formulário de Cartão, para editá-lo.
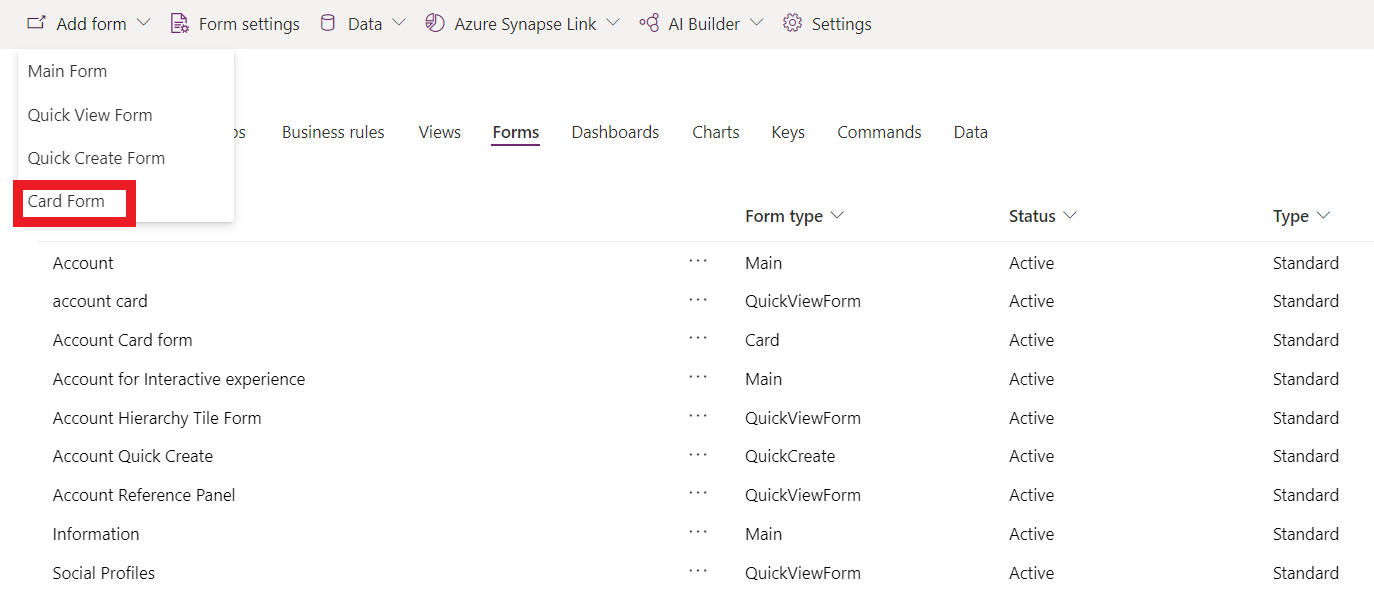
Adicione as colunas desejadas. É recomendável limitar o número de colunas para que o formulário seja exibido bem em telas pequenas.
Selecione Salvar e Publicar.
Adicionar um formulário de cartão a uma exibição
Importante
Para adicionar um formulário de cartão personalizado a uma exibição, é necessário usar o controle preterido Read-only Grid. O controle Read-only Grid foi preterido, portanto, não é mais o controle de grade padrão para tabelas no Dataverse. No entanto, enquanto o controle está disponível, você pode selecioná-lo para criar um cartão de exibição do formulário de cartão em uma tabela. Mais informações: Configurar um controle de grade para uma tabela
Entrar no Power Apps.
Selecione Tabelas, selecione a tabela desejada e selecione a área Exibições. Se o item não estiver no painel lateral, selecione …Mais e selecione o item desejado.
Selecione a exibição desejada e, na barra de ferramentas do designer de exibição, selecione Alternar para clássico.
Selecione Controles Personalizados no painel Tarefas Comuns.
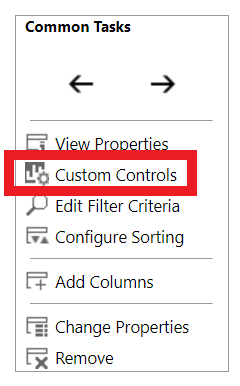
Selecione Adicionar Controle na lista de controles, selecione Grade Somente Leitura e, depois, Adicionar.
Observação
Há dois controles de grade somente leitura. O controle de grade somente leitura padrão é nomeado Grade somente leitura (padrão) e não oferece suporte a formulários de cartão personalizados.
Na página de propriedades Grade somente leitura, configure as propriedades a seguir e depois selecione OK.
Formulário de cartão. Selecione o ícone de lápis
 e selecione o formulário de cartão que deseja exibir na visualização. Por padrão, a tabela principal associado com a exibição já está selecionada, mas você pode mudá-la.
e selecione o formulário de cartão que deseja exibir na visualização. Por padrão, a tabela principal associado com a exibição já está selecionada, mas você pode mudá-la.Comportamento de refluxo. Se desejar mudar como o formulário de cartão é exibido ao ser redimensionado, selecione o ícone de lápis
 . Mais informações: Permitir que a grade volte para a lista
. Mais informações: Permitir que a grade volte para a listaSelecione os tipos de cliente, Web, telefone ou Tablet, onde deseja que o controle Grade somente leitura seja exibido.
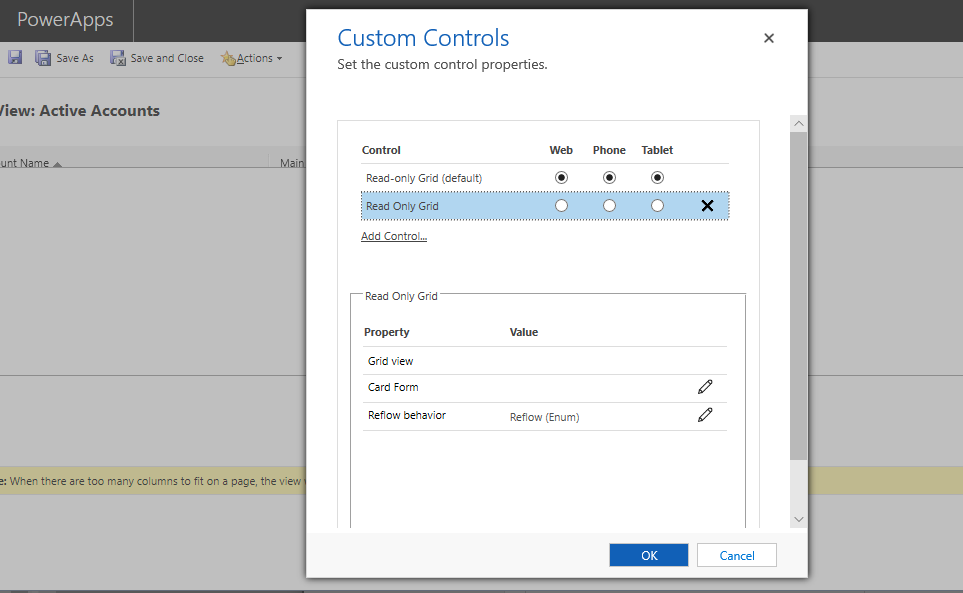
Selecione OK para fechar a página de propriedades Controles personalizados.
Na barra de ferramentas do designer de exibição clássico, selecione Salvar e Fechar.
Confira também
Visão geral de tipos de formulário
Observação
Você pode nos falar mais sobre suas preferências de idioma para documentação? Faça uma pesquisa rápida. (Observe que esta pesquisa está em inglês)
A pesquisa levará cerca de sete minutos. Nenhum dado pessoal é coletado (política de privacidade).