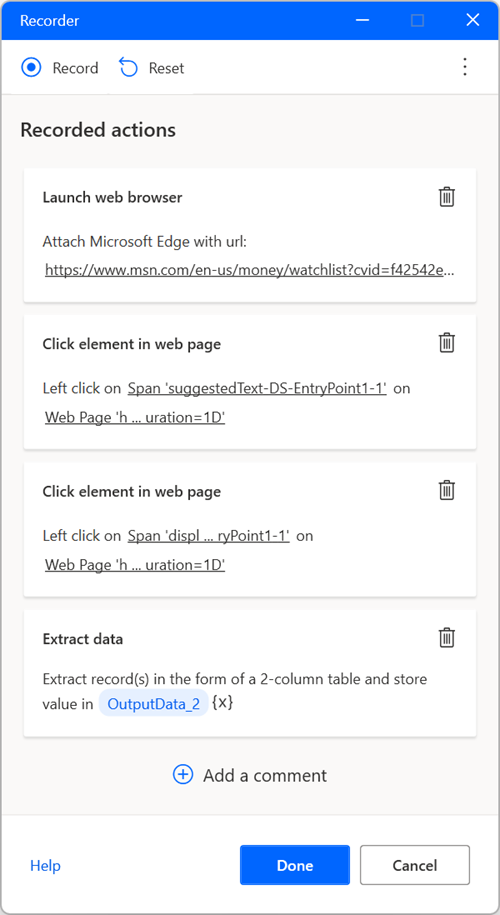Gerenciar o espaço de trabalho do designer de fluxo
O painel central do designer de fluxo é chamado de espaço de trabalho. O Workspace é o componente onde a série de ações que compõem o fluxo é montada:
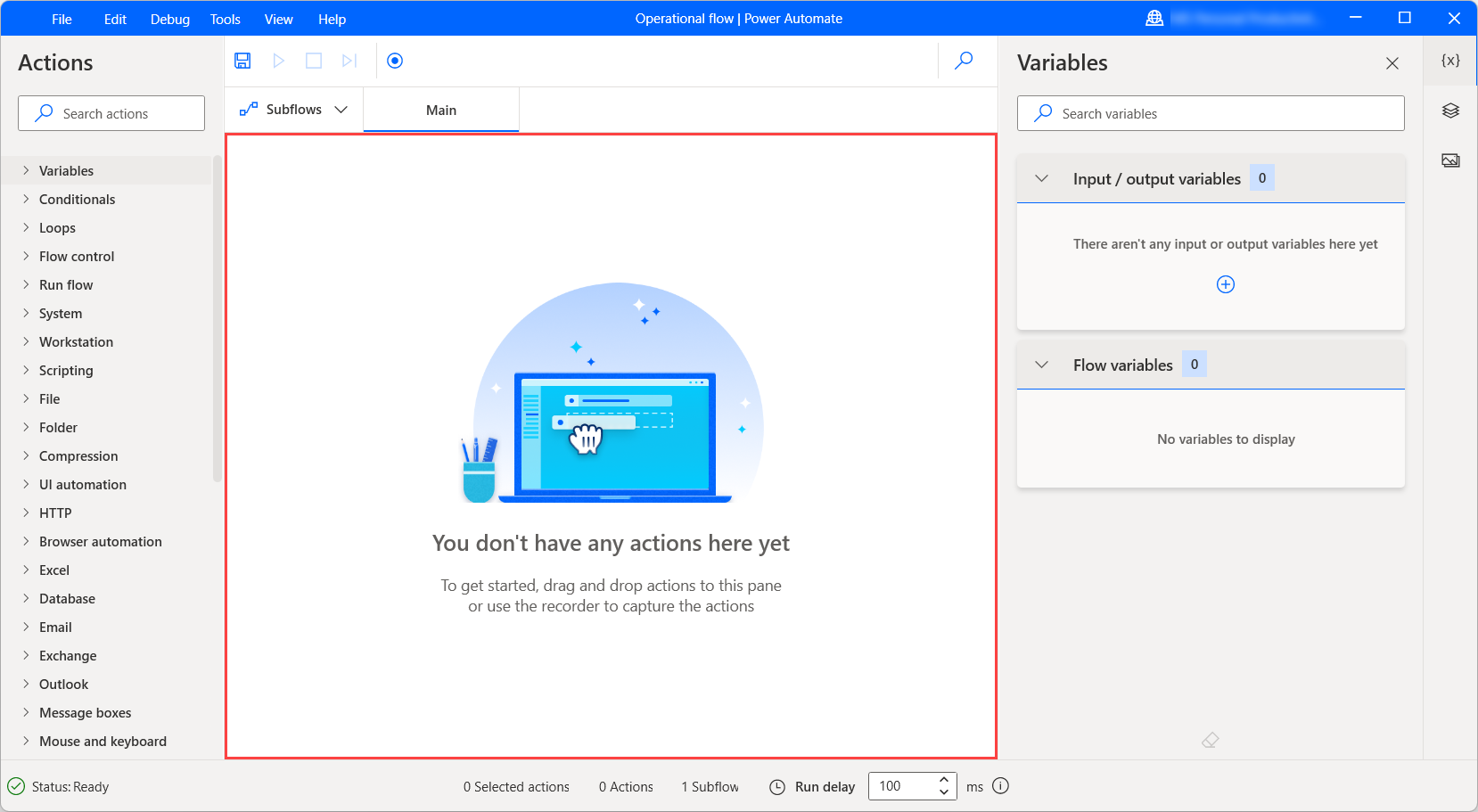
Durante o desenvolvimento, os usuários podem adicionar, editar e excluir ações no espaço de trabalho.
Arraste as ações para reorganizá-las e alterar a ordem em que são executadas. Clique com o botão direito em uma ação e selecione Habilitar ação ou Desabilitar ação para habilitar ou desabilitar uma ação respectivamente; durante a execução, o fluxo ignorará todas as ações desabilitadas.
Copie e cole quaisquer ações selecionadas no espaço de trabalho. Você pode copiar e colar ações dentro do mesmo subfluxo, entre diferentes subfluxos ou outras instâncias abertas do designer de fluxo.
Configurando subfluxos
Subfluxos são grupos de ações que podem ser referenciados como um grupo dentro de um fluxo da área de trabalho.
Todo fluxo contém um subfluxo Principal que é executado quando um fluxo da área de trabalho é iniciado. Quaisquer outros subfluxos podem ser invocados por meio da ação Executar subfluxo :
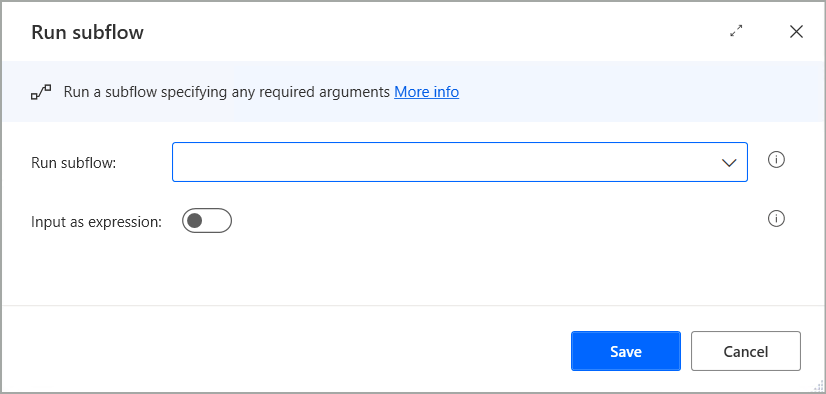
Além disso, esta ação oferece suporte a expressões dinâmicas por meio do parâmetro toggle, permitindo que você use variáveis e invoque dinamicamente o subfluxo correspondente em tempo de execução.
Os subfluxos são mostrados em guias, diretamente sobre o espaço de trabalho principal. Para adicionar um novo subfluxo, selecione a guia de subfluxos, selecione + e insira o nome do subfluxo.
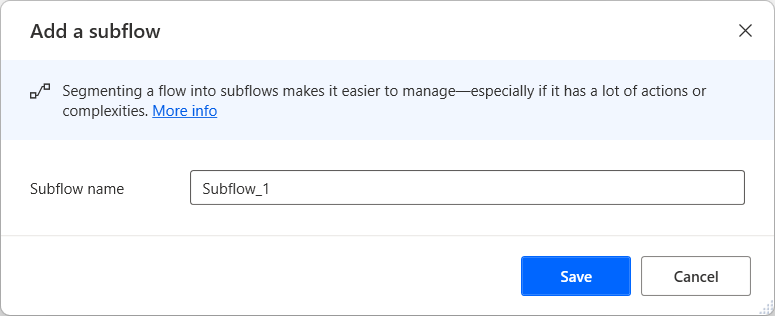
Selecione uma guia do subfluxo para editar o respectivo subfluxo.
Salvando fluxos
Para salvar um fluxo, selecione Arquivo na barra de menu do designer de fluxo e escolha Salvar. Como alternativa, você pode pressionar o atalho de teclado Ctrl + S.
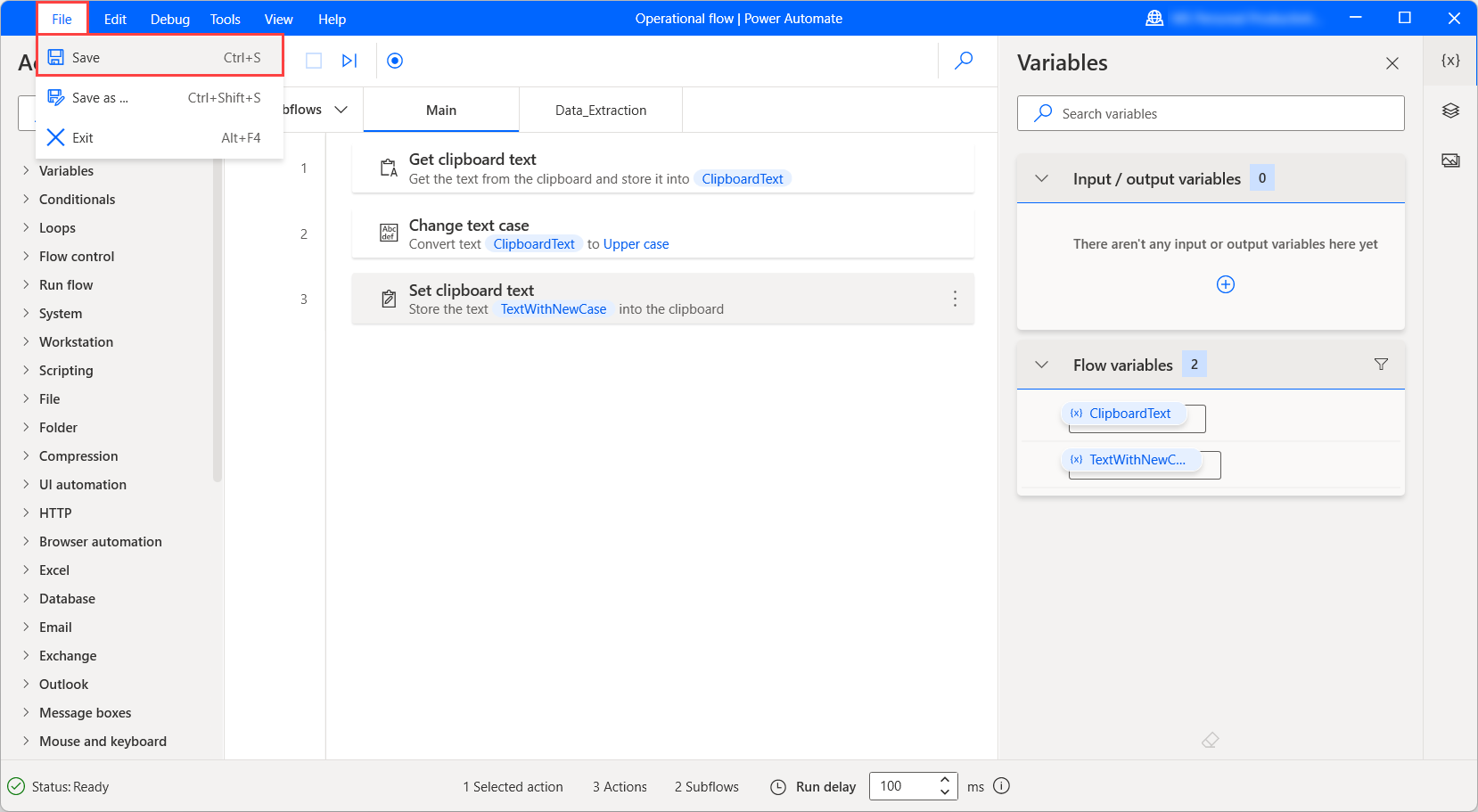
Para salvar o estado atual do fluxo como um novo fluxo, selecione Salvar como no menu Arquivo e preencha um nome para o novo fluxo na caixa de diálogo exibida.
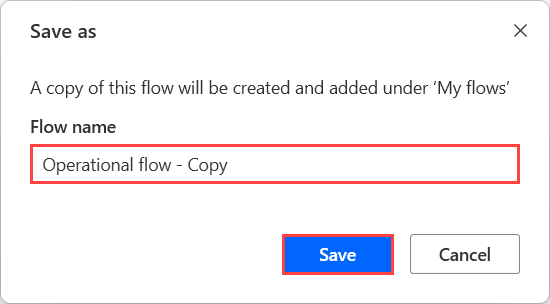
Gerenciando a barra de ferramentas da área de trabalho
Arraste as ações para reorganizá-las e alterar a ordem em que são executadas. Clique com o botão direito do mouse e selecione Habilitar ação ou Desabilitar ação para habilitar ou desabilitar uma ação, respectivamente. Enquanto um fluxo estiver em execução, ele ignorará quaisquer ações desabilitadas.
Para Select várias ações, mantenha pressionada a tecla Ctrl. Para Select várias ações, mantenha pressionado Shift e Select a primeira e a última ações. Copie e cole quaisquer ações selecionadas no espaço de trabalho.
Quando você copia ações, todos os seus parâmetros, imagens e elementos da interface do usuário também são copiados. Você pode copiar e colar ações dentro do mesmo subfluxo, entre diferentes subfluxos ou outras instâncias do designer de fluxo. Além dos fluxos, você pode colar ações em outros aplicativos em formato de texto, como um editor de texto, para compartilhar as seções dos fluxos com outras pessoas.
Observação
Como o esquema subjacente de uma ação ou os elementos da interface do usuário ou o repositório de imagens podem ser alterados de uma versão do Power Automate para área de trabalho para outra, certifique-se de que, ao copiar as seções dos fluxos, os designers de fluxo de origem e destino estejam na mesma versão. Se o esquema for atualizado em uma nova versão e o conteúdo do fluxo de uma versão diferente for colado, a ação ou os elementos ou imagens de interface do usuário associados podem não ser reconhecidos.
Pesquisando no fluxo
Para pesquisar uma cadeia de texto, uma ação ou variável dentro do fluxo, use o campo de pesquisa na parte superior direita da janela do designer de fluxo. Você também pode pressionar Select CTRL + F para focar no campo de pesquisa. O painel de resultados mostra todas as ocorrências de sequência de texto por ação e subfluxo. Clique duas vezes em um resultado para destacar a ação que o contém.
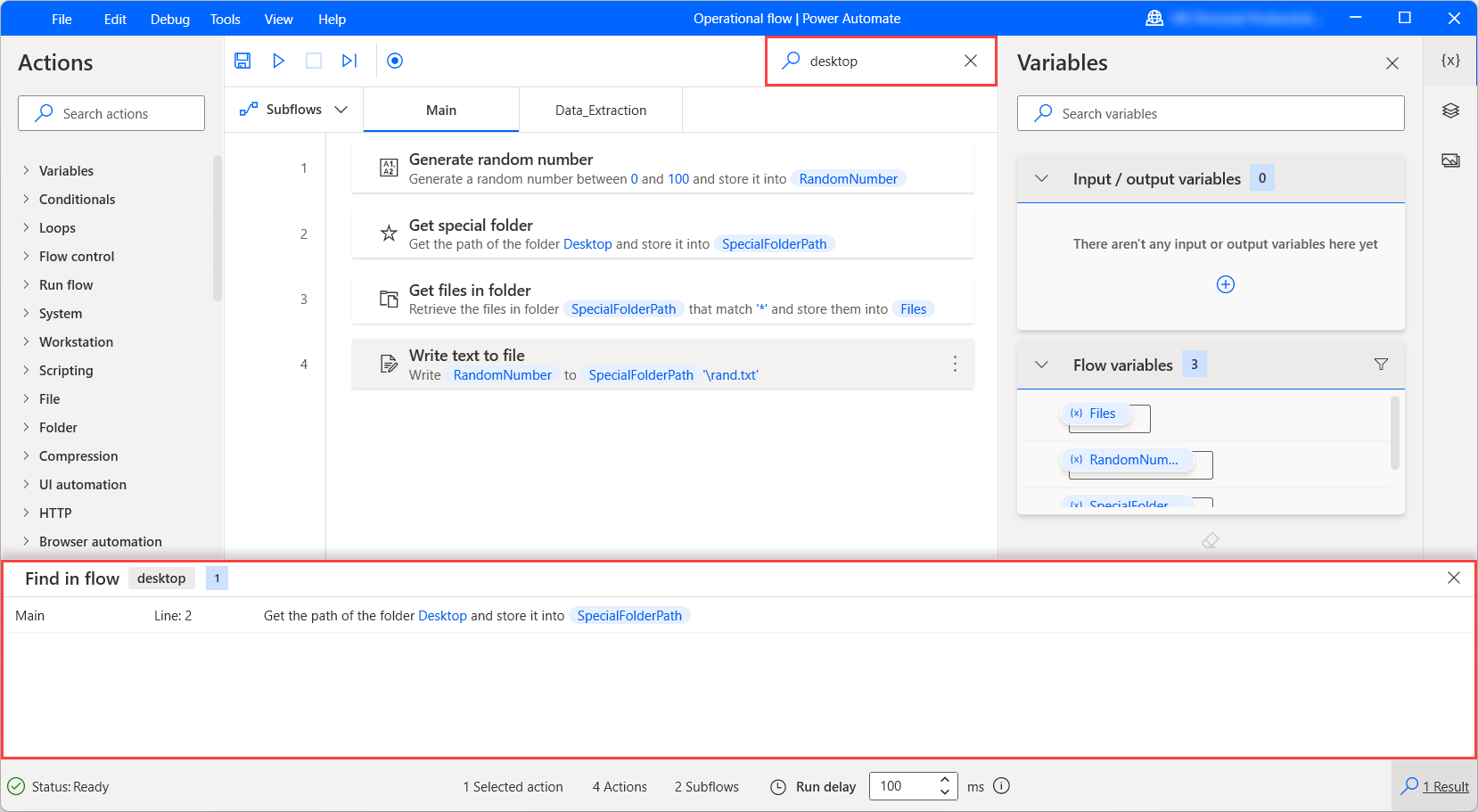
Como usar a opção Ir para linha
A função Ir para linha navega para uma linha específica dentro do subfluxo atual. Ela pode ser útil em subfluxos que contêm um grande número de ações.
Selecione Editar, então Ir para linha e insira uma linha. A ação correspondente é destacada.
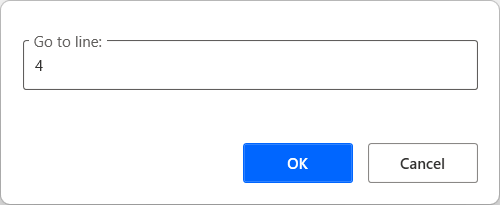
Usando a opção Executar daqui
Para executar o fluxo a partir de uma ação específica, clique com o botão direito na ação e selecione Executar daqui. Power Automate ignora todas as ações anteriores e executa o fluxo da ação selecionada em diante.
Observação
A opção Executar daqui não está disponível para ações localizadas em loops, condicionais ou a ação Erro no bloco.
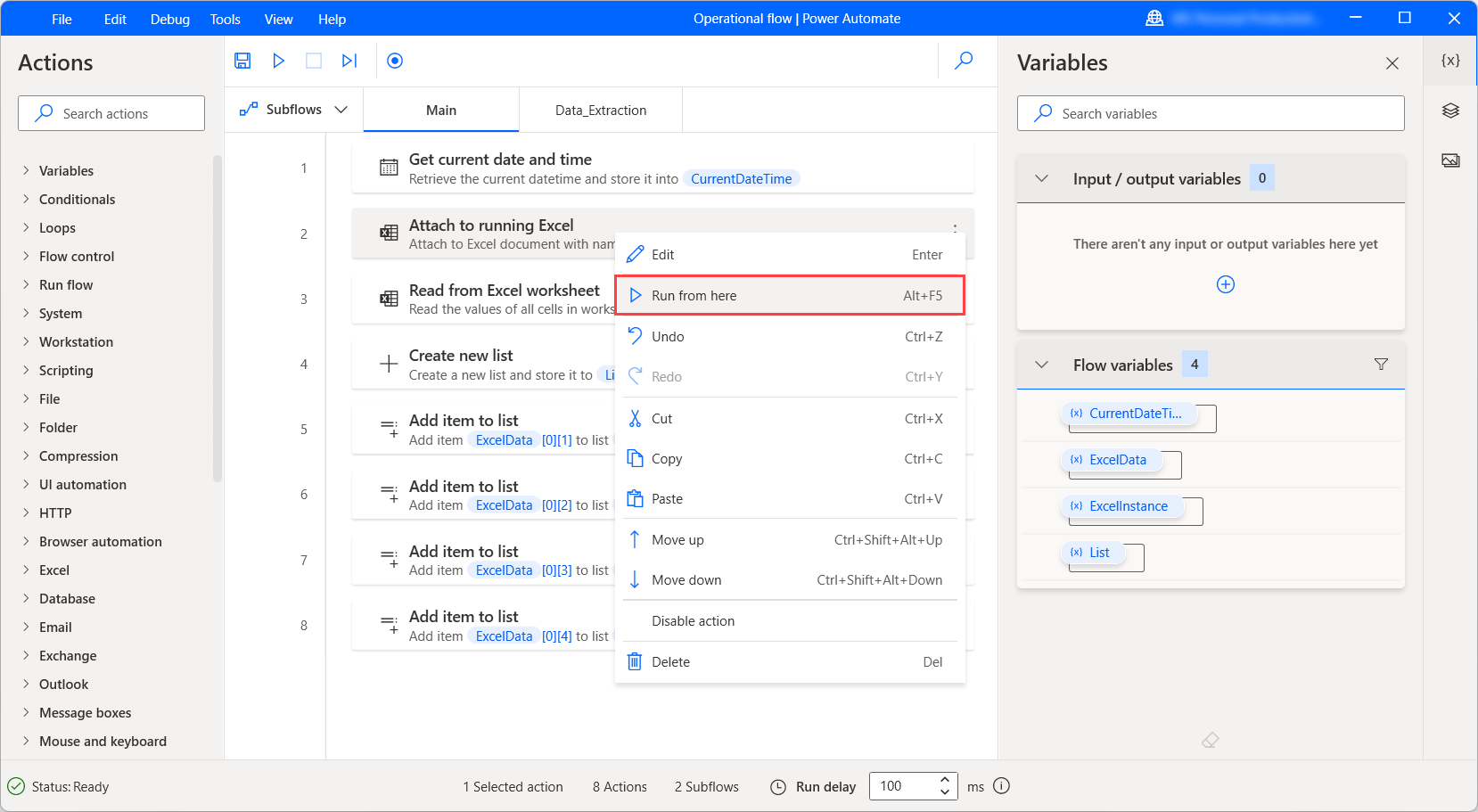
Gravar fluxos da área de trabalho
O Power Automate permite gravar fluxos da área de trabalho em tempo real por meio do gravador interno. O gravador controla a atividade do mouse e do teclado em relação aos elementos da IU e registra cada ação separadamente. O gravador pode ser usado para automatizar aplicativos da área de trabalho e da Web.
Para registrar um fluxo, selecione Gravador na barra de ferramentas do designer de fluxo. Quando o diálogo do gravador for iniciado, selecione Gravar para iniciar a gravação. Para suspender a gravação, selecione Pausar. Para adicionar um comentário às ações gravadas, selecione Adicionar comentário.
Selecione o ícone de lixeira para remover ações individuais ou selecione Redefinir para excluir todas as ações registradas até agora. Quando a gravação for concluída, selecione Concluído para converter as etapas gravadas em ações do fluxo da área de trabalho.
Encontre mais informações sobre o gravador interno em Gravar fluxos da área de trabalho.