Gerenciar grupos de computadores
Os grupos de computadores permitem que você agrupe vários computadores para ajudar a distribuir sua carga de trabalho de automação e otimizar a produtividade.
Você pode atribuir fluxos da área de trabalho a um grupo de computadores e eles serão enfileirados quando desencadeados para execução. Depois, quando um computador do grupo estiver disponível, o Power Automate atribuirá o próximo fluxo da área de trabalho a ele. Para obter mais informações sobre filas, acesse Monitorar filas de fluxos da área de trabalho.
Criar um grupo de computadores
Você pode criar grupos de computadores por meio do aplicativo runtime do computador no Power Automate ou no portal do Power Automate.
Observação
Para iniciar o aplicativo de runtime do computador do Power Automate, inicie o Power Automate para desktop e acesse Configurações>Abrir configurações do computador.
A partir do aplicativo de tempo de execução da máquina do Power Automate:
Entrar no aplicativo de computador runtime do Power Automate.
Selecione Grupo de computadores e, em seguida, Novo grupo de computadores.
Insira um nome para o seu grupo de computadores e, opcionalmente, adicione uma descrição.
Selecione Criar.

Por meio do portal do Power Automate:
Entre no Power Automateportal.
Acesse Monitor>Computadores.
Selecione Novo computador e depois Grupo.
Insira um nome para o seu grupo de computadores e, opcionalmente, adicione uma descrição.
Selecione Criar.
Adicionar o computador a um grupo
Para executar fluxos da área de trabalho, você precisa de pelo menos um computador em um grupo. Para adicionar um computador a um grupo de computadores:
Inicie o runtime do computador do Power Automate e selecione Grupo de computadores.
Na lista exibida, você pode encontrar todos os grupos de computadores disponíveis. Selecione o grupo desejado e preencha as credenciais necessárias.
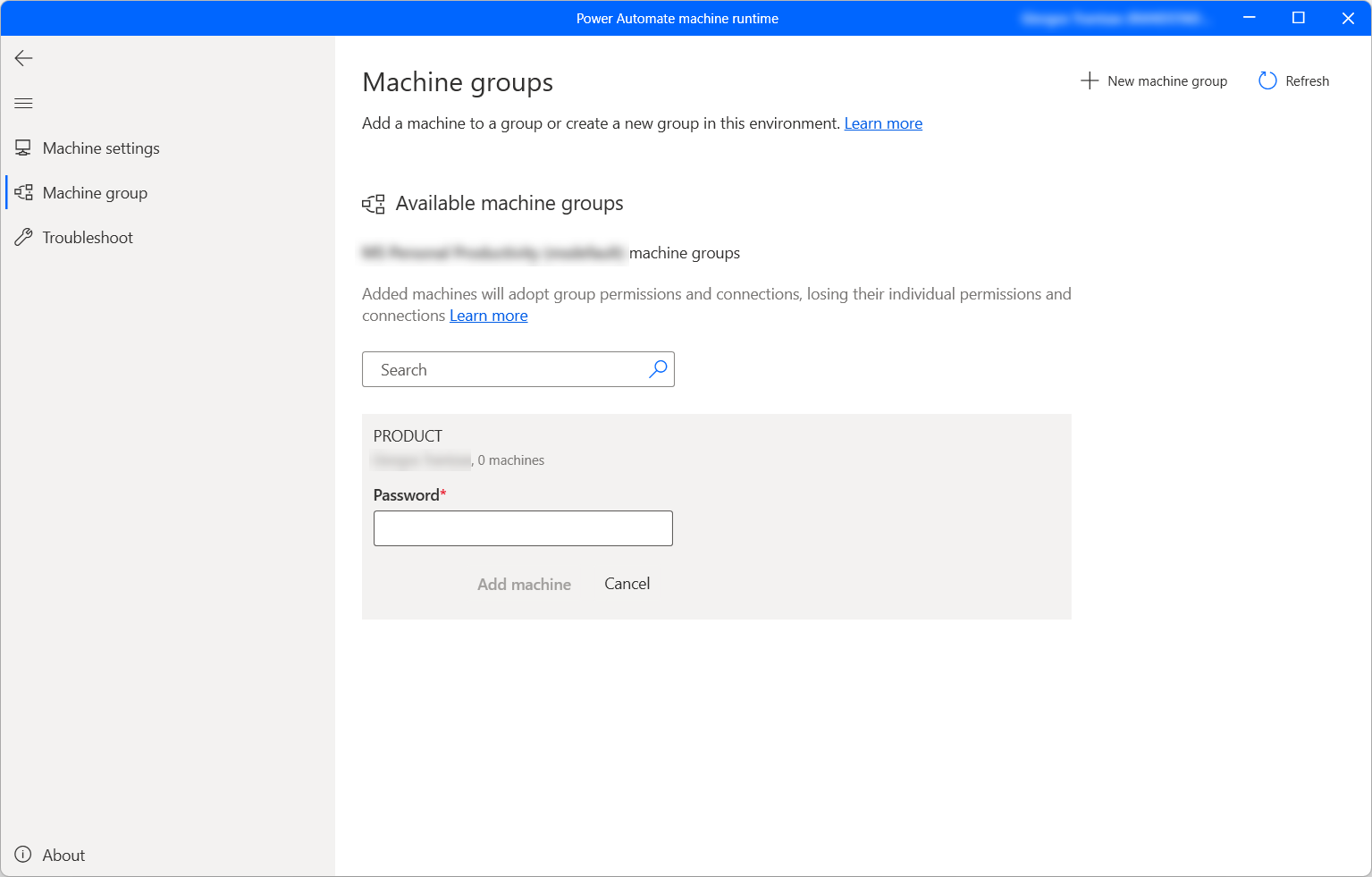
Se esta for a primeira vez que adiciona um computador ao grupo, você deverá criar uma senha para o grupo. Essa senha limita o acesso de usuários que podem adicionar computadores ao grupo. Certifique-se de não guardar a senha, já que não será possível recuperá-la. Se você já adicionou um computador antes, insira a senha do grupo.
Selecione Adicionar computador.
Quando você adiciona o computador a um grupo de computadores, todas as conexões direcionadas para seu computador serão interrompidas. Atualize essas conexões para direcionar o grupo de computadores.
Observação
- Para registrar um computador, é necessário ter uma conta premium da organização.
- No caso de uma máquina virtual, não clone a máquina virtual depois de instalar o aplicativo runtime do computador do Power Automate.
- Os computadores não são afetados por uma alteração no Power Automate para organização da desktop.
Acionar um fluxo de área de trabalho para ser executado em seu grupo de computadores
O Power Automate permite que você acione fluxos de área de trabalho por meio de fluxos de nuvem usando eventos, programações e botões.
Edite fluxo da nuvem existente ou crie um novo fluxo da nuvem.
Crie uma conexão de fluxo da área de trabalho usando as instruções em Criar conexões de fluxo da área de trabalho.
Siga as instruções em Desencadear fluxos da área de trabalho a partir de fluxos da nuvem para desencadear um fluxo da área de trabalho a partir de seu fluxo da nuvem.
Importante
- Se você utilizar contas do Windows locais, todos os computadores no grupo deverão ter a mesma conta local com a mesma senha. Use essas credenciais ao criar a conexão de fluxo da área de trabalho.
- Se você usar computadores associados ao Active Directory ou ao Microsoft Entra, confirme se a conta de usuário na conexão do fluxo da área de trabalho pode acessar todos os computadores no cluster.
Modo de manutenção para grupos de computadores
O modo de manutenção permite que você interrompa todas as execuções de fluxo da área de trabalho em computadores ou grupos de computadores. Esse recurso pode ser útil quando for necessário fazer instalações ou implantações em computadores e evitar falhas de execução.
Para usar o modo de manutenção:
Entre no Power Automateportal.
Acesse Monitor>Computadores.
Selecione um grupo de computadores, acesse sua página de detalhes e selecione Configurações.
Ative o botão de alternância para Ativar o modo de manutenção.
Selecione Ativar na caixa de diálogo.
Observação
- Se um grupo de computadores estiver no modo de manutenção, todos os computadores do grupo estarão no modo de manutenção e não será possível alterá-los individualmente.
- Se um fluxo da área de trabalho estiver em execução no seu computador quando o modo de manutenção estiver ativado, a execução não será cancelada.
- Quando um grupo de computadores está no modo de manutenção, a execução do fluxo da área de trabalho é colocada na fila de execução. O tempo limite permanece o mesmo por padrão.
- Quando um grupo de computadores volta ao modo ativo, todos os computadores do grupo são ativados novamente (exceto se houver uma ação necessária no computador).
Exibir a lista de grupos de computadores
Depois de criar um grupo de computadores em um ambiente, você poderá exibir seus detalhes a qualquer momento no portal do Power Automate. Você também poderá ver todos os outros grupos de computadores aos quais tem acesso.
Entre no Power Automateportal.
Acesse Monitor>Computadores.
Selecione Grupo de computadores.
Selecione o grupo de computadores desejado. Para cada grupo de computadores você poderá exibir:
- O nome do grupo de computadores.
- A descrição do grupo de computadores.
- O número de computadores no grupo.
- O número de fluxos em execução no grupo de computadores.
- O número de fluxos enfileirados no grupo de computadores.
- O tipo de acesso que você tem ao grupo de computadores.
- O proprietário do grupo de computadores.
Compartilhar um grupo de computadores
É possível compartilhar um grupo de computadores com outros usuários em sua organização e conceder a esses usuários permissões específicas para acessá-lo.
Entre no Power Automateportal.
Acesse Monitor>Computadores.
Selecione Grupos de computadores e o grupo de computadores desejado na lista.
Selecione Gerenciar acessos.
Selecione Adicionar pessoas e insira o nome da pessoa em sua organização com quem deseja compartilhar o grupo de computadores.
Selecione o nome da pessoa para escolher com quais permissões ela pode acessar o grupo de computadores.
Existem dois níveis de permissão que pode ser usados ao gerenciar o acesso aos seus grupos de computadores:
Coproprietário. Esse nível de acesso concede permissões totais ao grupo de computadores. Coproprietários podem executar fluxos de área de trabalho no grupo de computadores, compartilhá-los com outras pessoas, editar seus detalhes e adicionar ou excluir computadores.
Usuário. Esse nível de acesso só concede permissão para executar fluxos de área de trabalho no grupo de computadores. Nenhuma permissão de edição, compartilhamento ou exclusão é possível com esse acesso.
Ações Coproprietário Usuário Executar um fluxo de área de trabalho no grupo X X Compartilhar o grupo de computadores X Adicionar computadores ao grupo X Remover computadores do grupo X Editar detalhes X Excluir grupo de computadores X Selecione Salvar.
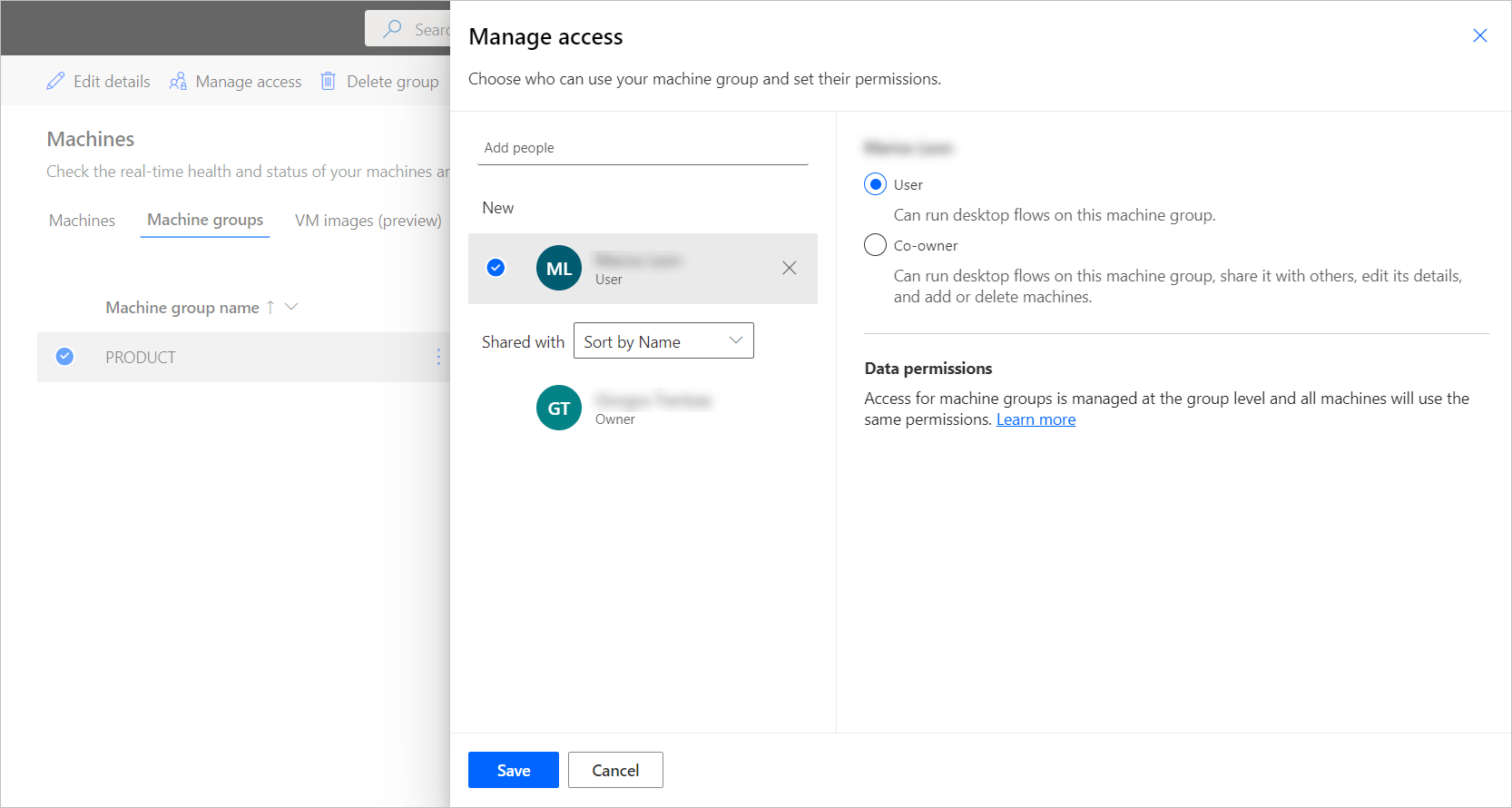
Observação
Quando um usuário não faz mais parte de um ambiente, você pode continuar visualizando o usuário como desativado. Você será notificado na seção Gerenciar acesso a partir do grupo de computadores se ela for compartilhada com usuários desativados. Nessa situação, remova o acesso a eles.
O acesso aos grupos de computadores é gerenciado no nível do grupo. Todos os computadores do grupo usarão as mesmas permissões e conexões.
Se as permissões de um computador e seu grupo ficarem fora de sincronia, certas ações para esse computador podem não estar mais disponíveis e o computador e o grupo de computadores podem não se comportar como esperado. Por exemplo, esse problema pode aparecer se você modificar as permissões do grupo diretamente dentro do Microsoft Dataverse. Certifique-se de que as permissões entre o computador e o grupo de computadores sejam consistentes para evitar tais problemas.
Alterar o grupo de computadores de um computador
Para alterar o grupo de computadores que contém seu computador, selecione outro grupo na lista de grupos de computadores disponíveis e insira as credenciais necessárias. Se desejar remover o computador de um grupo sem adicioná-la a um novo, selecione Remover do grupo.
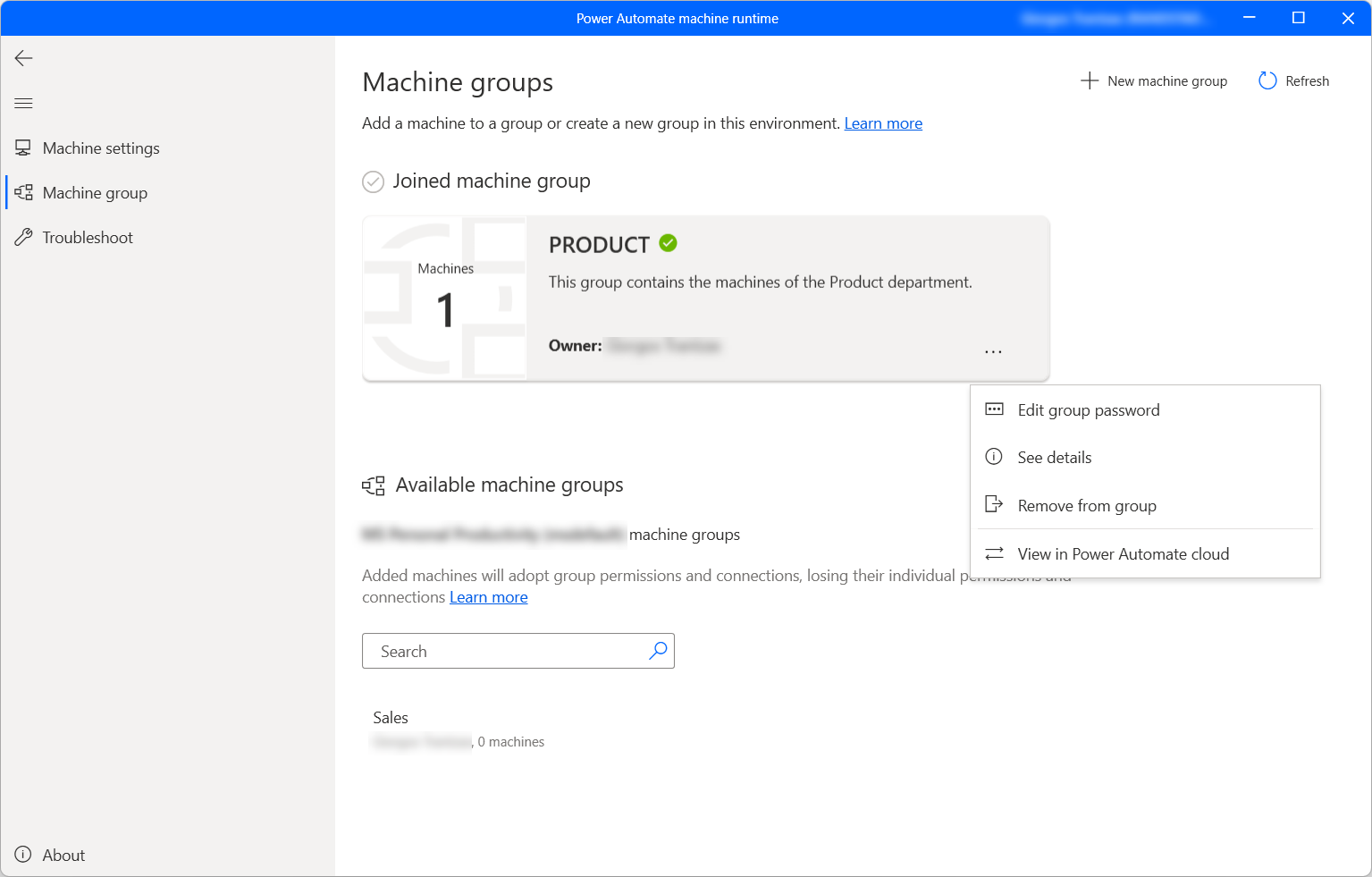
Alterar a senha do grupo de computadores
Para alterar a senha do grupo de computadores atualmente em uso:
Selecione os pontos no cartão do grupo de computadores e, em seguida, Editar senha do grupo.
Selecione Gerar senha novamente, copie a senha gerada automaticamente e salve as alterações.
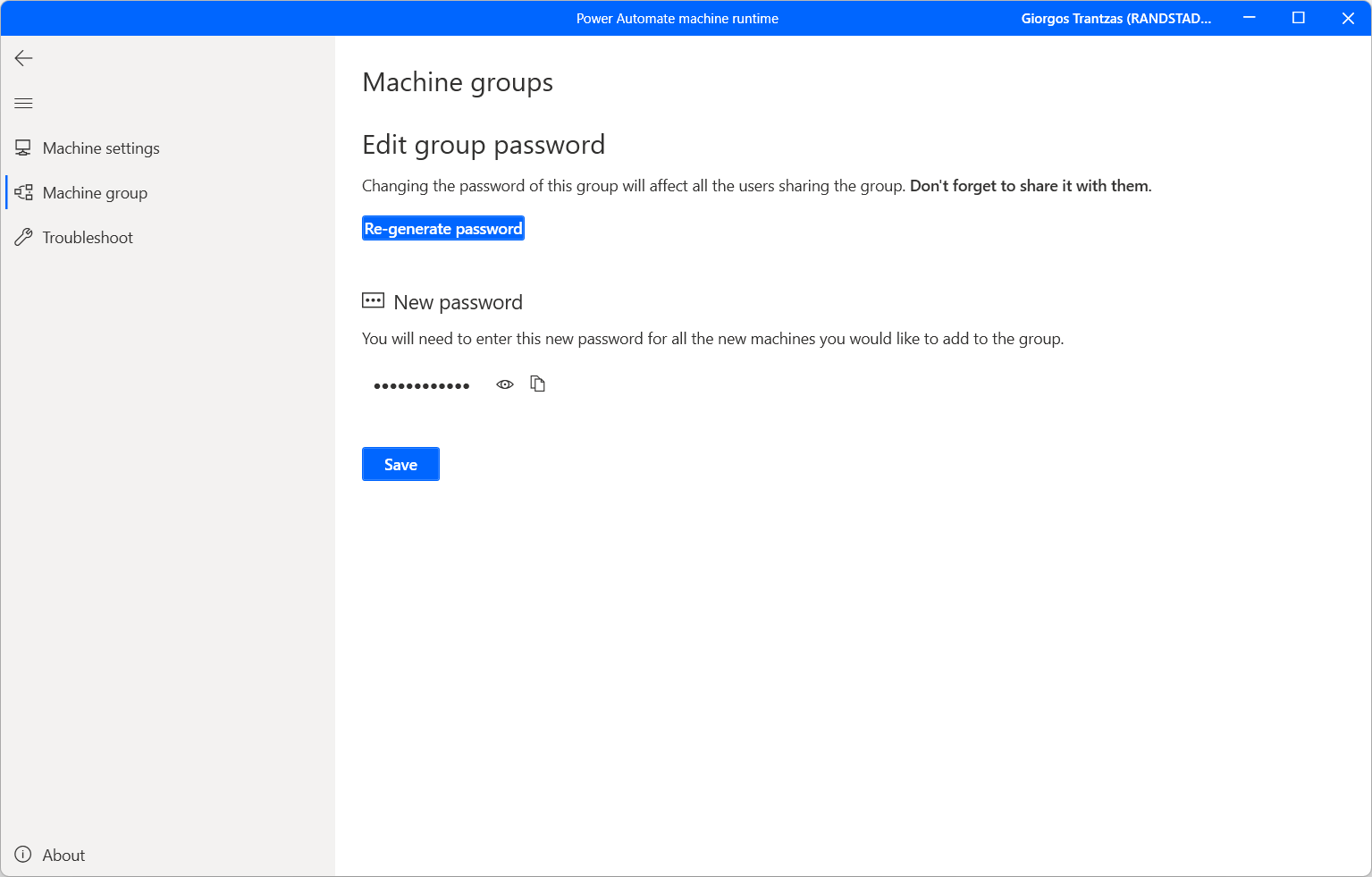
Atualizar permissões com base no direito de acesso
Por padrão, todos os usuários com uma função de Criador de ambiente podem registrar seus computadores em um ambiente. Você pode restringir ações em computadores e grupos de computadores modificando as permissões Máquina de Fluxo e Grupo de Máquina de Fluxo para um direito de acesso específico.
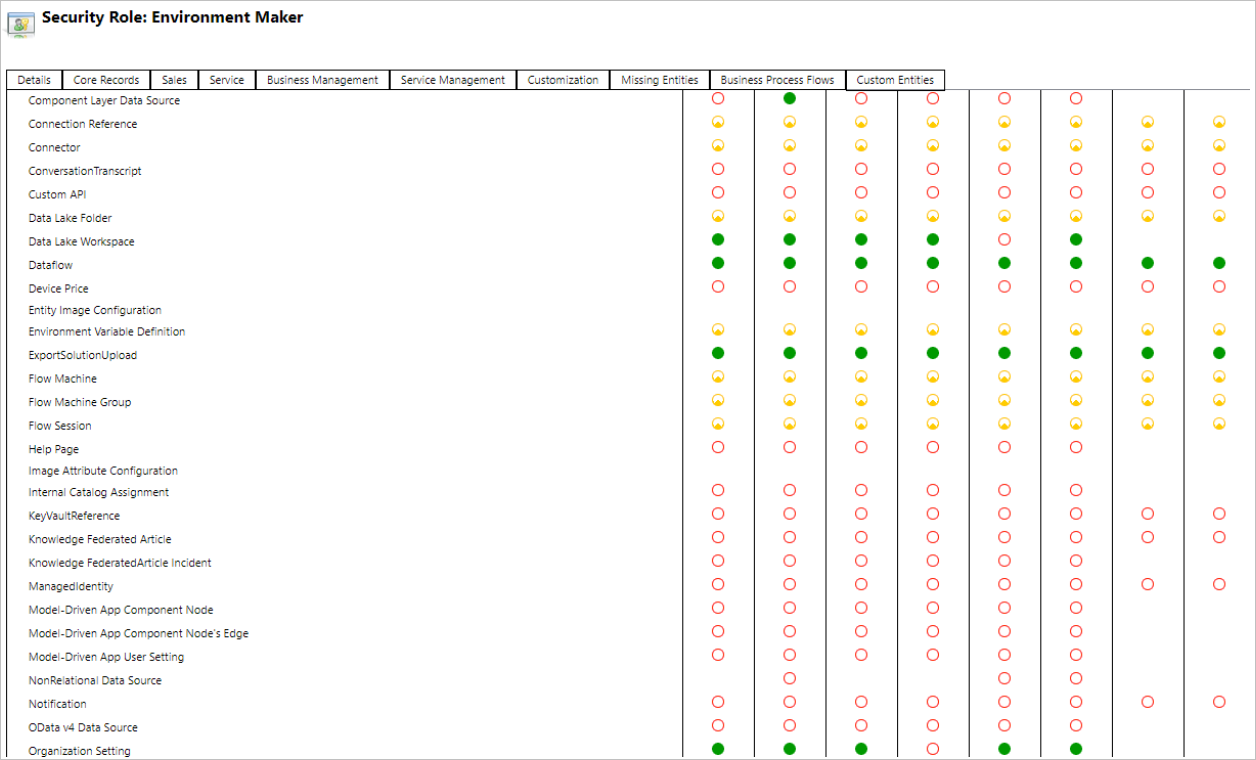
Os administradores de ambiente também podem restringir o registro do computador a um conjunto específico de usuários usando os três direitos de acesso disponíveis com o gerenciamento do computador.
| Ações | Proprietário da Máquina de Fluxos da Área de Trabalho | Usuário da Máquina de Fluxos da Área de Trabalho | Permissão de Compartilhamento do Usuário do Aplicativo da Máquina de Fluxos da Área de Trabalho |
|---|---|---|---|
| Registrar um computador | X | ||
| Executar um fluxo da área de trabalho | X | X | X |
| Compartilhar um computador | X | X | |
| Compartilhar um grupo de computadores | X | X | |
| Adicionar computador ao grupo | X | ||
| Editar detalhes do computador | X | ||
| Editar detalhes do grupo de computadores | X | ||
| Excluir computador | X | ||
| Excluir grupo de computadores | X |
Limitações do computador e do grupo de computadores
| Nome | Limite |
|---|---|
| Número máximo de computadores em um grupo | 50 |
| Quantidade máxima de tempo que um fluxo de área de trabalho pode ser executado | 24 horas |
| Quantidade máxima de tempo que um fluxo de área de trabalho pode ficar na fila | Seis horas |
Outras limitações conhecidas
- Os grupos de máquinas não estão disponíveis nas regiões da Nuvem da Comunidade Governamental (GCC), Nuvem da Comunidade Governamental - Alta (GCC High), Departamento de Defesa (DoD) ou China. Você ainda pode executar fluxos da área de trabalho usando recursos de gerenciamento de máquinas. Saiba mais sobre como alternar de gateways para conectividade direta.
- Ao acionar vários fluxos da área de trabalho em paralelo em um grupo de computadores, há casos em que a seleção da máquina leva até 50 segundos antes de atribuir o fluxo da área de trabalho a um computador disponível. Nesses casos raros, as execuções de fluxo da área de trabalho podem parecer estar em execução de forma sequencial se tiverem durações de execução muito curtas.