Exportar um relatório para o PowerPoint
APLICA-SE A: Serviço do Power BI para usuários
corporativos Serviço do Power BI para designers e desenvolvedores
Power BI Desktop
Há várias maneiras diferentes de o Power BI e o PowerPoint trabalharem juntos. Neste artigo, você aprenderá a exportar um relatório do Power BI e criar uma apresentação de slides do PowerPoint com um slide para cada página do relatório. O relatório é estático; os slides mantêm o estado do relatório no momento da exportação.
Outra opção é inserir uma versão dinâmica da página de relatório no PowerPoint. Você pode interagir com seus dados da mesma forma que faria no Power BI. Para obter mais informações sobre como inserir uma página de relatório dinâmica, visite estes artigos:
- Adicionar uma página de relatório dinâmica do Power BI ao PowerPoint
- Usar o Suplemento Power BI para PowerPoint
- Administrar do Suplemento Power BI para PowerPoint
Exportar um relatório para o PowerPoint
Quando você exporta para o PowerPoint, ocorre o seguinte:
- Cada página no relatório do Power BI se torna um slide individual no PowerPoint.
- Cada página no relatório do Power BI é exportada como uma única imagem de alta resolução no PowerPoint.
- Você pode preservar as configurações de filtros e segmentações que adicionou ao relatório.
- É criado um link no PowerPoint que é vinculado de volta ao relatório do Power BI.
Obter o relatório do Power BI exportado no PowerPoint é rápido. Siga as etapas descritas na próxima seção.
Dica
Você também pode copiar um visual por vez do serviço do Power BI e colá-lo no PowerPoint (ou em qualquer outro programa que ofereça suporte à colagem). Selecione o ícone Copiar como imagem para copiar o visual para a área de transferência. Em seguida, abra o PowerPoint e cole o visual. Para obter mais informações, confira Copiar visuais como imagens estáticas.
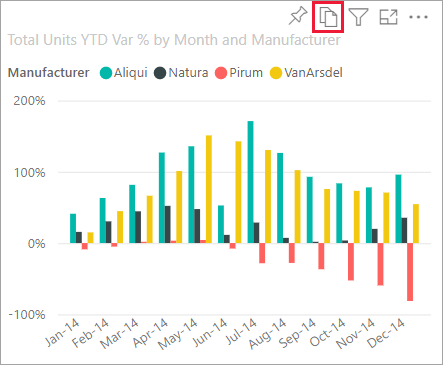
Exportar um relatório do Power BI para o PowerPoint
No serviço do Power BI, selecione um relatório para exibi-lo na tela. Em seguida, selecione Exportar>PowerPoint na barra de menus.
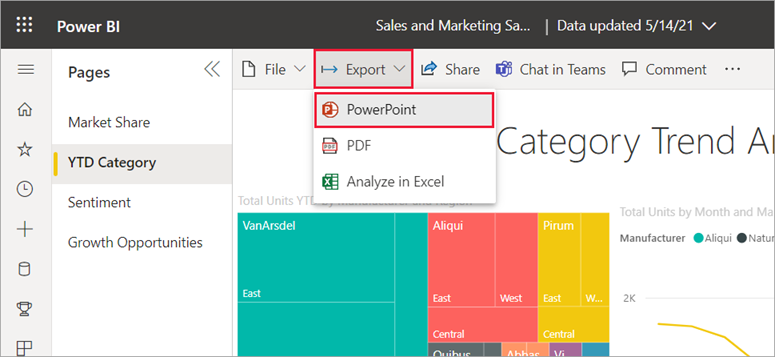
Na caixa de diálogo Exportar para PowerPoint exibida, escolha Exportar como imagem e escolha as outras opções desejadas.
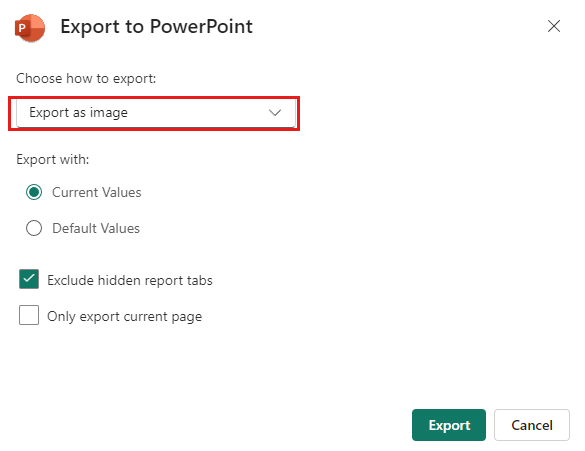
Valores atuais exporta o relatório no estado atual. Isso inclui as alterações ativas feitas nos valores de segmentação de dados e filtro. A maioria dos usuários seleciona essa opção. Se você tiver rolado a tela, a opção Valores atuais não incluirá o estado de rolagem do visual, mas exportará a parte superior dos dados.
Os valores padrão exportam o relatório no estado original, conforme o designer o compartilhou. Quaisquer alterações feitas no estado original não são refletidas.
Excluir guias de relatório ocultas exporta apenas guias de relatório que são visíveis para você em seu navegador. Se preferir obter todas as guias ocultas como parte da exportação, deixe a caixa de seleção desmarcada. Se a caixa de seleção estiver esmaecida, isso significa que não há guias ocultas no relatório. Um exemplo de uma guia oculta seria uma guia de dica de ferramenta. As dicas de ferramentas personalizadas são criadas por designers de relatórios e não são exibidas como guias de relatório no serviço do Power BI para usuários corporativos.
Exportar somente a página atual exporta apenas a página atual que você está visualizando no relatório. Por padrão, a opção Somente exportar página atual está desmarcada e todas as páginas são exportadas do relatório.
Depois de fazer as seleções, selecione Exportar para continuar. Uma faixa de notificação no canto superior direito da janela do navegador do serviço do Power BI informa que o relatório está sendo exportado para o PowerPoint.
A exportação pode levar alguns minutos. Os fatores que podem afetar o tempo necessário incluem a estrutura do relatório e a carga atual no serviço do Power BI. Você pode continuar trabalhando no Power BI enquanto o relatório está sendo exportado.
Depois que o serviço do Power BI concluir o processo de exportação, a faixa de notificação será alterada para informar que o arquivo foi baixado e está disponível.
Abrir o arquivo do PowerPoint
Quando você abre o arquivo do PowerPoint que o Power BI exportou, encontra alguns elementos interessantes e úteis. Dê uma olhada na imagem a seguir e veja os elementos numerados que descrevem alguns desses recursos interessantes. As páginas no PowerPoint sempre são criadas com o tamanho padrão 9:16, independentemente do tamanho ou das dimensões da página original no relatório do Power BI.
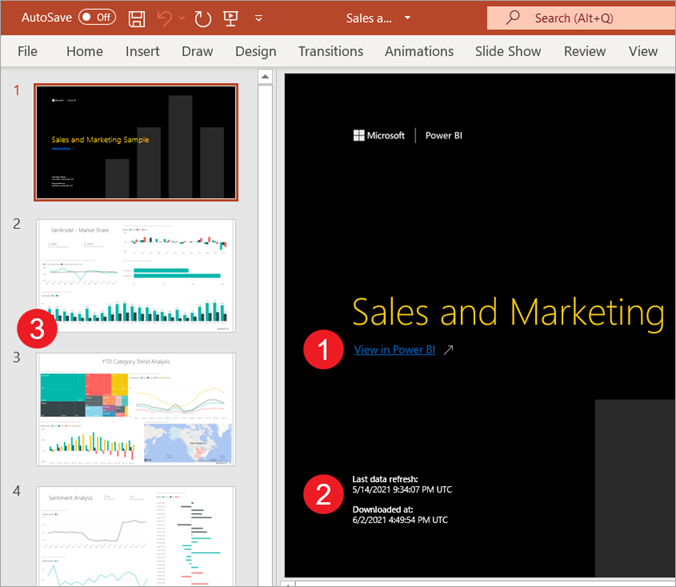
A primeira página do conjunto de slides inclui o nome do relatório e um link para que você possa Exibir no Power BI o relatório no qual o conjunto de slides se baseia.
Você também obtém algumas informações úteis sobre o relatório. Última atualização de dados mostra a data e a hora em que o relatório exportado se baseia. Baixado em mostra a data e a hora em que o relatório de Power BI foi exportado para um arquivo do PowerPoint. A hora de Baixado às é a hora da exportação em UTC (Tempo Universal Coordenado).
Cada página do relatório é um slide separado, conforme mostrado no painel de navegação.
Observação
O PowerPoint inclui o nome de cada visual na página e adiciona o texto Alt de cada item. O criador do relatório pode incluir texto alt ao projetar o relatório. Caso contrário, o padrão será "Nenhum texto alt fornecido".
O relatório publicado é renderizado no idioma de acordo com as configurações do Power BI ou pela configuração de localidade do seu navegador. Para obter ou definir sua preferência de idioma no navegador, selecione o ícone de engrenagem
 >Configurações>Geral>Idioma. Para obter informações sobre localidade, confira Idiomas com suporte e países/regiões do Power BI.
>Configurações>Geral>Idioma. Para obter informações sobre localidade, confira Idiomas com suporte e países/regiões do Power BI.
Quando você exibir um slide individual, verá que cada página de relatório é uma imagem independente. A rolagem não está disponível no PowerPoint, pois cada slide é uma imagem estática.
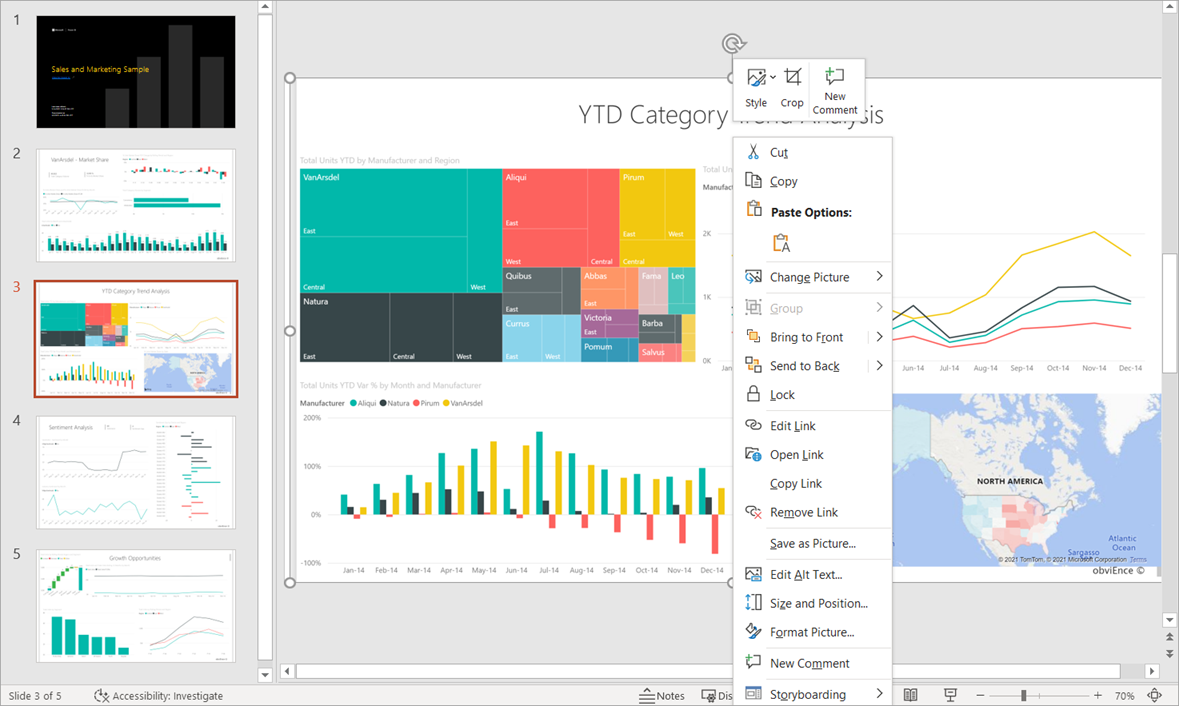
O que fazer com seu material do PowerPoint daí em diante, ou com qualquer uma das imagens em alta resolução, cabe a você.
Considerações e limitações
Há algumas considerações e limitações para ter em mente ao trabalhar com o recurso Exportar para o PowerPoint.
Se você não vir a opção Exportar
- Verifique se você está exibindo um relatório (não um dashboard).
- É possível que o administrador tenha desabilitado esse recurso. Entre em contato com o administrador para obter detalhes. Administradores: confira Exportar relatórios como apresentações do PowerPoint ou documentos PDF.
Visuais sem suporte
Os itens a seguir não são compatíveis com Exportar para PowerPoint. A opção de exportação do PowerPoint fica esmaecida ou não é mostrada na lista suspensa Exportar. Em alguns casos, como nos visuais do R, o relatório é exportado, mas o visual é renderizado como uma caixa cinza com uma mensagem de erro.
- Visuais personalizados do Power BI. A exceção são os visuais personalizados do Power BI que são certificados
- Visuais do ESRI ArcGIS
- Visuais do R
- Visuais do Power Apps
- Visuais de Python
- Visuais do Power Automate
- O visual do relatório paginado
- Elementos visuais do Visio
- Os visuais exibidos como uma tabela de ponto de dados ou exibidos com a mensagem “Mostrar ponto de dados como uma tabela” não podem ser exportados para o PowerPoint
Relatórios que não podem ser exportados
- Relatórios com mais de 50 páginas. Os relatórios paginados não têm essa limitação. Confira Imprimir um relatório paginado para obter detalhes.
- Relatórios com mais de 500 MB quando exportados.
- Relatórios sendo exportados para versões mais antigas do PowerPoint.
- Relatórios que demoram mais de uma hora para serem processados.
- Páginas de relatório que demoram mais de seis minutos para serem carregadas.
- A resolução das páginas de relatório exportadas é de 1.280 pixels x 720 pixels.
- Você pode compartilhar um dashboard com alguém fora da sua organização ou com um usuário que não esteja no seu locatário do Power BI. No entanto, esse usuário não pode exportar os relatórios associados do dashboard compartilhado para o PowerPoint. Por exemplo, se você for aaron@contoso.com, poderá compartilhar com david@cohowinery.com. No entanto, david@cohowinery.com não poderá exportar os relatórios associados para o PowerPoint.
Geral
- Não há suporte para a exportação para o PowerPoint quando a configuração do administrador do link privado do Azure> Bloquear o acesso público à Internet está habilitada no Power BI. Nesse caso, a exportação falha. A exportação também poderá falhar se a configuração do link privado do Azure estiver ativada e Bloquear o acesso público à Internet estiver desativado.
- As imagens de segundo plano são cortadas com a área delimitadora do gráfico. Recomendamos que você remova as imagens de segundo plano antes de exportar para o PowerPoint.
- Operações semânticas de atualização de modelo usando um ponto de extremidade XMLA.
- Se o relatório usar uma fonte personalizada, essa fonte será substituída por uma fonte padrão.
- No momento, os filtros de URL não são respeitados quando você escolhe Valores atuais para a exportação.
- O serviço Power BI usa a configuração de idioma do Power BI como o idioma para a exportação do PowerPoint. Para obter ou definir sua preferência de idioma no navegador, selecione o ícone de engrenagem
 >Configurações>Geral>Idioma.
>Configurações>Geral>Idioma. - Os visuais exibidos como uma tabela de dados ou exibidos com a mensagem “Mostrar como uma tabela” exportam o visual no estado padrão, sem a tabela.
- Os visuais em um estado de drill down são exportados no estado padrão.
- Se você acessar um relatório usando um indicador, a exportação também será executada no indicador (os filtros serão iguais aos do indicador) e não nos filtros aplicados quando a exportação for acionada. Você pode contornar isso criando um marcador com os filtros necessários e, em seguida, exportando o relatório.
- Atualmente, não há suporte para exportação para PowerPoint para locatários na região Norte da China.
- A exportação para PDF dá suporte ao Unicode 6 e anterior. Se, por exemplo, o Unicode 7 for usado, a exportação do Power BI exibirá essa imagem como uma caixa em branco.