Publicar um aplicativo no Power BI
No Power BI, você pode criar conteúdo empacotado oficial e distribuí-lo para um público amplo como um aplicativo . Crie aplicativos em workspaces em que será possível trabalhar com seus colegas para colaborar com o conteúdo do Power BI. O aplicativo concluído pode ser publicado em grandes grupos de pessoas em sua organização. A seção de visão do usuário do aplicativo deste artigo descreve a experiência do usuário do aplicativo nos serviços e aplicativos móveis do Power BI.
Estas são as etapas para publicar um aplicativo no Power BI:
- Criar o aplicativo
- Adicionar conteúdo ao aplicativo
- Criar e gerenciar vários públicos
- Publique o aplicativo
Os usuários empresariais geralmente precisam de acesso a vários painéis, relatórios e outros conteúdos do Power BI para obter insights de dados. Com os aplicativos do Power BI, você pode criar coleções de conteúdo e publicar essas coleções como aplicativos. Esses aplicativos podem estar disponíveis para toda a sua organização ou apenas para pessoas ou grupos específicos. Você pode criar vários públicos-alvo para o aplicativo e mostrar ou ocultar conteúdo diferente para cada público-alvo. Aplicativos e públicos-alvo facilitam o gerenciamento de permissões nessas coleções para criadores e administradores de relatórios.
Os usuários empresariais obtêm seus aplicativos de algumas maneiras diferentes:
- Eles podem encontrar e instalar aplicativos do Marketplace de Aplicativos ou do AppSource.
- Você pode enviar um link direto para eles.
- Se o administrador do Fabric tiver dado permissões, você poderá instalar o aplicativo automaticamente nas contas do Power BI dos usuários.
- Caso você distribua seu aplicativo para usuários externos, eles receberão um email com um link direto. O Power BI não envia nenhum email para os usuários internos quando você distribui ou atualiza um aplicativo.
Os usuários do aplicativo não podem modificar o conteúdo do aplicativo. Eles podem interagir com aplicativos no serviço do Power BI ou aplicativos móveis e podem filtrar, realçar e classificar os dados. Os proprietários de aplicativos podem conceder permissão a outros usuários, permitindo que eles compartilhem modelos semânticos e criem seu próprio conteúdo no aplicativo.
Licenças para aplicativos
É preciso obter uma licença do Power BI Pro ou PPU (Premium por usuário) para criar ou atualizar um aplicativo. Para usuários do aplicativo, há duas opções.
Se o workspace do aplicativo não está em uma capacidade Premium do Power BI: todos os usuários empresariais precisam obter licenças do Power BI Pro ou PPU (Premium por Usuário) para visualizar seu aplicativo.
Se o workspace do aplicativo está em uma capacidade Premium do Power BI/capacidade F64 ou superior do Fabric: os usuários empresariais sem licenças do Power BI Pro ou PPU (Premium por Usuário) podem visualizar o conteúdo do aplicativo. No entanto, os usuários não podem copiar os relatórios ou criar relatórios com base nos modelos semânticos subjacentes. Leia estes artigos para obter detalhes:
Criar e publicar o aplicativo
Quando o conteúdo no workspace estiver pronto, você poderá iniciar o processo de publicação. Determine quantos grupos de públicos diferentes você precisa e escolha qual conteúdo deseja publicar para cada público. Você pode criar até 25 grupos de público-alvo em um aplicativo.
Configurar o aplicativo
Na exibição de lista do workspace, selecione Criar aplicativo para iniciar o processo de criação e publicação de um aplicativo no workspace.

Na guia Instalação, dê um nome ao aplicativo e adicione uma descrição para ajudar as pessoas a encontrar o aplicativo. Também é possível definir a cor do tema, adicionar um link para acessar um site de suporte e especificar informações de contato.
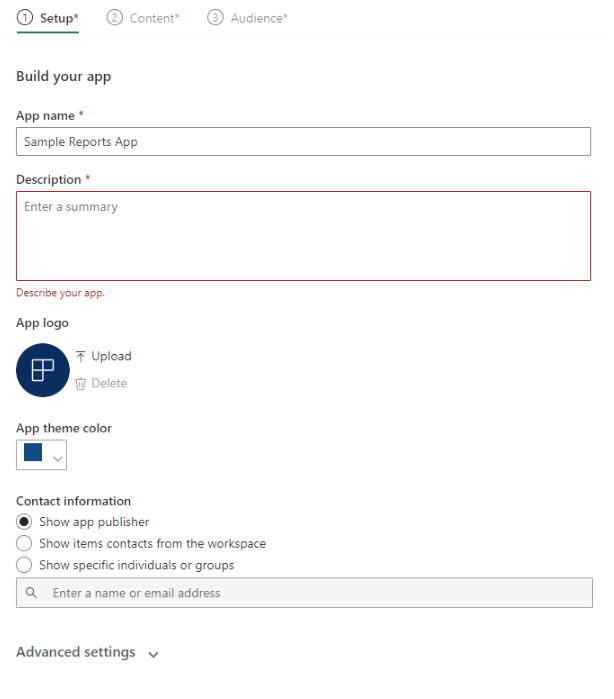
Selecione Avançar: Adicionar conteúdo.
Permitir salvar uma cópia de um relatório
Na guia Configuração, decida se deseja permitir que usuários do aplicativo que têm permissões de build salvem cópias de relatórios no seu workspace. Depois de salvar os relatórios, os usuários do aplicativo poderão personalizar suas cópias de relatório para atender às suas necessidades.
Expanda Configurações avançadas e selecione Permitir que usuários façam uma cópia dos relatórios neste aplicativo.
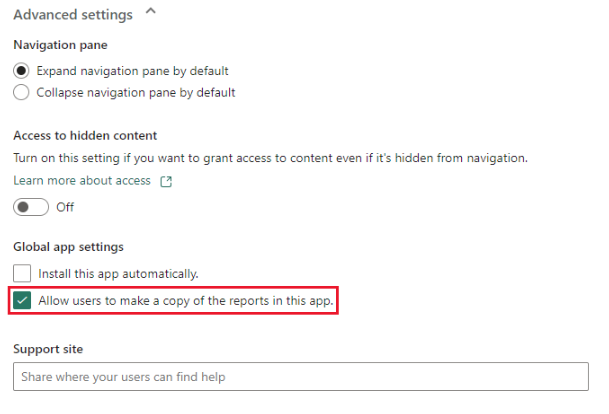
Essa configuração habilita os usuários do aplicativo que têm permissões de build a salvarem uma cópia de um relatório na visualização do usuário do aplicativo. Você também pode conceder permissões de build aos usuários do aplicativo usando a opção Avançado no painel Gerenciar acesso do público.
Selecione Avançar: Adicionar conteúdo.
Permitir o acesso ao conteúdo oculto
A guia Configuração também inclui uma opção para conceder aos usuários acesso ao conteúdo oculto.
Cuidado
Se os usuários tiverem um link direto para qualquer um dos conteúdos em seu aplicativo, eles poderão acessar o conteúdo oculto, mesmo que esse item esteja visualmente oculto no painel de navegação para esse público-alvo.
Expanda Configurações avançadas.
Em Acesso a conteúdo oculto, alterne a configuração para Ativado.
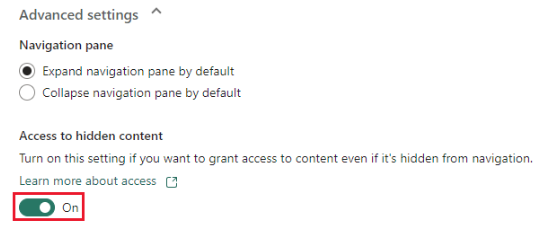
Selecione Avançar: Adicionar conteúdo.
Adicionar conteúdo ao aplicativo
Na guia Conteúdo, você adiciona conteúdo do workspace ao aplicativo.
Selecione Adicionar conteúdo na guia Conteúdo.
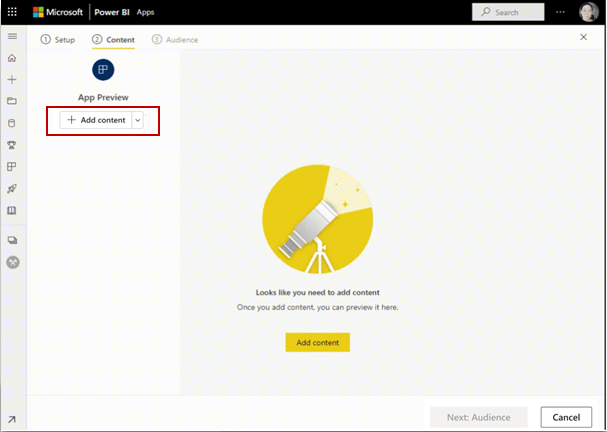
Selecione o conteúdo que deseja adicionar no workspace atual.
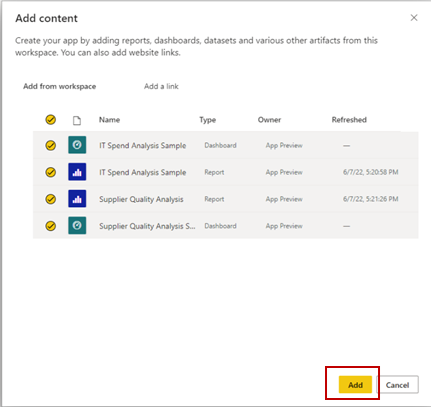
Observação
Quando você publica um aplicativo, ele inclui todo o conteúdo do aplicativo por padrão para cada grupo de públicos-alvo. No entanto, quando você atualiza um aplicativo, o conteúdo recém-adicionado não é incluído por padrão.
Você pode adicionar links a outros sites ao aplicativo. Selecione Adicionar um link no menu suspenso ao lado de Adicionar conteúdo.
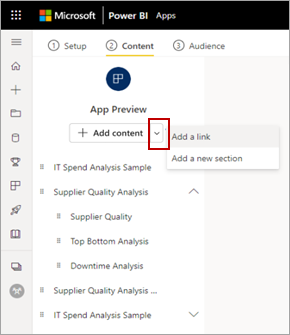
Depois de adicionar o conteúdo, você pode alterar a ordem do conteúdo:
- Arraste o conteúdo para cima ou para baixo na lista.
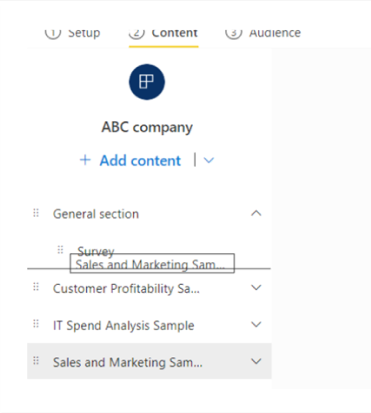
- Selecione as opções Mover para cima ou Mover para baixo ao lado de cada item.
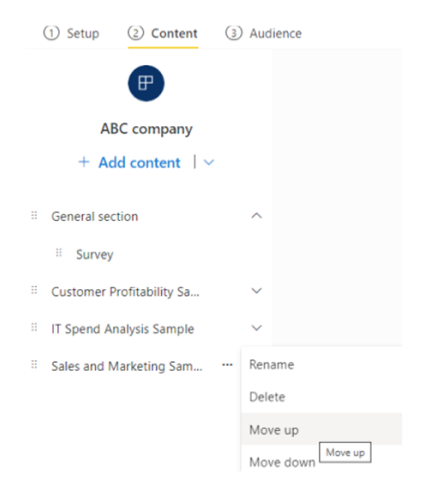
Selecione Avançar: adicionar público.
Adicionar relatórios do Power BI com visuais de relatório paginados
Se você incluir relatórios do Power BI que têm visuais de relatório paginados, recomendamos incluir os relatórios paginados referenciados no aplicativo. O relatório publicado do Power BI funcionará com a versão publicada do relatório paginado em vez do relatório armazenado no workspace.
Durante a publicação, o Power BI pode detectar relatórios com visuais que fazem referência a relatórios paginados ausentes:
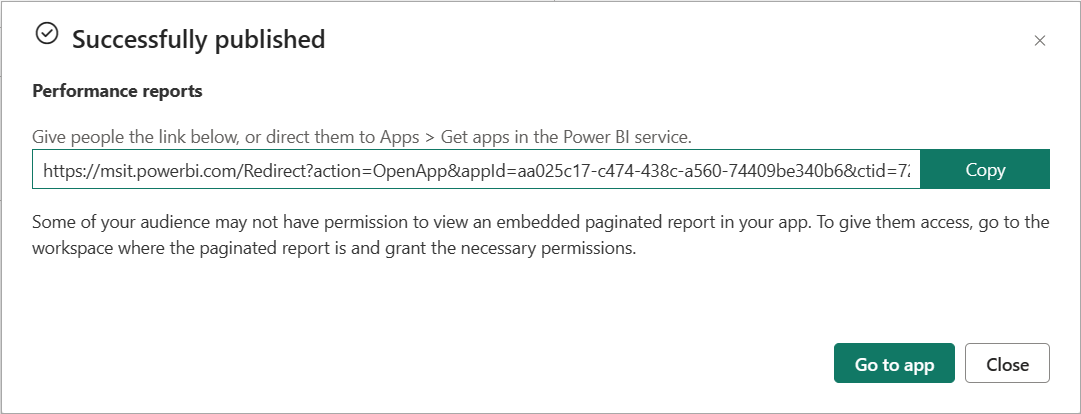
Você pode resolver o problema de duas maneiras:
Inclua o relatório paginado no aplicativo e verifique se o público que tem acesso ao relatório do Power BI também tem acesso ao relatório paginado.
Verifique se o público-alvo tem acesso ao relatório paginado no workspace.
Criar e gerenciar vários públicos
Na guia Público-alvo, você cria e gerencia grupos de públicos-alvo dentro do aplicativo.
Para criar um público-alvo, selecione Novo Público-alvo.
Selecione o rótulo de público padrão para alterar o nome do público-alvo.
Selecione o ícone ocultar/mostrar ao lado de cada item no workspace para determinar o conteúdo que o público-alvo do aplicativo pode ver.
Importante
- Ocultar conteúdo do público torna-o indisponível no aplicativo publicado para esse público. No entanto, se você selecionar Permitir acesso ao conteúdo oculto, um usuário com um link direto para qualquer conteúdo no aplicativo poderá acessar o conteúdo oculto, mesmo que esse item esteja visualmente oculto no painel de navegação para esse público-alvo.
- Os blocos de painel que apontam para relatórios que não são adicionados ao aplicativo ou adicionados, mas ocultos da audiência, não funcionarão. Esses blocos de painel exibem um erro: "O relatório mostrado neste bloco não existe ou você não tem permissão para exibi-lo.".
- Se você adicionar apenas painéis com blocos de relatório ao seu aplicativo, o aplicativo não exibirá nada ao seu público-alvo. Certifique-se de adicionar os relatórios relacionados aos dashboards adicionados e torná-los visíveis para o público-alvo ou selecione Permitir acesso ao conteúdo oculto.
- Relatórios paginados com sub-relatórios não exibem o conteúdo do sub-relatório se ele estiver oculto do público-alvo.
- Os usuários de relatórios de detalhamento não poderão navegar até os relatórios de destino se os relatórios de destino estiverem ocultos.
Para resolver esses problemas, verifique se todos os relatórios dependentes estão adicionados ao aplicativo e visível para o público-alvo. Se eles estiverem ocultos do público-alvo, selecione Permitir acesso ao conteúdo oculto.
No painel Gerenciar acesso do público-alvo, especifique grupos ou usuários a serem adicionados ao grupo de públicos-alvo atual.
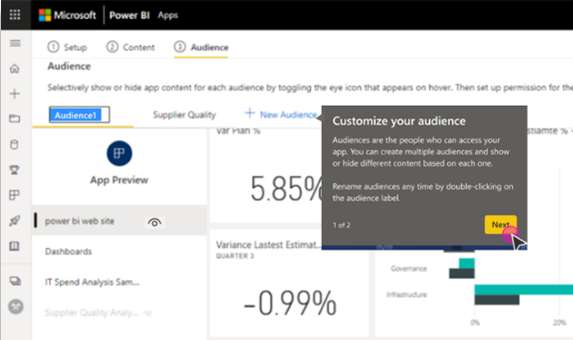
Importante
- Se o aplicativo depender de modelos semânticos de outros workspaces, verifique se todos os usuários do aplicativo têm acesso aos modelos semânticos subjacentes.
- Caso o aplicativo ou relatório esteja no mesmo workspace do modelo semântico, lembre-se de também adicionar ao aplicativo o relatório associado ao modelo semântico.
Para cada grupo de público-alvo, conceda acesso a todos em sua organização ou apenas a usuários ou grupos específicos. Você também pode expandir a opção Avançado para definir as seguintes configurações por grupo de públicos-alvo:
Permitir que os usuários compartilhem os modelos semânticos neste aplicativo: essa opção dá aos usuários do aplicativo permissão para compartilhar os modelos semânticos subjacentes do público-alvo do aplicativo.
Permitir que os usuários criem conteúdo com os modelos semânticos neste aplicativo: essa opção permite que os usuários do aplicativo criem seus próprios relatórios e dashboards com base nos modelos semânticos de audiência do aplicativo.
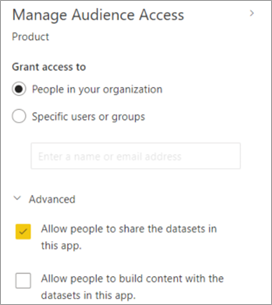
Observação
- As configurações avançadas se aplicam a todos os públicos-alvo, incluindo os usuários do workspace. Eles podem compartilhar os modelos semânticos e criar conteúdo com os modelos semânticos neste aplicativo, desde que tenham pelo menos uma função de Visualizador no workspace. Confira Funções em workspaces para saber mais sobre funções.
- As permissões de build só se aplicam a modelos semânticos no mesmo espaço de trabalho que o aplicativo. Se os modelos semânticos estiverem em outros workspaces, você deverá conceder explicitamente permissões de build nesses modelos semânticos ou adicionar os usuários com pelo menos a função Visualizador a esse workspace.
Publicar o aplicativo
Depois de configurar as audiências e o conteúdo para cada público, você estará pronto para publicar seu aplicativo. Você pode instalar o aplicativo automaticamente para usuários se o administrador do Fabric tiver habilitado essa configuração para você no Portal de Administração do Fabric. Leia mais sobre como instalar um aplicativo automaticamente neste artigo.
Selecione Publicar aplicativo.
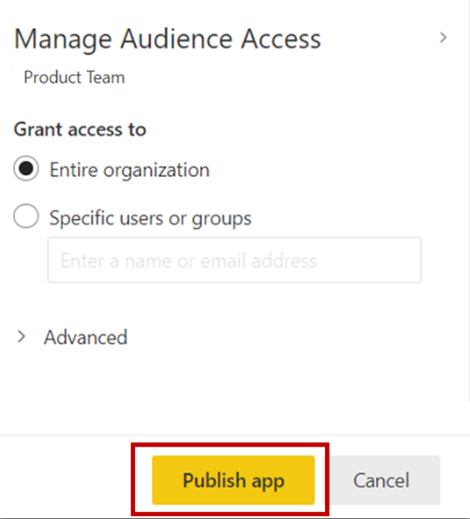
Após publicar o aplicativo, você verá a mensagem Publicado com êxito, que inclui um link compartilhável do aplicativo. Você pode copiar e compartilhar esse link com os usuários do aplicativo.
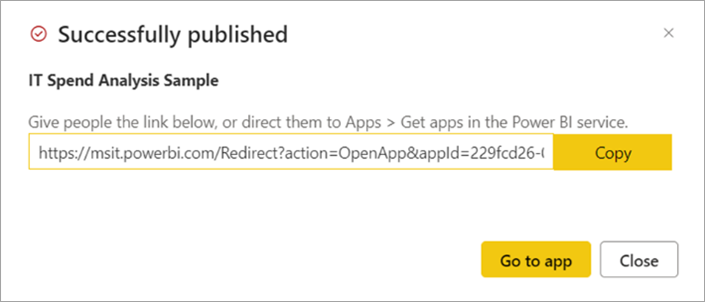
Você também pode compartilhar o aplicativo publicado selecionando o botão Copiar link na parte inferior da página Configuração. Isso cria um link compartilhável para o aplicativo para compartilhar com os consumidores do aplicativo.
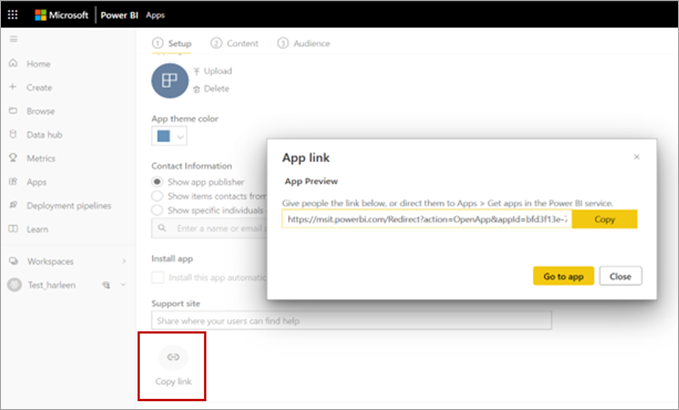
Os usuários do aplicativo também podem solicitar acesso ao seu aplicativo pesquisando o aplicativo no Marketplace de Aplicativos ou no AppSource. Confira a seção exibição do aplicativo para o usuário deste artigo para mais informações sobre a experiência do aplicativo para os usuários finais.
Publicar o aplicativo em toda a organização
Você pode adicionar a organização inteira a qualquer um dos grupos de públicos-alvo do aplicativo ao publicar o aplicativo.
- Em Gerenciar acesso do público-alvo, selecione Organização inteira.
No entanto, a opção de adicionar toda a organização está desabilitada nestes três cenários:
- Você selecionou Instalar este aplicativo automaticamente na guia Configuração. A instalação automática de um aplicativo para uma organização inteira não é permitida.
- Você é um usuário convidado que recebeu uma função no workspace.
- O administrador não permite que você atribua um aplicativo a toda a organização. Você pode pedir para que a administração altere essa configuração na seção Configurações de locatário do aplicativo das configurações de locatário no Portal de administração.
Alterar as configurações dos usuários que não têm acesso
Você pode controlar o que os usuários veem quando tentam exibir um aplicativo, mas eles não têm acesso. A configuração padrão dispara o fluxo de solicitação de acesso. Os usuários veem que têm acesso negado e podem enviar uma solicitação de acesso.
Por padrão, as solicitações de acesso são enviadas para você por email. Confira a seção deste artigo para saber mais sobre como gerenciar solicitações de acesso.
Você também pode exibir uma mensagem personalizada aos usuários quando o acesso a um aplicativo é negado.
Personalizar o comportamento da solicitação de acesso
Algumas organizações têm processos e sistemas fora do Power BI para examinar e gerenciar solicitações de acesso. A configuração de mensagem personalizada permite explicar ou fornecer um link para como um usuário pode obter acesso ao aplicativo do Power BI. Você pode alterar o comportamento da solicitação de acesso padrão para um aplicativo do Power BI acessando as configurações do aplicativo do Power BI e configurando as opções de Solicitações de acesso conforme desejado. Selecione Substituir por mensagem personalizada automatizada.
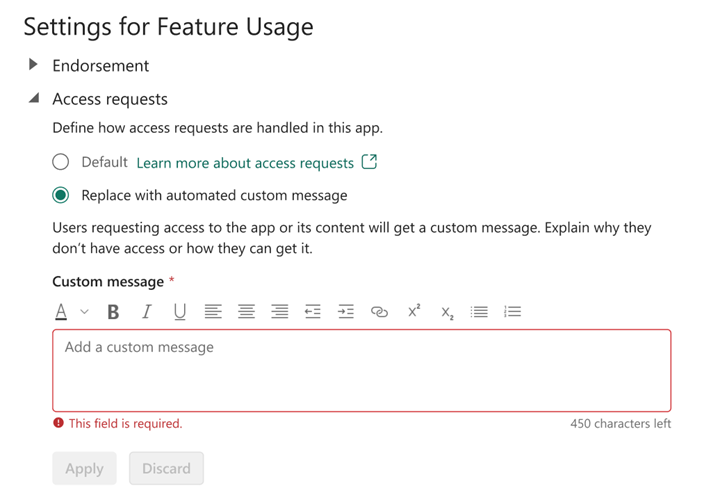
Você pode criar sua própria mensagem personalizada e incluir um link para os usuários solicitarem acesso. Essa opção permite que você forneça instruções sobre como um usuário pode obter acesso ao seu aplicativo do Power BI, em vez de receber solicitações por email. Você pode escolher essa opção, por exemplo, se sua organização usar um sistema automatizado para lidar com solicitações de acesso. Quando os usuários que não têm acesso ao seu aplicativo do Power BI tentam exibi-lo, eles veem uma mensagem com as instruções fornecidas.
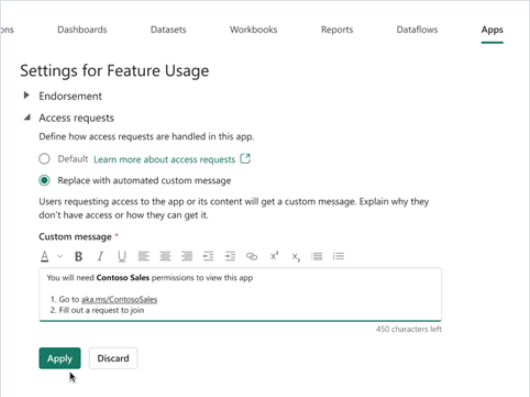
A área de texto da Mensagem personalizada no exemplo de Solicitações de acesso mostra as instruções de exemplo. As instruções podem ser em rich text com formatação e links. O exemplo a seguir mostra a mensagem que os usuários veem quando tentam exibir um aplicativo do Power BI ao qual não têm acesso.
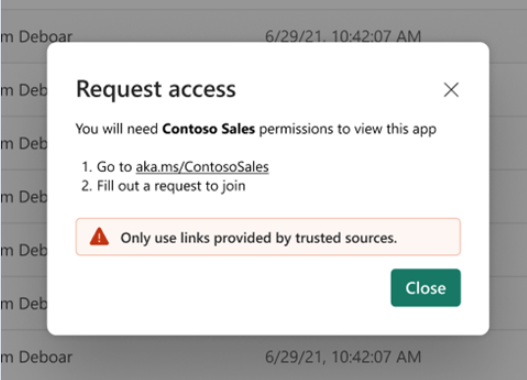
Observação
Não há suporte para mensagens personalizadas nos aplicativos móveis do Power BI para iOS e Android. Se você optar por mostrar uma mensagem personalizada aos usuários que não têm acesso ao seu aplicativo do Power BI, os usuários no celular ainda verão o fluxo de solicitação de acesso padrão.
Gerenciar solicitações de acesso ao aplicativo
Depois de publicar um aplicativo, você pode gerenciar permissões de aplicativo.
Na página da lista Aplicativos, selecione Mais opções (...) ao lado de um aplicativo e selecione Gerenciar permissões.
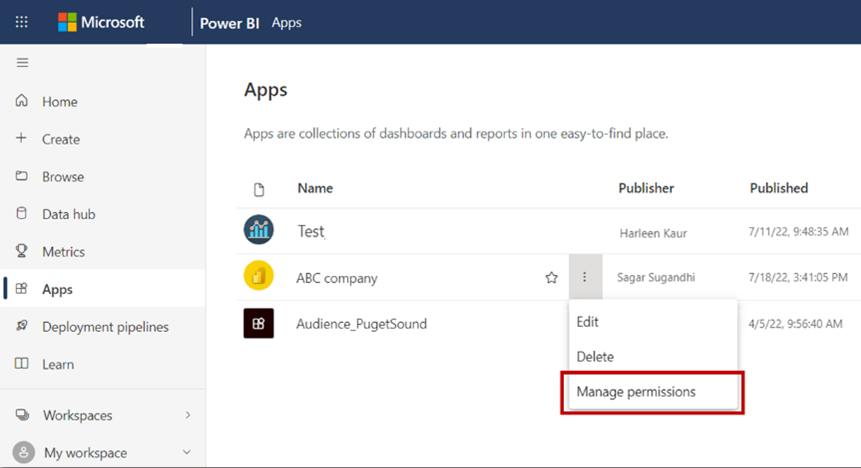
Uma faixa de notificação no workspace exibe se há solicitações de acesso pendentes. Selecione Exibir para acessar a página de gerenciamento de permissões do aplicativo diretamente.

A página Gerenciamento de permissões contém estas guias:
Acesso direto: lista todos os usuários que já têm acesso ao aplicativo.
Acesso pendente: lista todas as solicitações pendentes.
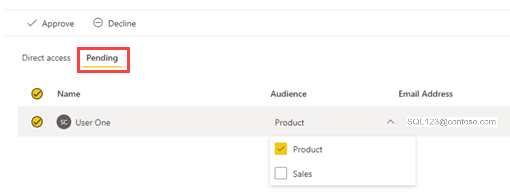
Alterar o aplicativo publicado
Siga estas etapas para modificar um aplicativo publicado.
Abra o workspace que corresponde ao aplicativo. Se você for Administrador ou Membro de um workspace, também poderá abri-lo no aplicativo selecionando o lápis Editar aplicativo.
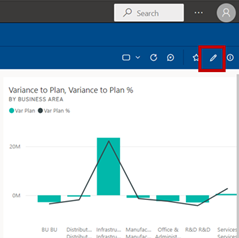
Faça alterações no conteúdo do seu aplicativo.
O workspace é sua área de preparo, portanto, suas alterações não entrarão em vigor no aplicativo até que você publique novamente. Isso permite que você faça alterações sem afetar os aplicativos publicados.
Importante
Se você remover um relatório e atualizar o aplicativo, os usuários do aplicativo perderão todas as personalizações que fizeram, como indicadores, comentários e assim por diante. Essas personalizações não podem ser restauradas, mesmo se você adicionar o relatório de volta ao aplicativo.
Selecione Atualizar aplicativo na exibição de conteúdo do Workspace.
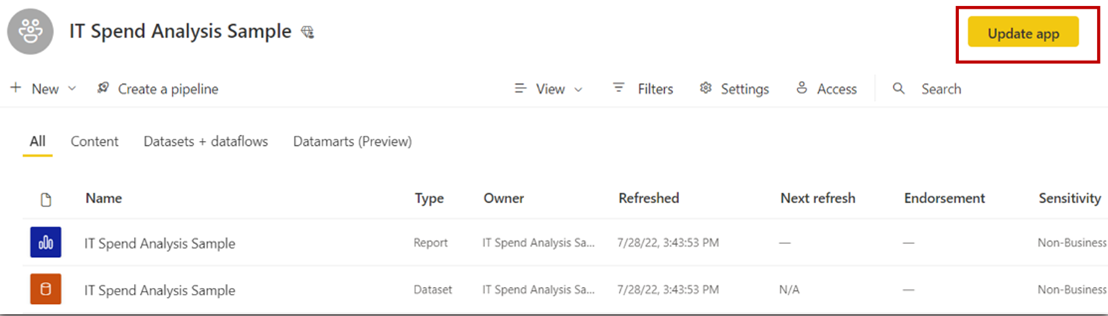
Atualize Configuração, Conteúdo e Público-alvo, se necessário, e selecione Atualizar aplicativo.
As pessoas para as quais você publicou o aplicativo verão automaticamente a versão atualizada do aplicativo.
Observação
Se você removeu as permissões de aplicativo como parte da atualização, os novos instaladores de aplicativo não receberão essas permissões. No entanto, a atualização não removerá as permissões de usuários que já as têm. Para remover esse acesso existente, acesse a guia Acesso Direto na página de permissões de gerenciamento do modelo semântico e remova as permissões manualmente.
Copiar um link para um item específico em um aplicativo
Pré-requisito para copiar um link
Antes de copiar um link para um item em um aplicativo, você precisa publicar o aplicativo. A opção Copiar link da guia Conteúdo do item não aparece até que o aplicativo seja publicado.
Itens para os quais você pode copiar um link
Você pode copiar um link para esses itens em um aplicativo:
- Um relatório do Power BI
- Um relatório paginado
- Painel
- Um scorecard
Você não pode copiar um link para uma pasta de trabalho do Excel em um aplicativo.
Copiar o link
No aplicativo, selecione Mais opções (...) ao lado do item para o qual você deseja copiar o link.
Selecione Copiar link.
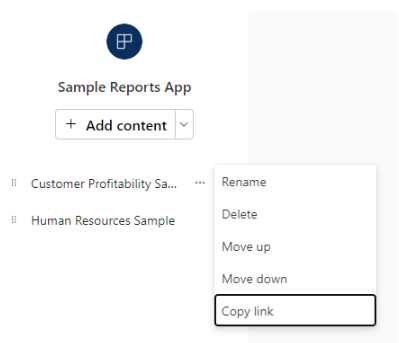
Na caixa de diálogo Link do aplicativo, selecione Copiar e, em seguida, Fechar ou Ir para o aplicativo.
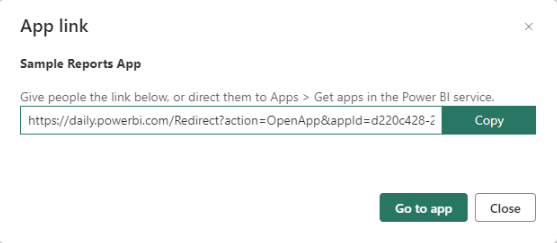
Instalar aplicativos automaticamente para usuários finais
Se um administrador lhe der permissão, você poderá instalar aplicativos automaticamente ao publicá-los e efetuar push dos aplicativos para os usuários. Essa funcionalidade de push facilita a distribuição dos aplicativos certos para as pessoas ou grupos certos. Seu aplicativo é exibido automaticamente na lista de conteúdo Aplicativos dos usuários finais. Eles não precisam pesquisá-lo no marketplace de Aplicativos ou no Microsoft AppSource ou seguir um link de instalação. Veja como os administradores habilitam aplicativos de publicação para usuários finais no artigo do portal de administração do Fabric.
Como publicar um aplicativo para os usuários finais automaticamente
Depois que o administrador tiver atribuído permissões a você, você terá uma nova opção para instalar o aplicativo automaticamente. Quando você marca a caixa e seleciona Publicar aplicativo (ou Atualizar aplicativo), o aplicativo é publicado para todos os grupos de público definidos na guia Público-alvo do aplicativo.
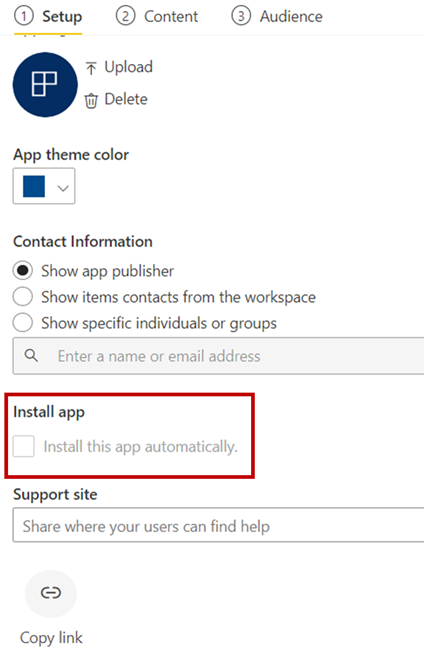
Como os usuários obtêm aplicativos publicados
Após ser publicado, o aplicativo aparece automaticamente na lista de aplicativos para seus usuários. Isso permite identificar os aplicativos que usuários específicos ou funções de trabalho em sua organização precisam ter disponíveis.
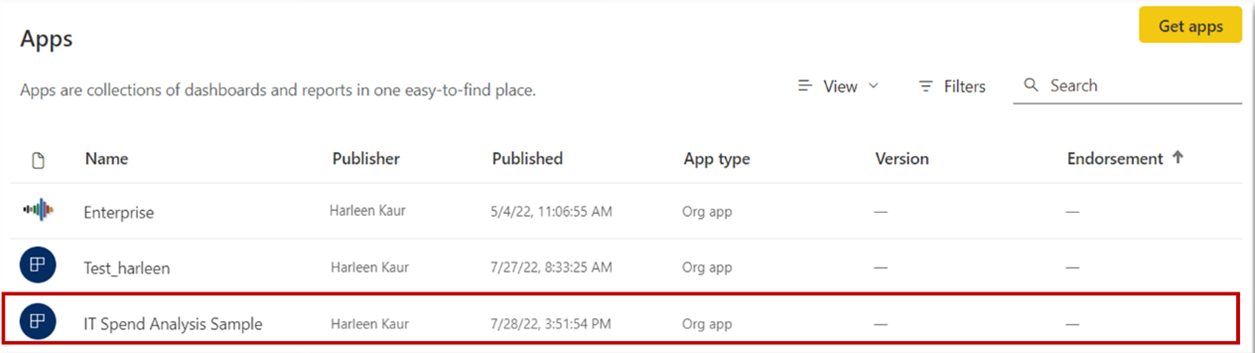
Considerações para instalar aplicativos automaticamente
Tenha o seguinte em mente ao publicar aplicativos e enviá-los por push automaticamente para os usuários finais:
Você não pode instalar automaticamente um aplicativo em toda a organização. Se você marcar a caixa de seleção Instalar aplicativo automaticamente, a opção Toda a organização ficará desativada.
Instalar um aplicativo automaticamente para usuários pode levar tempo. A maioria dos aplicativos é instalada imediatamente para os usuários, mas a publicação de aplicativos pode levar tempo, dependendo do número de itens no aplicativo e do número de pessoas que receberam acesso. Recomendamos publicar os aplicativos fora do expediente comercial, quando bastante tempo poderá transcorrer antes que os usuários precisem deles. Verifique com vários usuários antes de enviar uma ampla comunicação sobre a disponibilidade do aplicativo.
Se os usuários não virem imediatamente o aplicativo na lista Aplicativos, eles deverão atualizar a página ou fechar e reabrir o navegador.
Tente não sobrecarregar os usuários. Tenha cuidado para não publicar um excesso de aplicativos, de forma que seus usuários possam entender que os aplicativos pré-instalados são úteis para eles. É melhor controlar quem pode publicar aplicativos para os usuários finais para coordenar o cronograma de publicação. Estabeleça um ponto de contato para fazer com que os aplicativos da sua organização sejam publicados para os usuários finais.
Os aplicativos não são instalados automaticamente para os usuários convidados que não aceitaram um convite.
Visão do usuário do aplicativo
Os usuários de aplicativos no serviço do Power BI e nos aplicativos móveis do Power BI só veem o conteúdo com base nas permissões de acesso para seus respectivos grupos de público. Os usuários que têm acesso a vários grupos de público-alvo verão abas de grupo na barra superior para alternar facilmente entre diferentes públicos-alvo. Por exemplo, se o usuário fizer parte dos grupos da equipe de produtos e da equipe de vendas, ele verá três guias de exibição, conforme mostrado na imagem a seguir. Por padrão, os usuários veem a guia Todas, que é uma visualização consolidada mostrando todo o conteúdo a que têm acesso. Os usuários do aplicativo podem navegar por diferentes guias de grupo de público para ver o conteúdo de cada grupo.
A exibição consolidada Tudo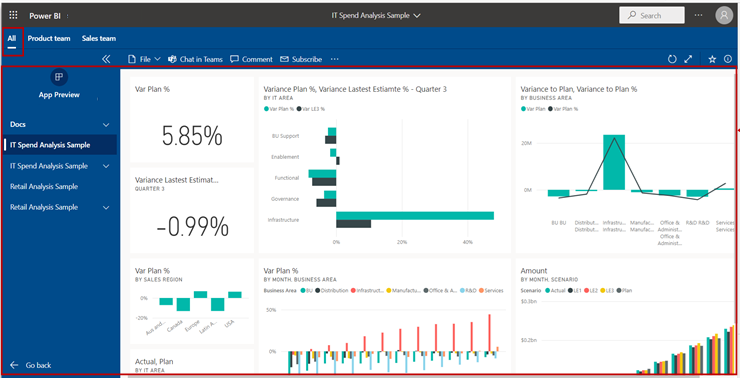
Grupo de públicos0alvo um, Equipe de produto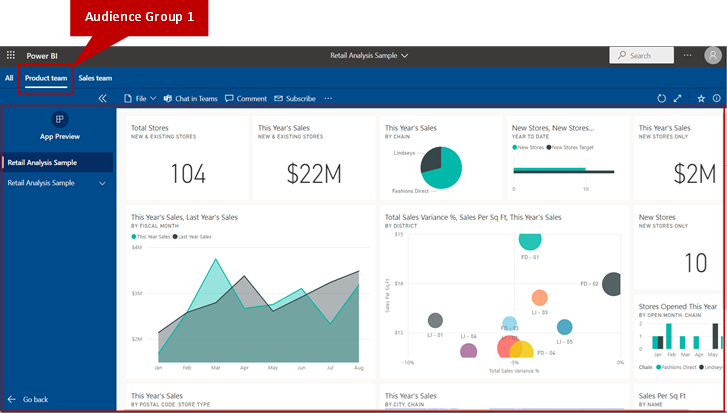
Grupo de públicos-alvo dois, Equipe de vendas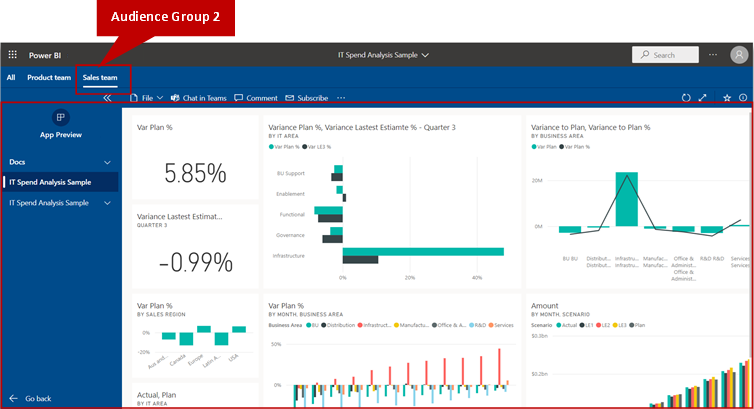
Leia mais sobre como os usuários do aplicativo experimentam aplicativos.
Cancelar a publicação de um aplicativo
Qualquer Administrador ou Membro de um workspace pode cancelar a publicação do aplicativo.
Em um workspace, selecione Mais opções (...)>Cancelar publicação do aplicativo.
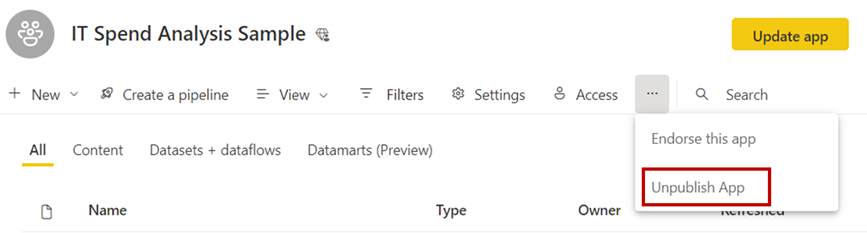
Essa ação desinstala o aplicativo em todos para os quais você o distribuiu e eles não terão mais acesso ao aplicativo. Essa ação não exclui o workspace nem o conteúdo dele.
Importante
Quando você cancela a publicação de um aplicativo, os usuários perdem suas personalizações, mesmo se você republicar o aplicativo mais tarde. Eles perdem todos os favoritos pessoais, os comentários etc. associados ao conteúdo do aplicativo. Só cancele a publicação de um aplicativo se você precisar removê-la.
Considerações e limitações
Para manter a confiabilidade e o desempenho do aplicativo, aqui estão alguns aplicativos, grupos de público-alvo e limites de acesso a serem considerados:
- Você pode criar um aplicativo por workspace.
- As operações de publicação e atualização do aplicativo têm um tempo limite de 1 minuto. Se o aplicativo estiver apresentando um erro de tempo limite durante a atualização, considere reduzir o número de itens incluídos no aplicativo.
- Em alguns casos, a equipe de Suporte do Power BI pode precisar bloquear atualizações para aplicativos grandes. Antes de bloquear as atualizações do aplicativo, a equipe de Suporte do Power BI envia uma mensagem aos administradores usando as comunicações do Microsoft 365, com uma solicitação para otimizar aplicativos grandes. Para otimizar um aplicativo grande, tente: reduzir o número de itens no aplicativo, converter relatórios do aplicativo para um formato diferente, como o Projeto do Power BI , ou recriar o aplicativo como um app corporativo . Se a atualização for bloqueada para um aplicativo grande, uma mensagem será mostrada solicitando que os clientes entrem em contato com o Suporte do Power BI para obter ajuda com a otimização do aplicativo e, em seguida, desbloqueie a atualização.
- Você pode criar até 25 grupos de público-alvo por aplicativo.
- Um total de 10.000 usuários e grupos de usuários combinados podem ter acesso a um aplicativo.
- Cada grupo de usuários é contado como uma entrada em relação ao total de 10.000.
- Você pode adicionar até 1.000 usuários ou grupos de usuários por grupos de público-alvo (observe o limite total de usuários e grupos de usuários do aplicativo acima). Recomendamos que você use um ou mais grupos de usuários que contenham todos os usuários que devem ter acesso.
- Se um usuário que você adicionou a um grupo de público-alvo já tiver acesso ao aplicativo por meio do workspace, ele não será mostrado na lista de acesso do aplicativo.
- Cada usuário ou grupo de usuários do workspace é contado por grupo de público-alvo. Por exemplo, se você tiver quatro usuários de workspace e cinco grupos de público-alvo de aplicativos, esses quatro usuários do workspace serão contados por grupo de público-alvo (4x5), contabilizando 20 usuários em relação ao limite de 10.000 usuários ou grupos de usuários por aplicativo. Além disso, cada usuário ou grupo de usuários do workspace é contado em relação aos 1.000 usuários ou grupos de usuários por grupo de público-alvo.
- Considere quantos usuários ou grupos de usuários do workspace têm acesso ao aplicativo e quantos usuários e grupos de usuários você adicionou a grupos de público-alvo ao criar grupos de públicos adicionais. É possível atingir o número máximo de 10.000 usuários ou grupos de usuários por aplicativo antes de atingir o limite de 25 grupos de público-alvo por aplicativo. Por exemplo, se você criar 10 grupos de público-alvo e tiver 1.000 usuários por grupo de público-alvo (contabilizando usuários do workspace também), atingirá o limite de 10.000 usuários ou grupos de usuários do aplicativo e qualquer grupo de público-alvo adicional com usuários ou grupos de usuários adicionais impedirá que o aplicativo publique ou atualize.
- Se você incluir um relatório que usa modelos semânticos encadeados em um aplicativo, também conhecido como DirectQuery para modelos semânticos do Power BI e o Analysis Services, ao adicionar um usuário a um grupo de audiência, certifique-se de conceder permissões a todos os modelos semânticos na cadeia. É recomendável usar os Grupos de Segurança do Microsoft Entra para gerenciar permissões aqui. Para obter mais informações, visite Estratégia para usar grupos. A mesma consideração deve ser feita para modelos semânticos em um workspace diferente do aplicativo, certifique-se de conceder permissões para modelos semânticos em um workspace diferente.
- Se você incluir um relatório paginado que usa um modelo semântico em um aplicativo, ao adicionar um usuário a um grupo de público-alvo, certifique-se de conceder permissão ao modelo semântico.
Outras coisas para ter em mente sobre a publicação de aplicativos:
- O AppSource é um serviço externo que tem apenas aplicativos de serviço voltados para o público. Para aplicativos organizacionais, os usuários podem simplesmente acessar o Marketplace de aplicativos para encontrá-los. Aplicativos de modelo também estão disponíveis no Marketplace de aplicativos.
- Você pode fixar uma página inteira do relatório em um dashboard usando a fixação dinâmica ou fixar um só visual como um bloco de um relatório no dashboard.
- Ao selecionar um visual fixado como um bloco em um dashboard em um aplicativo publicado, você será direcionado para o relatório subjacente no aplicativo. Se o criador do aplicativo optar por não incluir um relatório que tenha um dashboard relacionado no aplicativo, você não será direcionado para o relatório subjacente ao selecionar o bloco relacionado.
- Para ver uma página inteira do relatório fixada como um bloco dinâmico em um painel ou para um relatório detalhado funcionar, os criadores do aplicativo precisam incluir o relatório no público-alvo do aplicativo.
- A URL do site de suporte é mostrada no cartão de informações do item.
- Por padrão, todo o conteúdo recém-adicionado a um aplicativo já publicado é marcado como invisível. Você precisa ir até cada grupo de públicos-alvo e reexibi-lo manualmente.
- Não há suporte total para vários públicos em pipelines de implantação. A visibilidade do novo conteúdo que você adiciona a um aplicativo da organização ainda deve ser administrada manualmente por meio do gerenciamento de audiência.
- Ao usar "Adicionar um Link", você só poderá abrir links de inserção na área de conteúdo.
- Os aplicativos podem ter no máximo 200 dashboards.
- Não há suporte para a criação de uma assinatura de um scorecard de dentro de um aplicativo. Como solução alternativa, os administradores do workspace ou proprietários de itens podem criar assinaturas a partir do scorecard de origem e adicionar consumidores de aplicativos como destinatários, os destinatários podem gerenciar suas assinaturas em notificações de preferências > .
