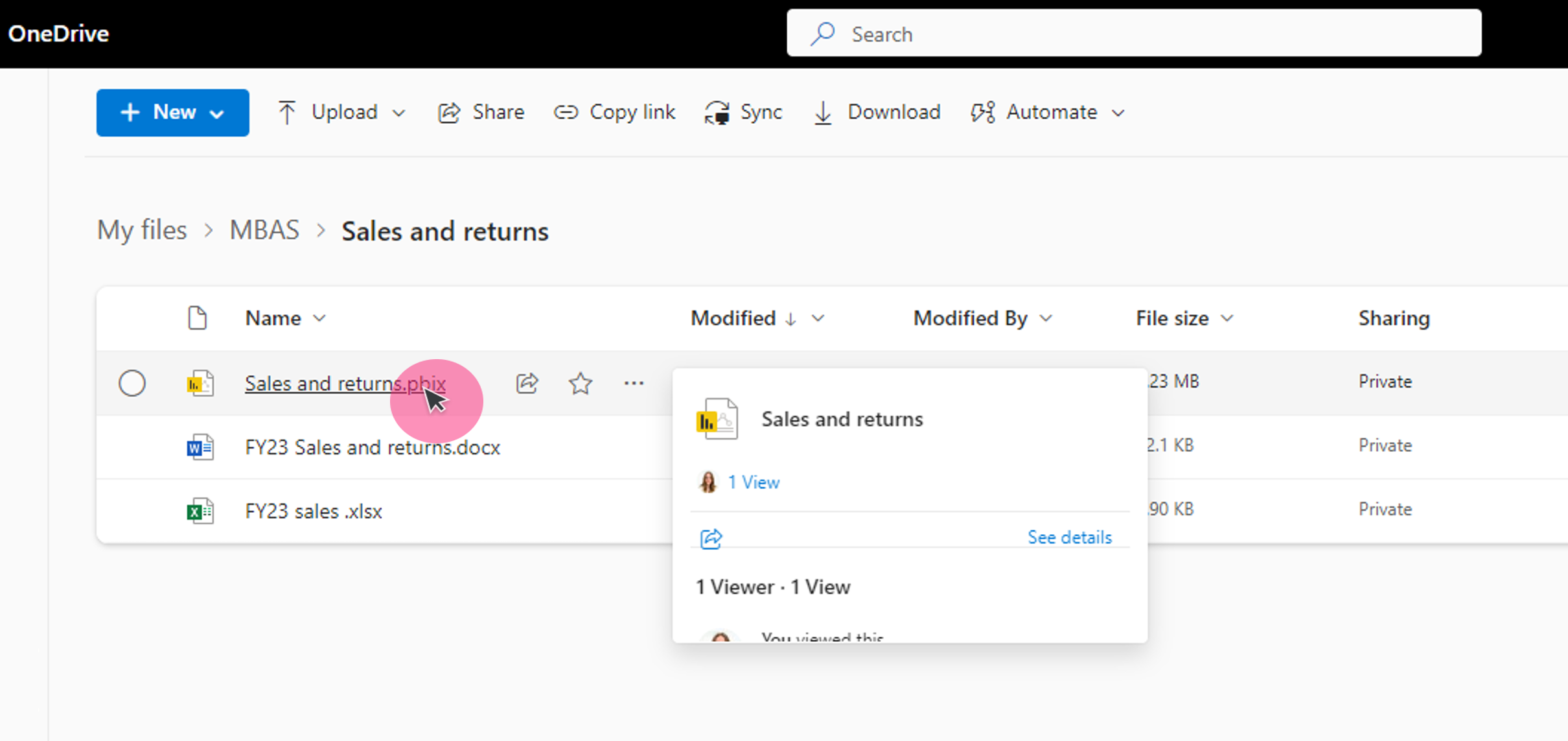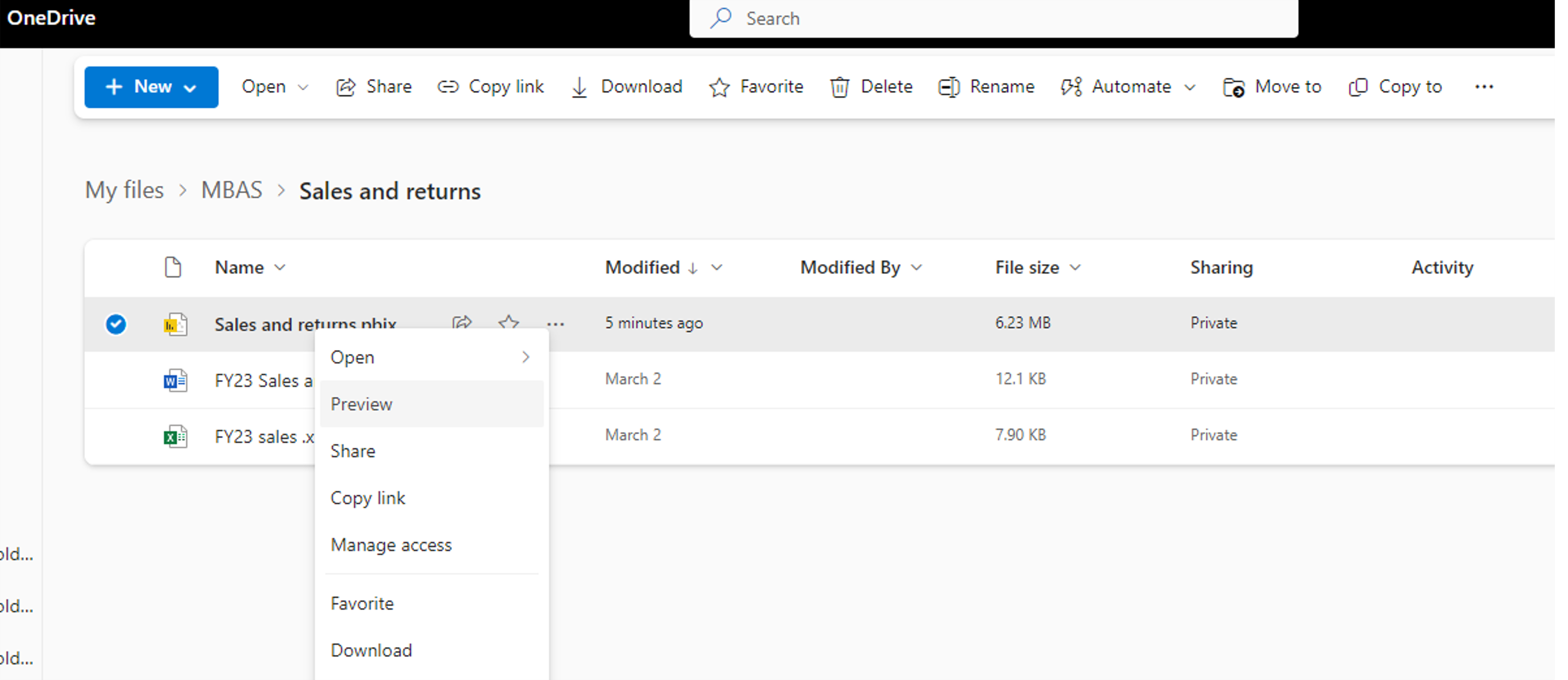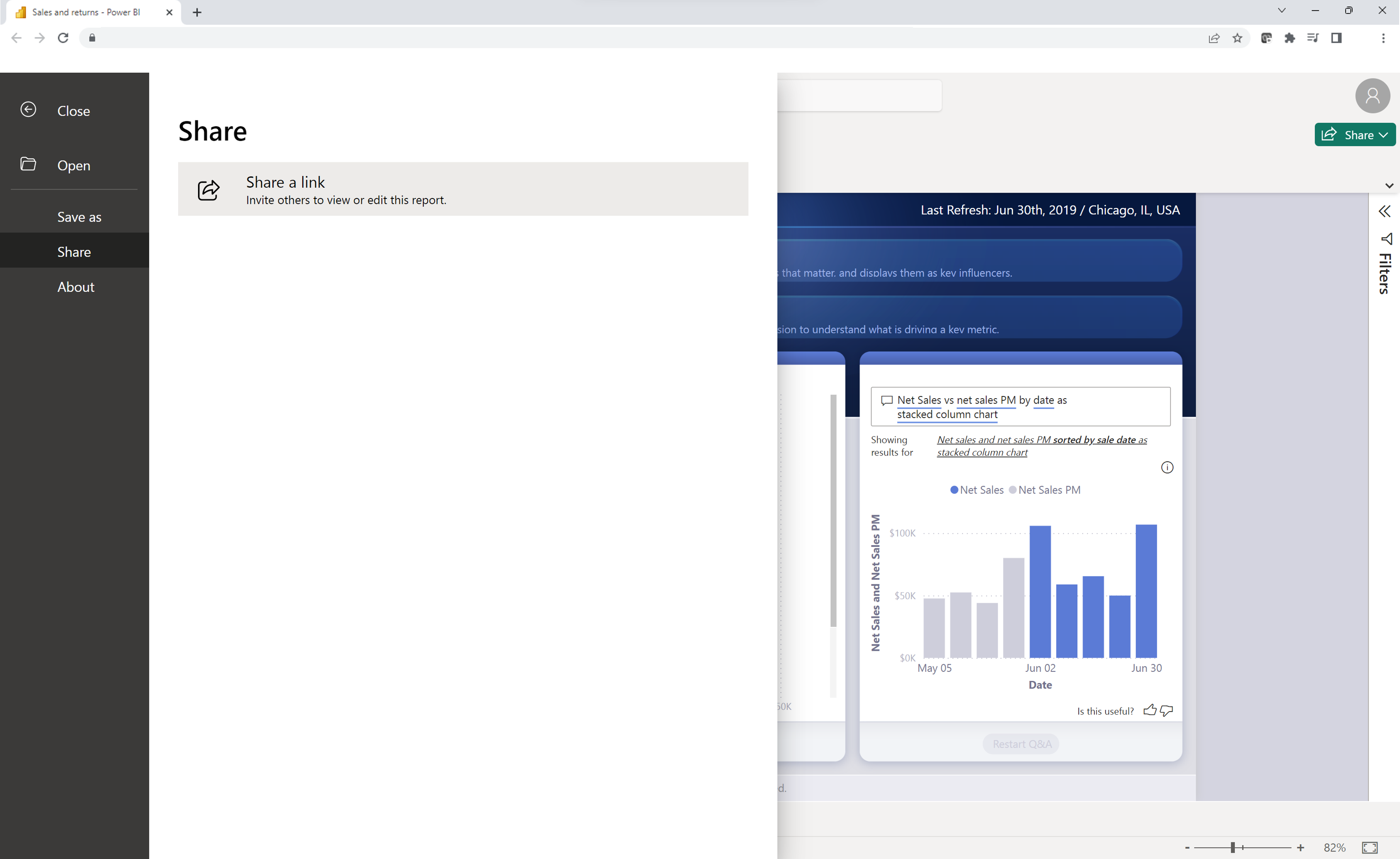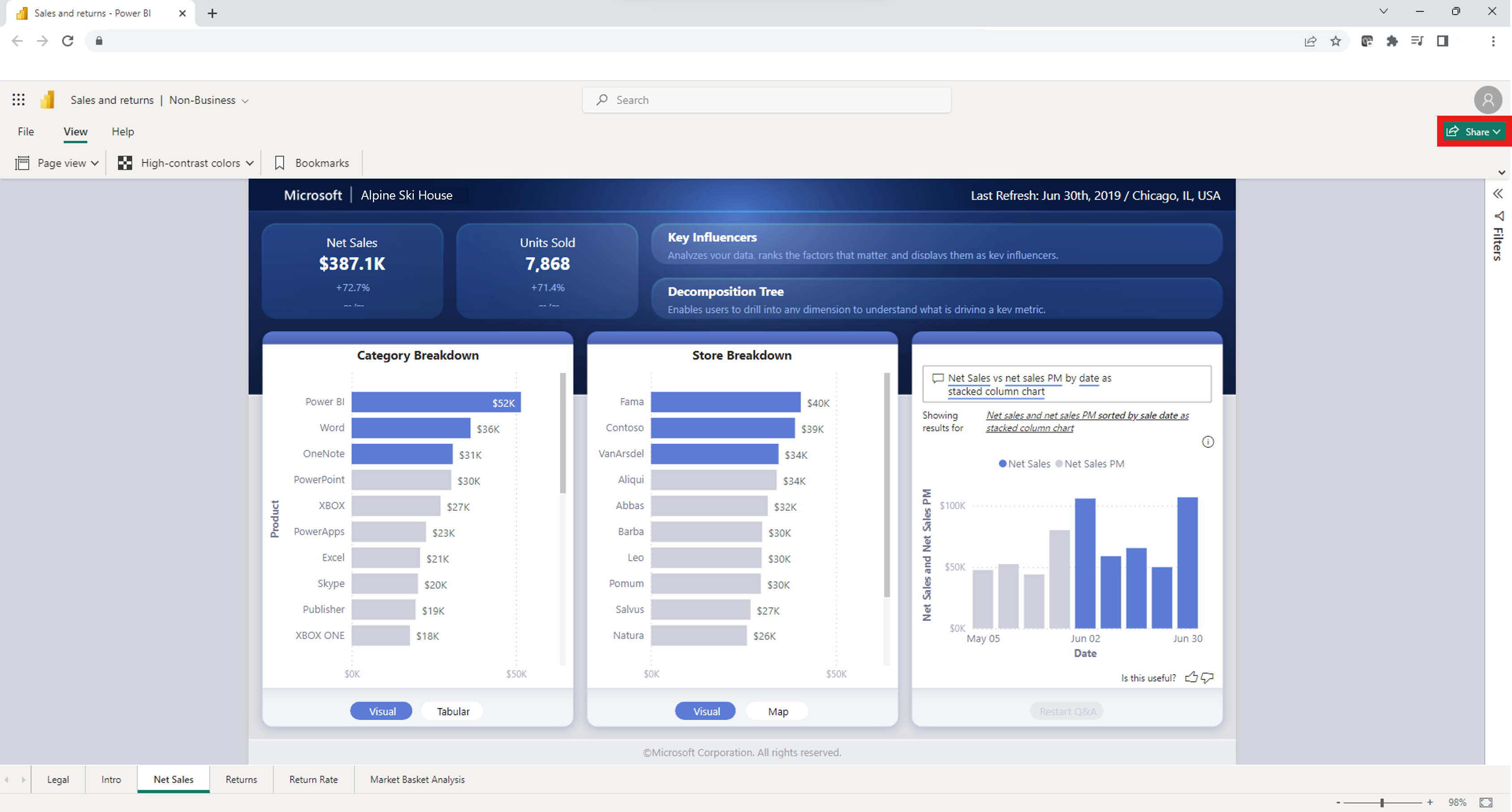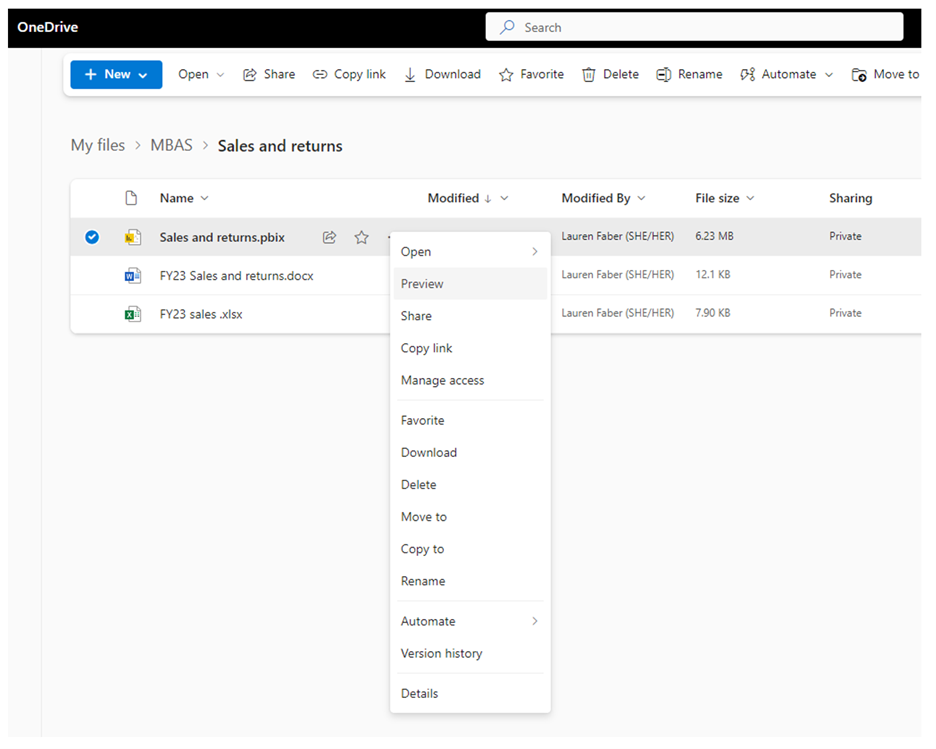Exibir arquivos do Power BI no OneDrive e no SharePoint
Você pode exibir rapidamente arquivos do Power BI no OneDrive e no SharePoint sem precisar instalar o Power BI Desktop ou baixar o arquivo localmente. A exibição de arquivos do Power BI em seu navegador permite a colaboração e um fluxo de trabalho simplificado antes da publicação por meio do serviço do Power BI.
Observação
Esta é a documentação de pré-visualização pública e alguns recursos podem não estar disponíveis em seu locatário.
Permitir a exibição de arquivos do Power BI no OneDrive e no SharePoint
A exibição de arquivos do Power BI no OneDrive e no SharePoint está habilitada por padrão.
Se você não quiser que essa funcionalidade esteja ativada em seu locatário, seu administrador precisará desabilitar a funcionalidade no Portal de administração.
Se a capacidade não estiver ativada em seu locatário, você não poderá exibir um relatório do Power BI em seu navegador. Em vez disso, você é direcionado para baixar o arquivo no dispositivo. Em seguida, você pode abrir o arquivo no Power BI Desktop. Para obter a melhor experiência de exibição e garantir que você sempre tenha um backup do seu arquivo na nuvem, recomendamos que os administradores ativem a funcionalidade.
Abrir um arquivo do Power BI armazenado em uma biblioteca do OneDrive ou do SharePoint
É muito simples exibir relatórios do Power BI armazenados no OneDrive e no SharePoint diretamente no navegador. Selecione o arquivo diretamente para abri-lo no navegador.
Você também pode clicar com o botão direito do mouse no relatório ou selecionar **Mais opções (...) >Abrir>Abrir no navegador.
Em seguida, o relatório é carregado no navegador.
Depois que o relatório estiver aberto, você poderá interagir com os visuais e explorar os dados subjacentes para descobrir informações importantes.
Compartilhar um link para o relatório com outras pessoas
Você pode compartilhar um link para um arquivo do Power BI com outras pessoas de duas maneiras.
No menu Arquivo, selecione Compartilhar no menu > à esquerda Compartilhar um link.
Você também pode compartilhar um link para o relatório com outras pessoas selecionando o botão Compartilhar no canto superior direito do relatório.
O Power BI usa a caixa de diálogo de compartilhamento padrão do Microsoft 365 para ajudar no compartilhamento de arquivo. Essa caixa de diálogo impõe suas permissões no OneDrive e no SharePoint e todas as políticas que se aplicam à pasta do OneDrive ou à biblioteca de documentos do SharePoint onde o arquivo é salvo.
A partir daqui, você pode compartilhar o link diretamente com pessoas ou grupos, ou copiar o link para compartilhar com outras pessoas.
Alterar o modo de exibição de página
Use o botão Exibição de página para escolher uma das opções de exibição:
- Ajustar à página
- Ajustar à largura
- Tamanho real
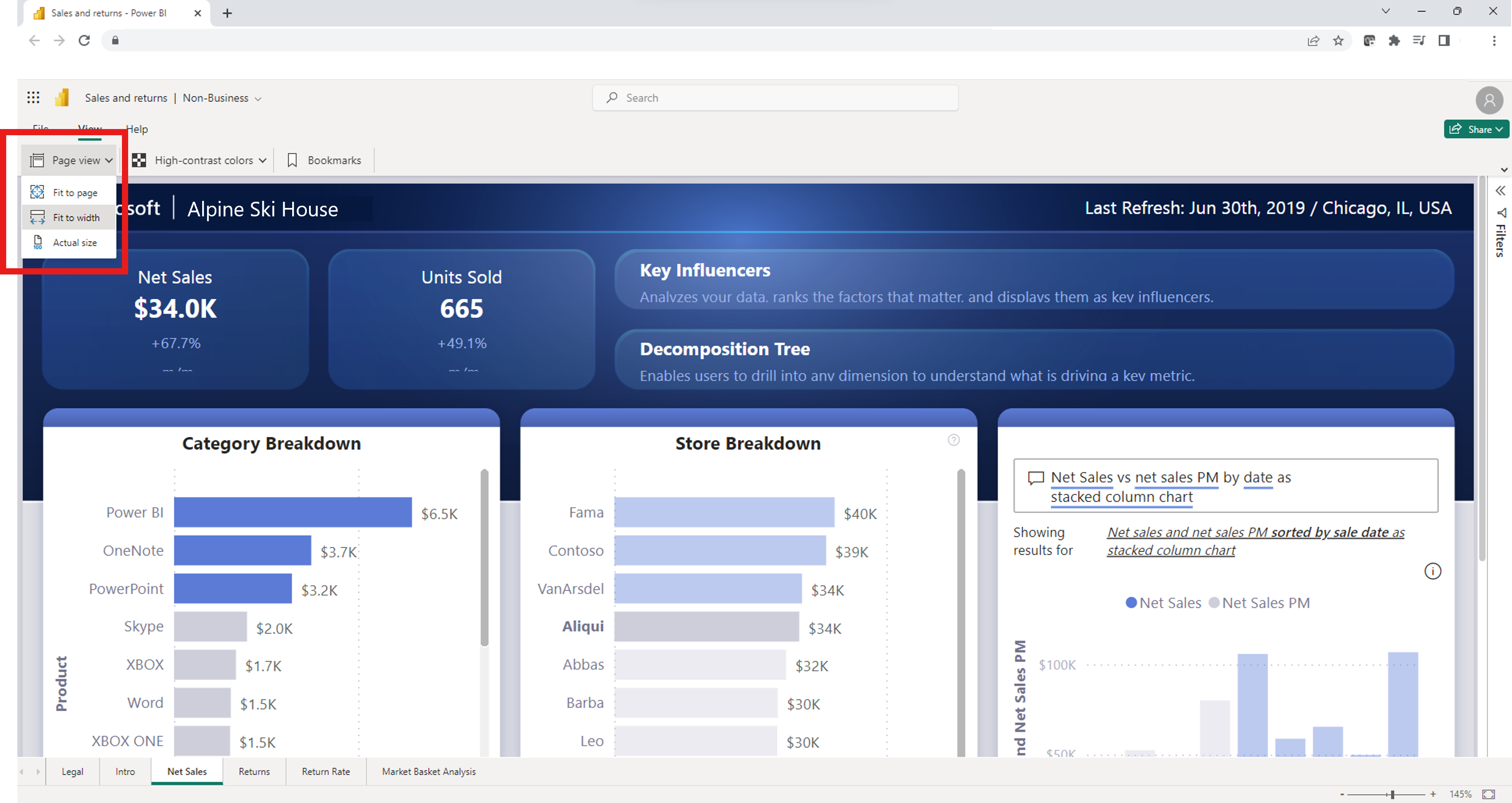
Definir cores de alto contraste
Você pode alterar seu relatório para incluir cores de alto contraste. Para alterar a cor, selecione uma das opções no botão Cor de alto contraste no canto superior esquerdo do relatório.
Exibir indicadores salvos
Para exibir indicadores salvos, selecione o botão Indicadores no canto superior esquerdo do relatório. Depois de selecionar o botão, um painel Indicadores será exibido no lado direito do navegador. Você pode escolher um indicador criado pelo autor do relatório. A seleção de um dos indicadores mostra uma versão filtrada do conjunto do relatório atribuído a esse indicador.
Renomear o arquivo
Você pode renomear o arquivo de duas maneiras diferentes.
A primeira opção começa com a seleção do nome do arquivo no canto superior esquerdo do relatório.
Digite sobre o nome do arquivo atual.
Selecione fora da caixa para ver o novo nome salvo.
Você também pode renomear o arquivo selecionando o menu Arquivo>Renomear.
Baixar uma cópia
Para baixar uma cópia do relatório em seu dispositivo, no menu Arquivo , selecione Baixar uma cópia. Uma versão do arquivo é copiada para o serviço do Power BI para ser baixada em seu dispositivo. Você pode abrir o arquivo no Power BI Desktop para editar e publicar o relatório novamente no serviço do Power BI.
Abrir um relatório no modo de pré-visualização
Você também pode abrir o arquivo no modo de visualização clicando com o botão direito do mouse no arquivo ou selecionando Mais opções (...)>Pré-visualização.
A pré-visualização fornece uma experiência limitada com opções para baixar o arquivo .pbix, compartilhar o arquivo ou copiar um link para o arquivo.
Histórico de versão
Você também pode usar o recurso interno de histórico de versões do Microsoft 365 para rastrear a atividade do relatório e retornar a versões antigas de um arquivo. Em sua biblioteca de documentos do OneDrive e do SharePoint, selecione as reticências (...) ao lado do nome do arquivo do Power BI e selecione Histórico de versões nas opções. Depois de selecionar Histórico de versões, você poderá armazenar, rastrear e restaurar o arquivo sempre que for feita uma alteração.
Pré-requisitos para exibir o relatório no OneDrive e no SharePoint
Para exibir um relatório no OneDrive ou no SharePoint Online, você deve:
- Entre no OneDrive com sua conta do Microsoft Entra.
- Tenha pelo menos acesso de leitura ao arquivo.
- Tenha uma licença Power BI Pro, Power BI Premium por usuário ou E5.
Considerações e limitações
- Os usuários gratuitos não podem exibir relatórios no OneDrive e no SharePoint diretamente no navegador.
- Esses recursos não funcionam com contas pessoais do OneDrive.
- Esses recursos não estão disponíveis em um locatário de nuvem soberana.
- Os arquivos do Power BI podem ser exibidos com um limite de tamanho de até 1 GB.
- Ao abrir a experiência de pré-visualização, você precisará se autenticar antes de exibir o arquivo.
- Atualmente, não há suporte para relatórios com segurança em nível de linha. Você precisa baixar e exibir esses arquivos no Power BI Desktop.
- No momento, não há suporte para a capacidade de exibir arquivos no Microsoft Teams.
- Usuários B2B e usuários anônimos não podem exibir arquivos do Power BI no navegador. Eles são direcionados para baixar o arquivo em seu dispositivo e exibi-lo no Power BI Desktop.
- Se a funcionalidade estiver desativada para sua organização, o arquivo do OneDrive e do SharePoint não será copiado para o serviço do Power BI.
- Os relatórios e modelos semânticos criados por meio dessa experiência do OneDrive e do Microsoft Office SharePoint Online são armazenados em workspaces especiais gerados pelo sistema hospedados na capacidade compartilhada. Os usuários não devem acessar esses espaços de trabalho fora da experiência do OneDrive e do SharePoint.
Modo de modelo semântico
Para exibir um arquivo do Power BI no OneDrive ou no SharePoint, os dados devem estar no modo importar ou conectados ao vivo a um modelo semântico no serviço do Power BI. Os arquivos com outros modos solicitam que você faça o download do arquivo para abrir localmente no Power BI Desktop.
Logs de auditoria
Quando você salva e exibe arquivos do Power BI em bibliotecas de documentos do OneDrive e do SharePoint, os administradores do Power BI podem acessar a atividade por meio de logs de auditoria. Algumas atividades para esses arquivos são registradas por meio de logs de auditoria unificados, enquanto outras são registradas por meio do log de atividades do Power BI.
Os eventos do OneDrive e do SharePoint são auditados nos logs de auditoria do Microsoft 365. Alguns dos eventos incluem:
- Copiar
- Baixar
- Mover para
- Compartilhar
- Exportação
A interação com o arquivo do Power BI é auditada nos logs de atividades do Power BI. Alguns dos eventos incluem:
- Visualizar
- Abrir relatório
Os administradores do Power BI podem acessar informações sobre compartilhamento e permissão de arquivos por meio dos logs de auditoria do Microsoft 365. Qualquer usuário sem direitos de administrador ainda pode acessar os logs de auditoria do Microsoft 365 quando atribuído à função Log de Auditoria Somente para Visualização. Os administradores acessam os logs de auditoria do Microsoft 365 por meio do Portal de administração do Power BI.
A atividade de arquivos do Power BI para OneDrive e SharePoint nos logs de auditoria aparece com os valores de propriedade Workload e/ou EventSource definidos como OneDrive.
Saiba mais sobre a API de Atividade de Gerenciamento do Office 365.
Rótulos de confidencialidade e criptografia
Os rótulos de confidencialidade são respeitados para arquivos do Power BI armazenados e compartilhados por meio do OneDrive e do SharePoint. Uma união das permissões do OneDrive e do SharePoint e das permissões de rótulo da Proteção de Informações da Microsoft são aplicadas ao arquivo. A permissão do OneDrive e do SharePoint é aplicada primeiro, seguida pelo rótulo de confidencialidade. A permissão mais rigorosa é respeitada.
Se o arquivo não for rotulado, a política de locatário padrão do Power BI se aplicará ao exibir o arquivo no OneDrive ou no SharePoint.
Se um arquivo do Power BI tiver criptografia, você só poderá abrir o arquivo se tiver controle total e/ou exportar direitos de uso. Somente os usuários que podem descriptografar o arquivo podem exibi-lo.
Configurações de compartilhamento
Os novos recursos respeitam as configurações organizacionais do OneDrive e do SharePoint para compartilhamento.
Criação de workspaces do sistema
Na primeira vez que alguém abre um arquivo do Power BI em um navegador por meio de uma biblioteca de documentos do OneDrive ou do SharePoint, um espaço de trabalho do sistema é criado no serviço do Power BI e o relatório selecionado é publicado nos bastidores. Esse processo resulta em um tempo de carregamento inicial mais longo. Após a exibição inicial do relatório, o tempo de carregamento diminui significativamente. A criação do espaço de trabalho para exibir um arquivo armazenado no OneDrive ou no SharePoint não tem implicações no armazenamento de capacidade do Power BI Premium.
Os administradores podem ver os espaços de trabalho criados no serviço do Power BI na guia Espaços de trabalho no portal de administração. Os espaços de trabalho criados têm a palavra OneDrive no final do nome do espaço de trabalho. Eles também são listados como PBIX na Pasta do OneDrive na coluna de descrição.
Os administradores não podem modificar espaços de trabalho (excluir, modificar o acesso) do Serviço do Power BI.
Quando você abre um relatório do Power BI no OneDrive ou no SharePoint, os dados são armazenados na região do locatário inicial do Power BI até que o arquivo seja excluído ou não seja aberto por alguns dias.
Colaborando em relatórios
Ao colaborar em relatórios com outros coautores, a melhor prática é armazenar arquivos em uma biblioteca de documentos do SharePoint onde todos os coautores tenham acesso. Isso permite que todos os colaboradores abram o relatório no Power BI Desktop diretamente do SharePoint, façam edições e salvem facilmente as alterações no arquivo no SharePoint.
Quando os arquivos são armazenados na biblioteca do OneDrive de um indivíduo, outros coautores não poderão salvar as alterações no local do OneDrive, a menos que tenham acesso de edição à pasta do arquivo do OneDrive. Se o compartilhamento de um relatório com um colega for principalmente para fins de exibição, o OneDrive ou o SharePoint são uma opção viável. Depois que a capacidade de Abrir no Aplicativo em um link compartilhado for liberada, os usuários poderão fazer e salvar edições em relatórios armazenados no OneDrive ou no SharePoint por meio da ação Abrir no aplicativo.