Gerenciar sua fonte de dados – Oracle
Observação
Nós dividimos a documentação do gateway de dados local em conteúdo específico para Power BI e conteúdo geral que se aplica a todos os serviços compatíveis com o gateway. No momento, você está no conteúdo do Power BI. Para fornecer comentários sobre este artigo ou sobre a experiência geral de documentos do gateway, role até a parte inferior do artigo.
Depois de instalar o gateway de dados local, você pode adicionar fontes de dados para usar com o gateway. Este artigo aborda como trabalhar com gateway no local e fontes de dados Oracle para a atualização agendada ou para o DirectQuery.
Conectar-se a um banco de dados Oracle
Para conectar-se a um banco de dados Oracle com o gateway de dados local, faça o download e instale o Oracle Client para Ferramentas Microsoft (OCMT) de 64 bits no computador que executa o gateway.
As versões do Oracle com suporte são:
- Oracle Database Server 12c (12.1.0.2) e posteriores
- Oracle Autonomous Database – todas as versões
Após instalar e configurar corretamente o OCMT, você pode utilizar o Power BI Desktop ou outro cliente de teste para verificar a instalação e a configuração corretas no gateway.
Adicionar uma fonte de dados
Na tela Nova conexão do gateway de dados local, selecione Oracle para Tipo de conexão.
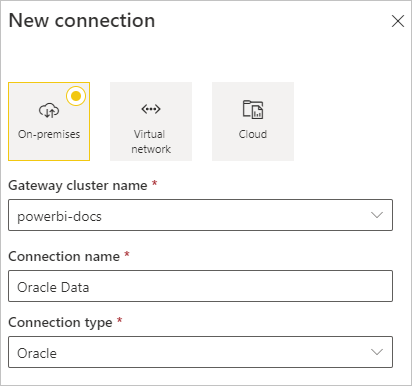
Em Servidor, insira o nome da fonte de dados, como o nome do serviço Oracle net (por exemplo, myADB_high) ou a cadeia de conexão do Easy Connect Plus.
Em Método de autenticação, escolha Windows ou Básico. Escolha Básico se você deve planejar fazer logon como usuário do banco de dados Oracle. Em seguida, insira as credenciais a serem usadas para essa fonte de dados. Escolha Windows ao utilizar a autenticação do sistema operacional Windows e com o cliente e o servidor Oracle executados no Windows.
Observação
Todas as consultas à fonte de dados são executadas com essas credenciais. Para saber mais sobre o armazenamento de credenciais, confira Armazenar credenciais criptografadas na nuvem.
Configure o Nível de privacidade da fonte de dados. Essa configuração controla como os dados podem ser combinados na atualização agendada. A configuração de nível de privacidade não se aplica ao DirectQuery. Para saber mais sobre os níveis de privacidade para sua fonte de dados, confira Níveis de privacidade (Power Query).
Selecione Criar.
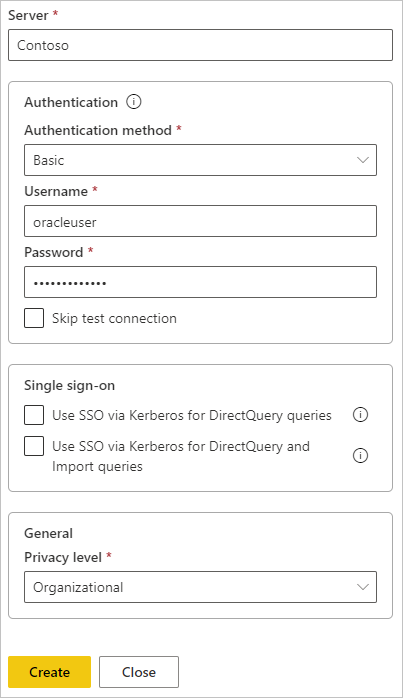
Se a criação for bem-sucedida, você verá Criado e o Nome da fonte de dados>. Agora você pode utilizar essa fonte de dados para atualização agendada ou DirectQuery com o servidor de banco de dados Oracle.
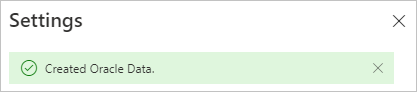
Usar a fonte de dados
Depois de criar a fonte de dados, ela está disponível para uso com o DirectQuery ou com a atualização agendada.
Importante
Os nomes do servidor e do banco de dados devem corresponder entre o Power BI Desktop e a fonte de dados no gateway de dados local.
O vínculo entre o conjunto de dados e a fonte de dados no gateway baseia-se nos nomes do servidor e do banco de dados. Esses nomes devem corresponder exatamente. Por exemplo, se você fornecer um endereço IP como nome do servidor no Power BI Desktop, precisará usar o endereço IP como fonte de dados na configuração do gateway. Esse nome também precisa corresponder a um nome de serviço de rede ou alias que o arquivo tnsnames.ora define. Esse requisito existe para o DirectQuery e para a atualização agendada.
Usar a fonte de dados com conexões do DirectQuery
Verifique se os nomes do servidor e do banco de dados correspondem entre o Power BI Desktop e a fonte de dados configurada para o gateway. Além disso, para poder publicar os conjuntos de dados do DirectQuery, os usuários devem aparecer em Usuários na listagem da fonte de dados.
Após publicar os relatórios, seja no Power BI Desktop ou obtendo dados no serviço do Power BI, suas conexões de banco de dados deverão funcionar. Pode levar vários minutos após a criação da fonte de dados no gateway para conseguir usar a conexão.
Usar a fonte de dados com a atualização agendada
Se você estiver na lista Usuários da fonte de dados configurada no gateway e houver a correspondência entre os nomes do servidor e do banco de dados, você verá o gateway como uma opção a ser usada na atualização agendada.
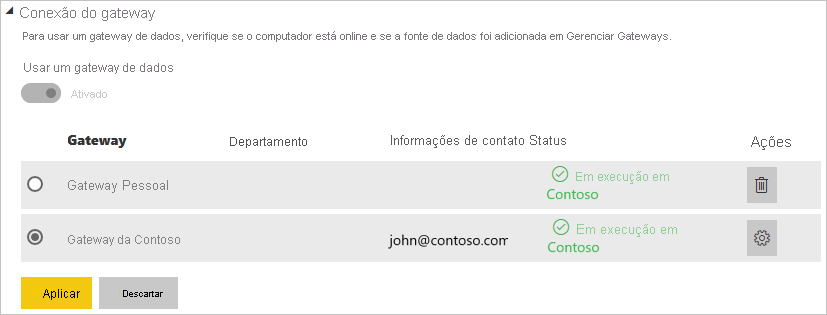
Solução de problemas
Você pode receber um dos seguintes erros do Oracle quando a sintaxe de nomenclatura estiver incorreta ou configurada de forma inadequada:
ORA-12154: TNS:could not resolve the connect identifier specified.ORA-12514: TNS:listener does not currently know of service requested in connect descriptor.ORA-12541: TNS:no listener.ORA-12170: TNS:connect timeout occurred.ORA-12504: TNS:listener was not given the SERVICE_NAME in CONNECT_DATA.
Esses erros podem ocorrer se o descritor de conexão do banco de dados Oracle tnsnames.ora estiver mal configurado, se o nome do serviço NET fornecido estiver mal escrito ou se o ouvinte do banco de dados Oracle não estiver sendo executado ou não puder ser acessado, como um firewall bloqueando o ouvinte ou a porta do banco de dados. Verifique se está cumprindo os pré-requisitos mínimos de instalação.
Visite o Portal de Ajuda de Erro do Oracle Database para analisar as causas e resoluções comuns para o erro específico do Oracle que você encontrar. Insira seu erro do Oracle na barra de pesquisa do portal.
Para diagnosticar problemas de conectividade entre o servidor da fonte de dados e o computador do gateway, instale um cliente como o Power BI Desktop no computador do gateway. Use o cliente para verificar a conectividade com o servidor de fonte de dados.
Para obter mais informações sobre solução de problemas de gateway, confira Solucionar problemas do gateway de dados local.
Conteúdo relacionado
Mais perguntas? Experimente perguntar à Comunidade do Power BI.