Adicionar comentários a um dashboard ou relatório
APLICA-SE A:Serviço do Power BI para usuários de negócios
Serviço do Power BI para designers e desenvolvedores
Power BI Desktop
Requer uma licença Pro ou Premium
Adicione um comentário pessoal ou inicie uma conversa sobre um dashboard ou relatório com seus colegas. O recurso de comentário é apenas uma das maneiras que um usuário de negócios pode colaborar com outras pessoas.
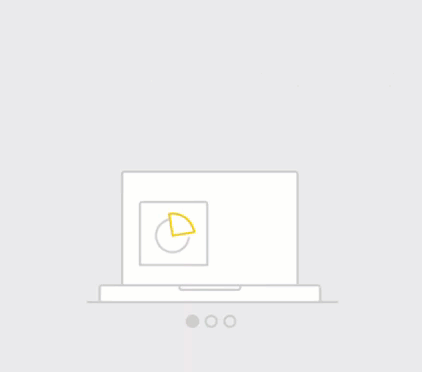
Observação
A colaboração com outras pessoas, incluindo a adição de comentários a relatórios compartilhados, exige uma licença Power BI Pro ou que o conteúdo seja hospedado na capacidade do Power BI Premium. Qual tipo de licença eu tenho?
Como usar o recurso Comentários
É possível adicionar comentários a um dashboard inteiro, a visuais individuais em um dashboard, a uma página de relatório, a um relatório paginado e a visuais individuais em uma página de relatório. Adicione um comentário geral ou um comentário direcionado a colegas específicos. Os comentários podem ter até 2 mil caracteres, incluindo @mentions de outros usuários e espaços.
Quando você adiciona um comentário a um relatório, o Power BI captura o filtro atual e os valores de segmentação e cria um indicador. Então, quando você seleciona ou responde a um comentário, a página de relatório ou o visual de relatório podem ser alterados para mostrar as seleções de filtro e segmentação que estavam ativas quando o comentário foi adicionado pela primeira vez.
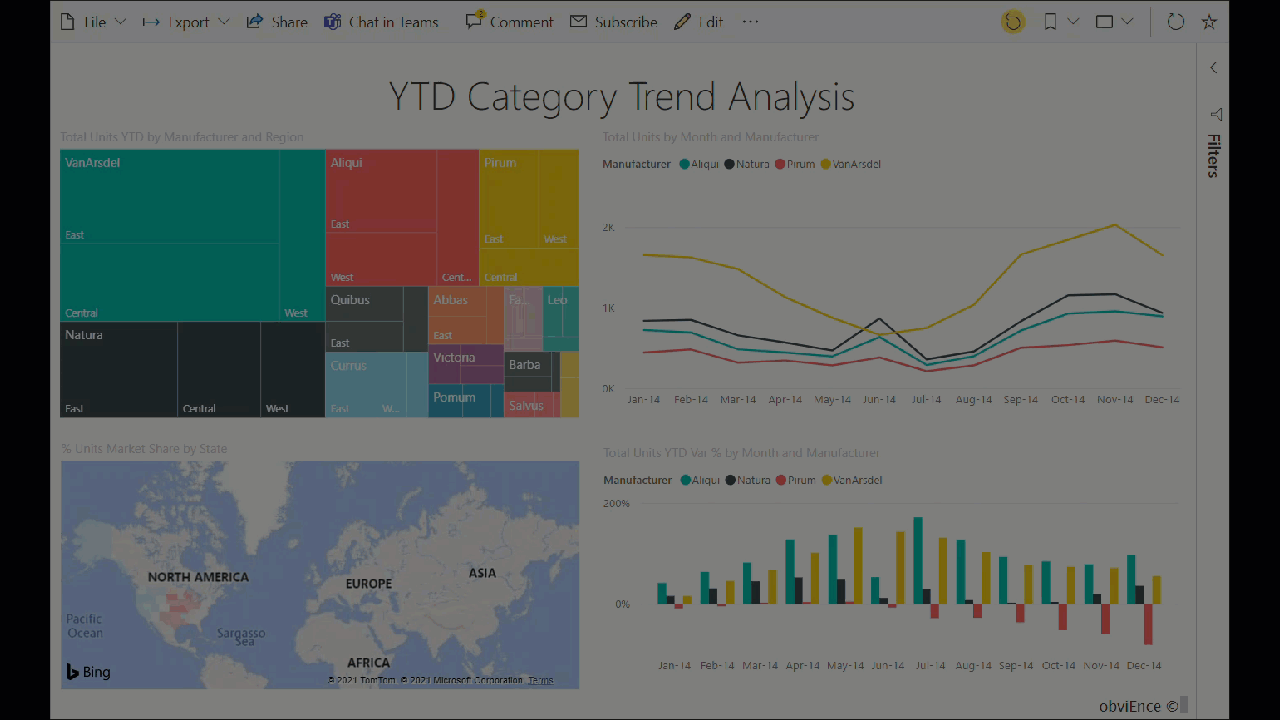
Por que esse recurso é importante? Se um colega aplicou um filtro que revelou um insight para compartilhar com a equipe, o comentário pode não fazer sentido sem esse filtro selecionado.
Se estiver usando um relatório paginado, você só poderá deixar um comentário geral sobre o relatório. O suporte para deixar comentários em visuais de relatórios paginados individuais não está disponível.
Adicionar um comentário geral a um dashboard ou relatório
Os processos para adicionar comentários a um painel ou relatório são semelhantes. Neste exemplo, estamos usando um dashboard.
Abra um dashboard ou relatório do Power BI e selecione o ícone Comentário. Essa ação abre a seção Comentários.

Aqui podemos ver que o criador do dashboard já adicionou um comentário geral. Qualquer pessoa com acesso a esse dashboard pode ver este comentário.
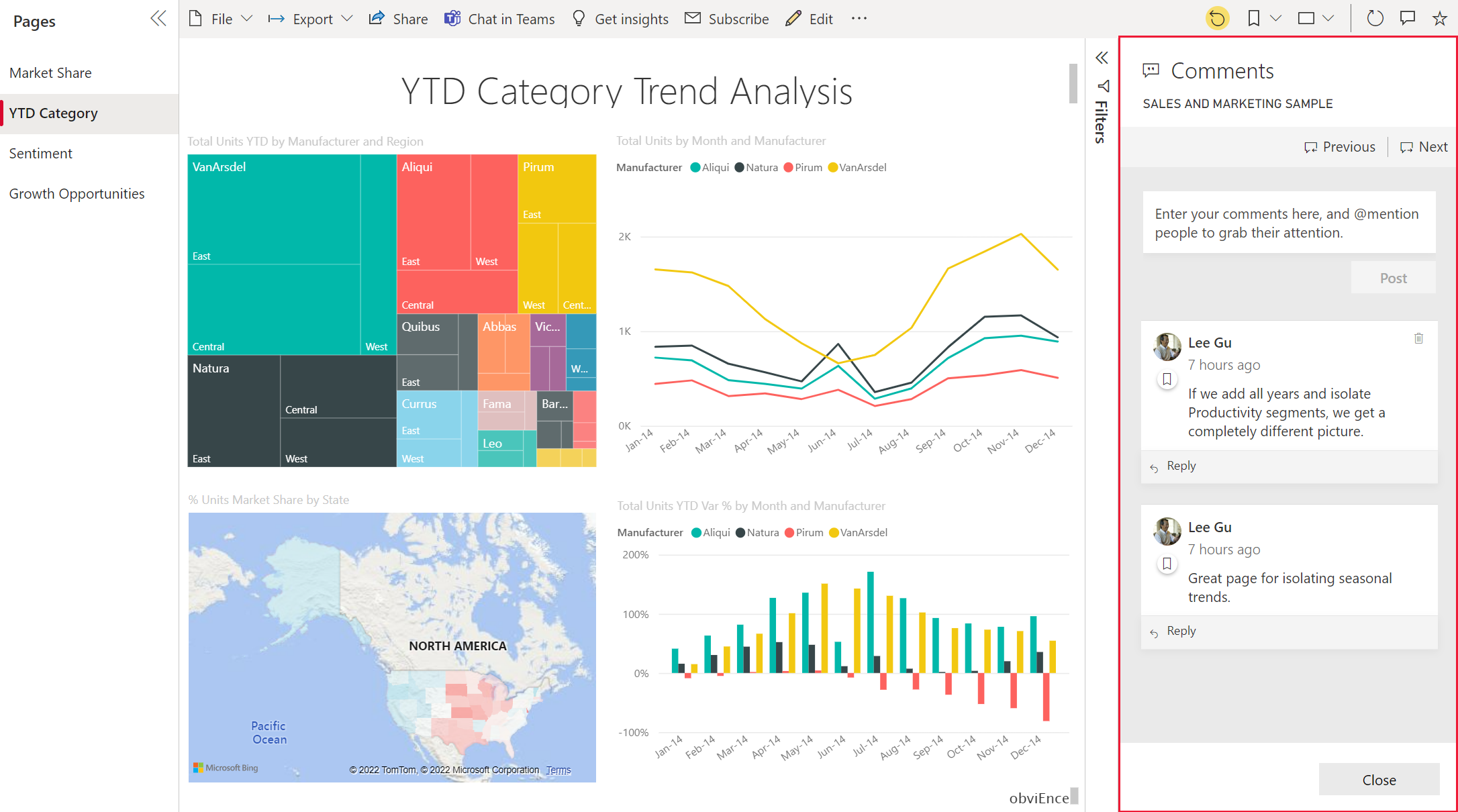
Para responder, selecione Responder, digite sua resposta e selecione Postar.
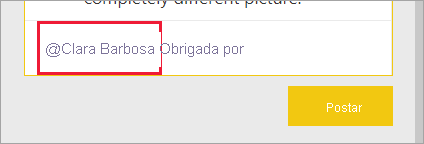
Por padrão, o Power BI direciona sua resposta ao colega que iniciou o thread de comentários, que neste caso é Alberto R.
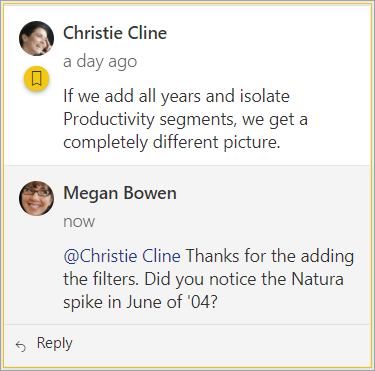
Se você quiser adicionar um comentário que não faça parte de um thread existente, digite-o no campo de texto superior.
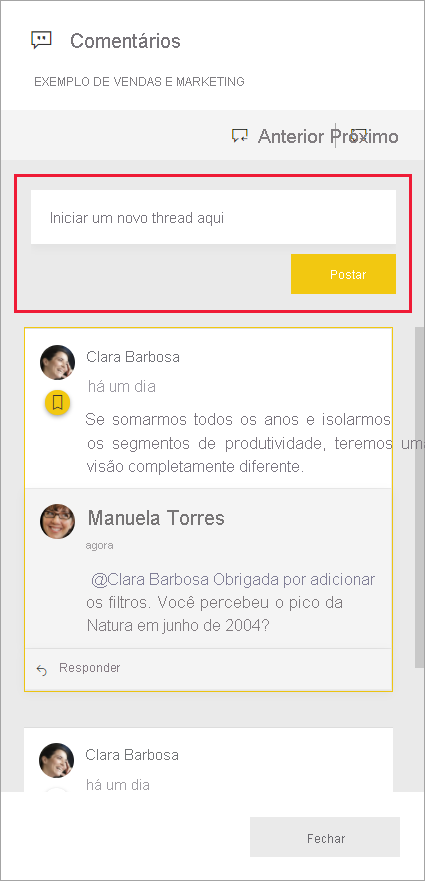
Os comentários a esse dashboard agora se parecem com o exemplo a seguir.
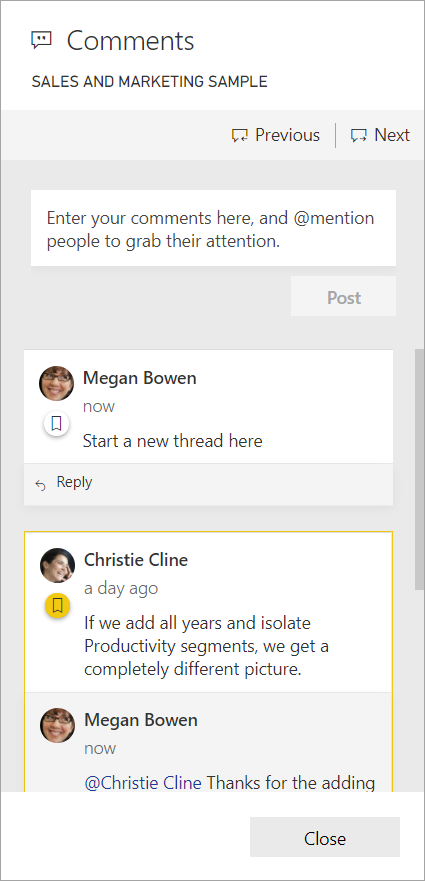
Adicionar um comentário a um visual de dashboard ou relatório específico
Além de adicionar comentários a um dashboard inteiro ou a uma página de relatório inteira, você pode adicionar comentários a blocos individuais do dashboard e visuais individuais de relatório. Os processos são semelhantes e, neste exemplo, estamos usando um dashboard.
Passe o mouse sobre o visual e selecione Mais opções (...).
No menu, selecione Adicionar um comentário.
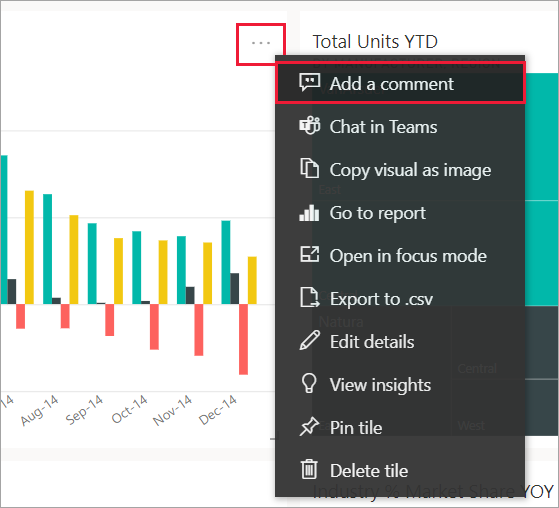
A seção Comentários será aberta e os outros visuais da página ficam acinzentados. Esse visual ainda não tem nenhum comentário.
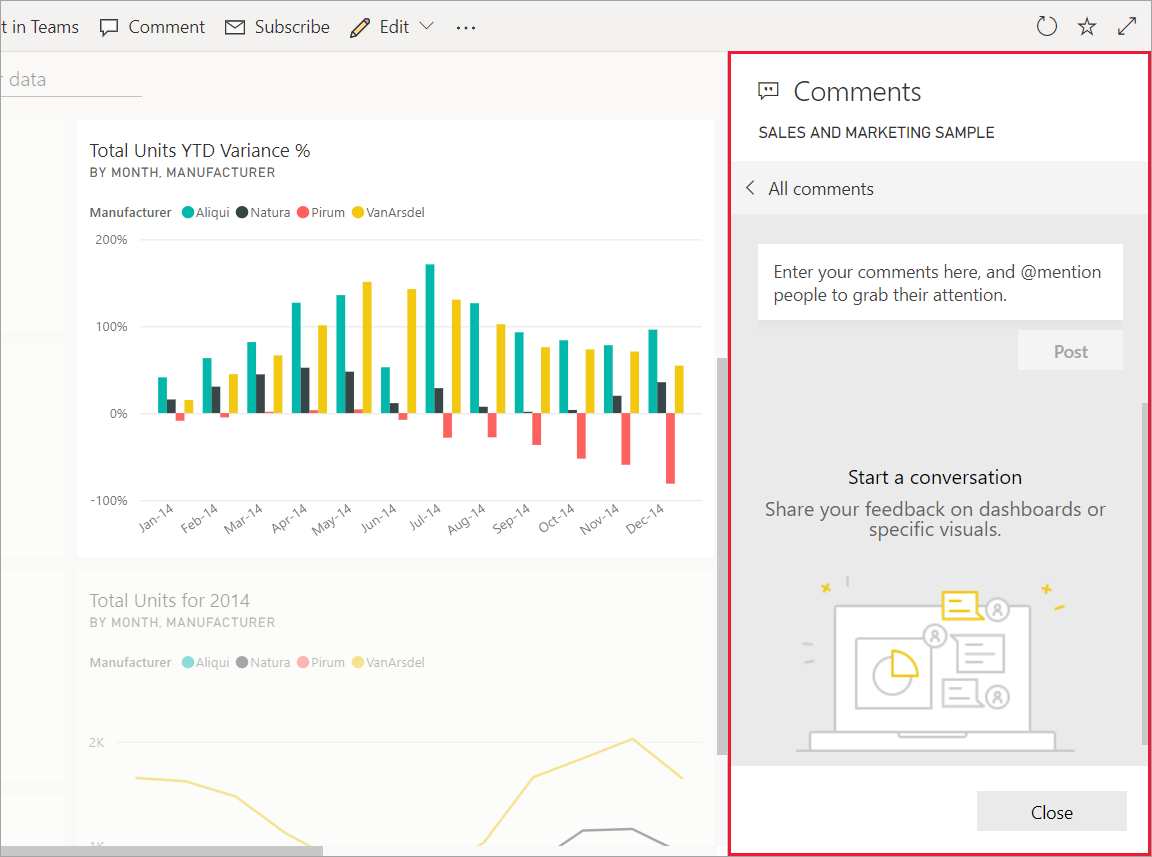
Digite seu comentário e selecione Postar.
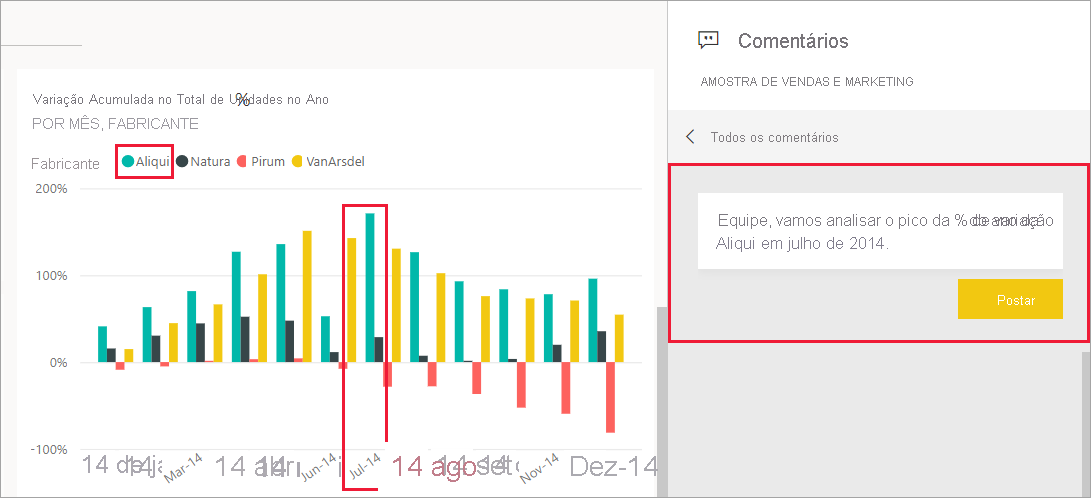
Em uma página de relatório, quando você seleciona um comentário em um visual, esse visual é realçado (confira o exemplo a seguir).
Em um dashboard, o ícone de gráfico
 informa que um comentário está ligado a um visual específico. Os comentários que se aplicam a todo o dashboard não têm um ícone especial. A seleção do ícone de gráfico realça o visual relacionado no dashboard.
informa que um comentário está ligado a um visual específico. Os comentários que se aplicam a todo o dashboard não têm um ícone especial. A seleção do ícone de gráfico realça o visual relacionado no dashboard.
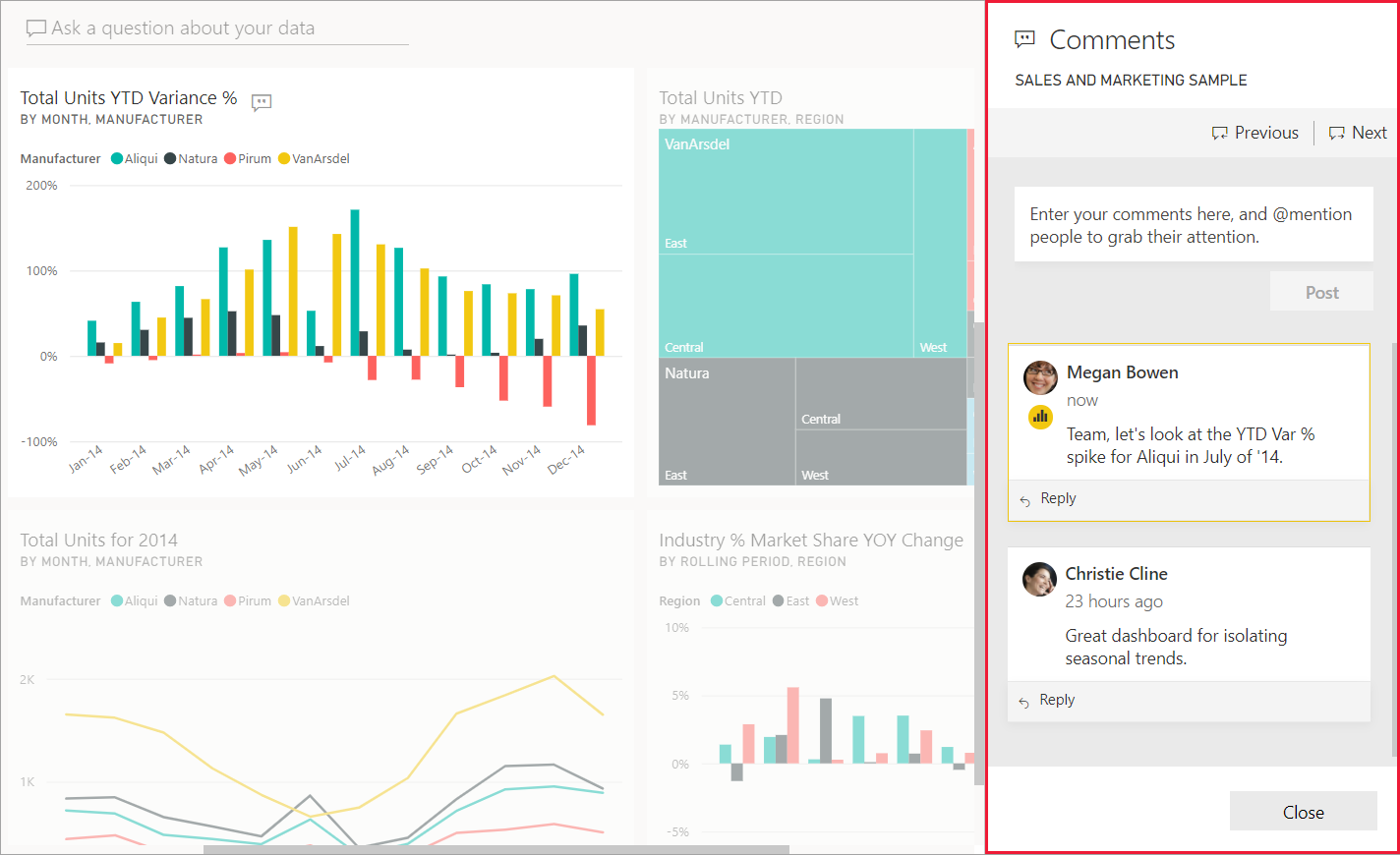
Selecione Fechar para voltar para o dashboard ou relatório.
Consiga a atenção de seus colegas usando o símbolo @
Se você estiver criando comentários de dashboard, relatório, bloco ou visual, chame a atenção de seus colegas usando o símbolo "@". Quando você digita o símbolo "@", o Power BI abre um menu suspenso na qual você pode procurar e selecionar pessoas de sua organização. Qualquer nome verificado precedido pelo símbolo "@" aparece em fonte azul. Os indivíduos @mentioned recebem imediatamente um email na caixa de entrada deles. Se eles estiverem usando um aplicativo do Power BI Mobile, receberão uma notificação por push no dispositivo deles. Eles podem abrir o relatório ou o dashboard diretamente da notificação, ver o comentário, exibir os dados e responder de acordo.
Esta é uma conversa que estou tendo com o designer da visualização. Ele usa o símbolo @ para garantir que eu veja o comentário. Recebo uma notificação e seleciono o link para abrir este dashboard e a conversa relevante.
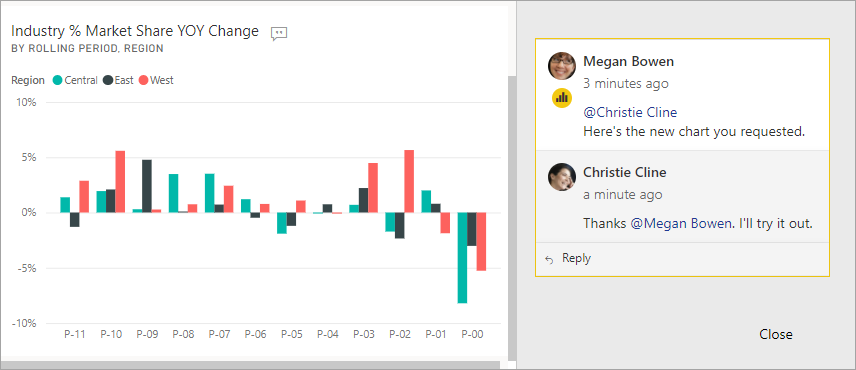
Considerações e solução de problemas
Os usuários com acesso de edição às configurações de relatório podem desativar o recurso de comentários. Selecione Arquivo>Configurações e desmarque Permitir que as pessoas comentem este relatório ou dashboard.
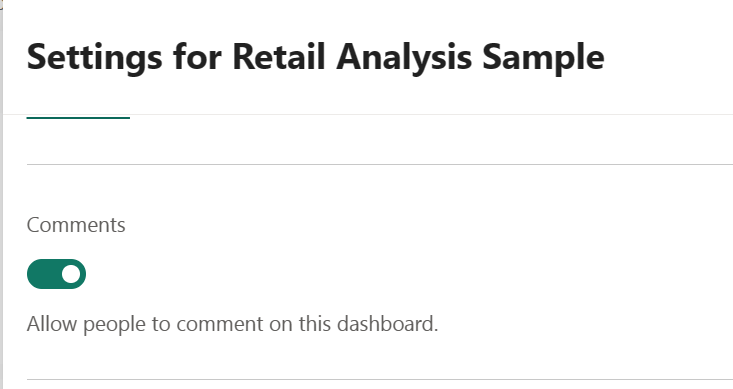
Os comentários têm um limite de até 2.000 caracteres, incluindo @mentions de outros usuários e espaços.
O número máximo de conversas em um dashboard ou relatório é 100. O número máximo de comentários por conversa é 1000. Para adicionar uma nova conversa ou comentário, exclua as conversas ou os comentários anteriores.
Os indicadores não são capturados quando você responde a uma conversa. Somente o primeiro comentário em uma conversa cria um indicador.
Se estiver usando um relatório paginado, você só poderá deixar um comentário geral sobre o relatório. O suporte para deixar comentários em visuais de relatórios paginados individuais não está disponível.