Explore seus dados no serviço do Power BI (versão prévia)
No Power BI, às vezes você só quer fazer alguma exploração ad hoc de seus dados. Talvez você seja um analista que acabou de ter acesso a um novo modelo semântico ou fonte de dados e deseja aprender mais antes de criar um relatório com base nele. Ou talvez você seja um usuário de negócios que precisa responder a uma pergunta específica sobre os dados a serem incluídos em uma apresentação do PowerPoint, mas o relatório que você está usando não responde à sua pergunta exata. Criar um novo relatório do zero nesses casos é um grande obstáculo, quando você só precisa de uma resposta rápida ou captura de tela para uma apresentação de slides.
Apresentamos a visualização pública do novo recurso Explorar, em que você tem uma experiência leve e focada para explorar seus dados. Semelhante à exportação de seus dados e à criação de uma Tabela Dinâmica no Excel, agora diretamente no Power BI, você pode iniciar rapidamente o Explorar para começar a criar um par de uma matriz e um visual e obter as respostas necessárias sem toda a complexidade extra dos relatórios.
Introdução
Crie sua exploração para encontrar os dados que você gostaria de explorar.
Comece a explorar criando sua matriz ou Tabela Dinâmica adicionando campos do painel de dados.
Observação
Uma matriz é como uma Tabela Dinâmica no Excel.
1. Crie sua exploração
De um artefato em uma lista
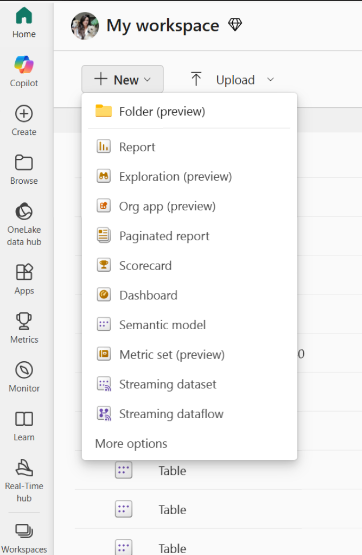
Para um determinado conjunto de dados, relatório ou datamart, inicie sua exploração selecionando o menu Mais opções (...) em uma lista de workspaces ou na exibição de lista do hub de dados.
No botão Novo em um espaço de trabalho
Selecione o botão Novo na parte superior de um espaço de trabalho e, em seguida, selecione Exploração.
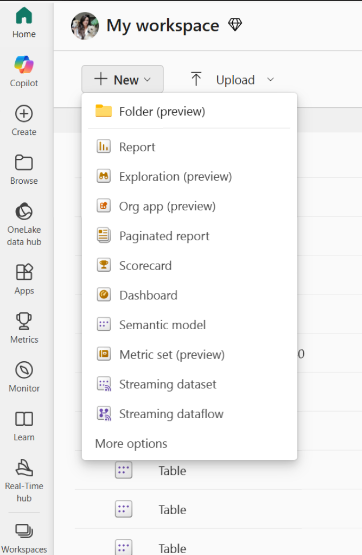
Existem algumas maneiras de criar sua exploração:
Você pode selecionar o botão Novo na parte superior de um espaço de trabalho e, em seguida, selecionar Exploração, conforme mostrado na captura de tela a seguir.
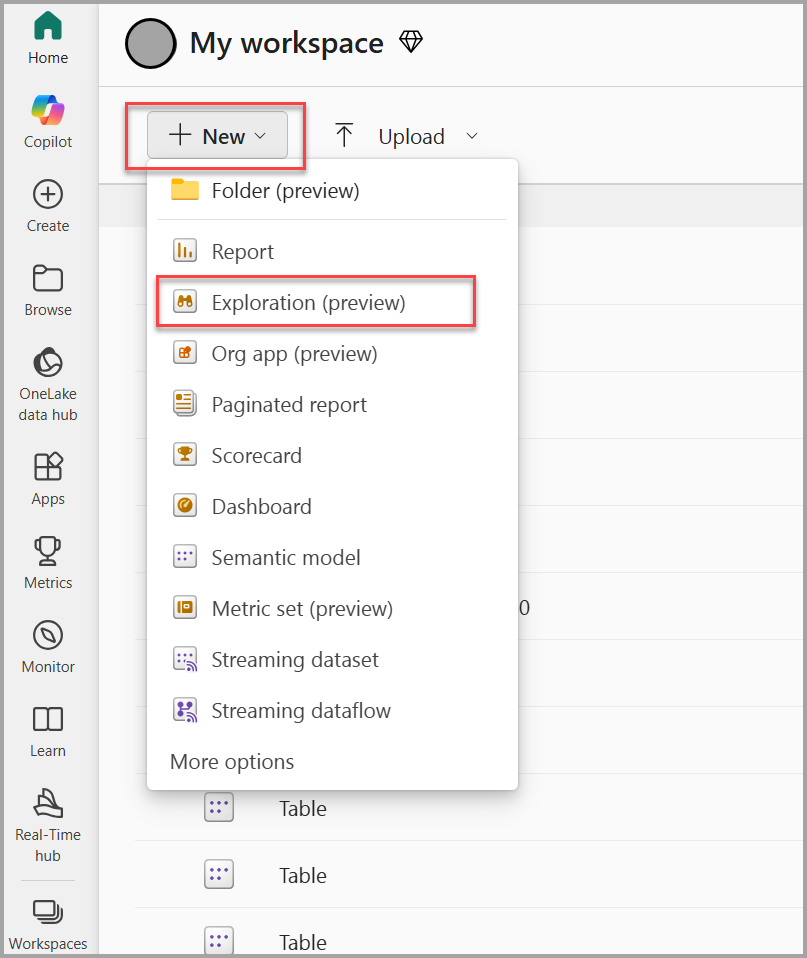
Ou para um determinado conjunto de dados, relatório ou datamart, é possível começar sua exploração selecionando o menu Mais opções (...) em uma lista de espaços de trabalho ou na exibição de lista do hub de dados, como mostrado nesta captura de tela:
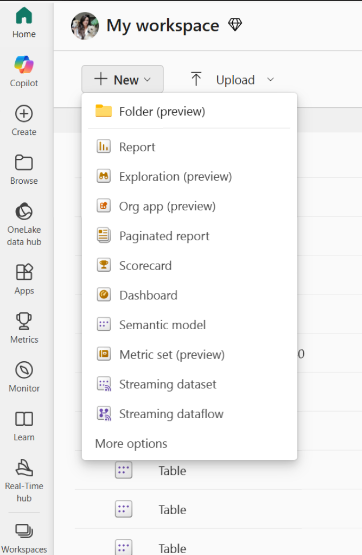
Você também vê essa opção na página de detalhes do hub de dados como parte do cartão de ação Descobrir insights corporativos:
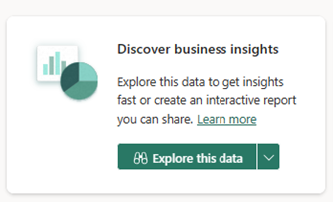
Em um relatório
Ou talvez você queira explorar os dados subjacentes por trás de um relatório. Você pode iniciar a exploração no menu Mais opções (...)do relatório em uma lista de workspaces ou na opção Explorar esses dados na barra de menus do relatório.

Em um datamart
E se, ao trabalhar com um datamart, você quiser visualizar e explorar o subconjunto dos dados produzidos a partir de uma consulta ad hoc que você acabou de executar. Você também tem a opção de usar o novo recurso Explorar para analisar os resultados da consulta.
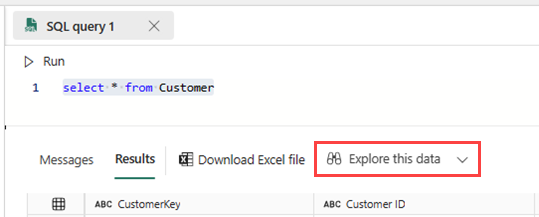
2. Criar uma visão geral dos dados com Copilot
Selecione Visão geral dos dados>Criar com Copilot.
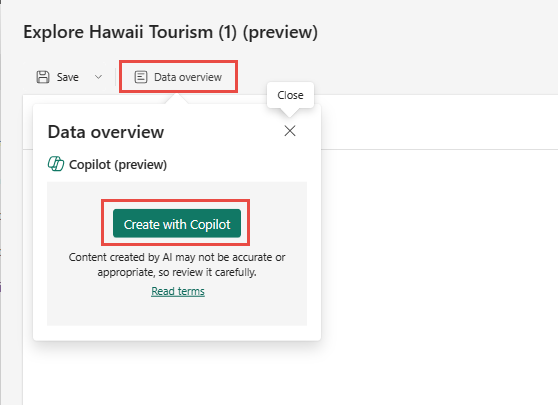
O Copilot cria um parágrafo que descreve os dados.
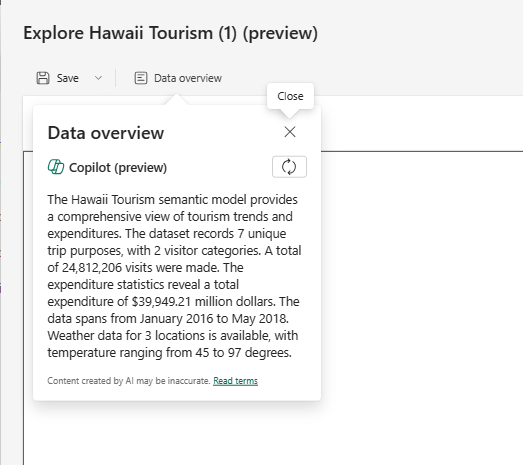
3. Comece a explorar criando sua matriz ou visual
Independentemente de onde você começa, ao iniciar a experiência de exploração, você desembarca no novo modo de exibição focado. Seus dados são exibidos no painel de dados e você pode editar, arrastar e soltar ou selecionar campos para começar a criar uma matriz ou visual.
Observação
Alguns usuários podem ver o painel de dados à esquerda enquanto experimentamos o posicionamento para otimizar a experiência.
A partir de um conjunto de dados, a experiência Explorar começa com uma matriz. Geralmente, essa é uma primeira etapa, para explorar criando uma matriz ou tabela dinâmica, para entender melhor o que está disponível ou chegar ao subconjunto certo de dados antes de visualizar. Por outro lado, se você estiver vindo de uma datamart, você já está vindo de uma exibição de grade dos dados, portanto, comece com um visual.
Você pode expandir a representação visual da matriz na parte inferior da caixa de diálogo. Esse visual é mapeado para os mesmos dados que o que você mostra na matriz. À medida que você modifica os campos que está explorando, ele atualiza e seleciona automaticamente o melhor visual para esse conjunto de campos.
Se preferir, você pode trocar o layout para mostrar o visual e a matriz lado a lado em vez de um em cima do outro usando os botões de layout no canto superior direito para ajustar a orientação.
Para ajustar quais campos estão localizados nas linhas e colunas, use os poços de campo na seção Reorganizar dados do painel de dados. Você só vê os poços de campo de um visual, seja o gráfico ou a matriz. Para ver os outros poços de campo, selecione o visual que você deseja editar. Você sabe qual deles está editando pela estrutura de tópicos preta.
Assim como quando você estava editando a matriz e o visual atualizados automaticamente, à medida que você edita o visual, sua matriz é atualizada para refletir os mesmos dados. Essa atualização se aplica não apenas aos campos usados, mas também a interações como classificação e perfuração. Supondo que o visual possa refletir com precisão o estado de classificação ou de detalhamento, ele será atualizado adequadamente.
Por exemplo, esses visuais têm uma hierarquia de datas e você deseja fazer um busca detalhada em trimestres.
Quando você faz isso no visual, a matriz também é atualizada adequadamente.
Observação
No momento, determinadas configurações de matriz não podem ser visualizadas em outros tipos de gráfico. Dependendo da situação, um visual pode não ser renderizado ou o estado de classificação e análise pode não se aplicar. Por exemplo, se você expandir uma linha específica na matriz, isso não será aplicado no visual, porque essa interação dentro de outros tipos visuais não tem suporte no momento.
4. Adicione filtros se você precisar deles
Ao criar sua exploração, você também pode usufruir de uma nova experiência de filtragem. Selecione o botão Adicionar filtro na parte superior esquerda para adicionar rapidamente filtros nos campos que já estão em seu visual ou escolher a partir de todos os campos em seu conjunto de dados na seção Todos os dados.
Nesta experiência de exploração, os filtros são adicionados como pílulas na parte superior da exibição, para que você possa ver facilmente qual é o estado do filtro atual e modificá-lo rapidamente em tempo real.
5. Salve e compartilhe sua exploração
Salvar sua exploração
Para salvar e compartilhar sua exploração, selecione o botão Salvar no canto superior esquerdo. Na caixa de diálogo, você pode nomear a exploração, escolher um workspace para salvá-la e adicionar um rótulo de confidencialidade, se aplicável. Isto salva o layout de tela atual (horizontal ou vertical) da exploração também.
Observação
Você só pode salvar explorações em workspaces em uma capacidade Premium no momento.
Compartilhar sua exploração
Agora você está pronto para compartilhar sua exploração com outras pessoas. Selecione o botão Compartilhar no canto superior direito. Continue a adicionar os endereços de email e o compartilhamento dos destinatários. Você deve ser solicitado imediatamente a compartilhar o conjunto de dados subjacente para que os destinatários possam exibir o conteúdo de sua exploração. Se você não for solicitado, certifique-se de compartilhar o conjunto de dados com permissões de leitura.
Se você quiser alterar o seu público-alvo, selecione Pessoas em sua organização podem exibir.
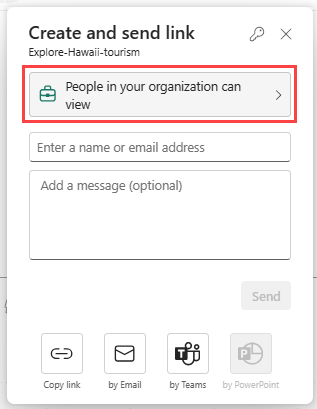
Escolha seu público-alvo e suas permissões e selecione Aplicar. Forneça endereços de email e uma mensagem e selecione Enviar.
Ou selecione Copiar link e envie-o por outro meio.
Observação
Normalmente, para relatórios, o compartilhamento do conjunto de dados subjacente é feito nos bastidores.
Talvez você queira salvar sua exploração como um relatório. Você pode fazer isso escolhendo Salvar e salvar como relatório. Isso salva sua exploração como um relatório de página única que corresponde ao layout quando salvo. Por exemplo, se você estiver exibindo a matriz e o visual, obterá uma página com uma matriz na metade superior e o visual na metade inferior da página.
Você pode compartilhar esse novo relatório como com outros relatórios usando o botão Compartilhar.
Considerações e limitações
Para criar
- Os autores de exploração precisam de permissões de build no conjunto de dados para criar uma exploração e abrir a caixa de diálogo Explorar.
- Quando você salva, o workspace de destino deve estar em uma capacidade Premium.
- Atualmente, a alteração de um rótulo de confidencialidade em um conjunto de dados não se propaga para a exploração que você cria para ele.
- Atualmente, há um problema conhecido quando você tenta salvar uma exploração do ponto de entrada do editor do SQL datamart.
- No momento, não há suporte para explorar conjuntos de dados de streaming.
- Se você salvar em Meu workspace, talvez seja necessário atualizar sua página para ver o artefato de exploração salvo recentemente.
Para compartilhar
- Os usuários de exploração precisam de uma licença do Power BI Pro ou PPU para compartilhar.
- Ao compartilhar sua exploração, você também precisa conceder permissões de build ao conjunto de dados subjacente para que seus destinatários possam exibir a exploração. Se você ignorar esta segunda etapa, os destinatários não poderão ver a exploração e precisarão solicitar permissões.
- As explorações não são mostradas no modo de exibição de linhagem como relacionadas ao conjunto de dados.
Para abrir uma exploração salva
- Atualmente, você não pode abrir uma exploração em um dispositivo móvel no aplicativo móvel do Power BI.
Pontos de entrada
No momento, o Explorar está disponível em conjuntos de dados e relatórios nas páginas Página Inicial ou Criar do serviço do Power BI.
Visuais com suporte
Todos os visuais nativos têm suporte, com exceção desses visuais:
- Matriz
- Segmentações
- Perguntas e respostas
- Narrativas inteligentes
- Métrica
- Relatórios paginados
- Power Apps
- Power Automate







