Trabalhar com a exibição de Relatório no Power BI Desktop
Se já trabalhou com o Power BI, você sabe como é fácil criar relatórios que fornecem ideias e perspectivas dinâmicas sobre seus dados. O Power BI também conta com recursos mais avançados no Power BI Desktop. Com o Power BI Desktop, crie consultas avançadas, efetue mashup de dados provenientes de várias fontes, crie relações entre tabelas e muito mais.
O Power BI Desktop inclui um Modo de exibição de Relatório, no qual você pode criar quantas páginas de relatório quiser com visualizações. O modo de exibição de Relatório no Power BI Desktop oferece uma experiência de design parecida com a encontrada no modo de exibição de Edição do relatório no serviço do Power BI. Você pode mover as visualizações de um lugar para outro, copiar e colar, mesclar, etc.
Com o Power BI Desktop, você pode trabalhar com suas consultas e modelo para se certificar de que seus dados dão suporte às melhores ideias e informações em seus relatórios. Você pode, então, salvar o seu arquivo do Power BI Desktop onde quiser, seja em sua unidade local ou na nuvem.
Vamos dar uma olhada
Ao carregar dados pela primeira vez no Power BI Desktop, você verá o modo de exibição de Relatório com uma tela em branco, com links para ajudar a adicionar dados ao relatório.
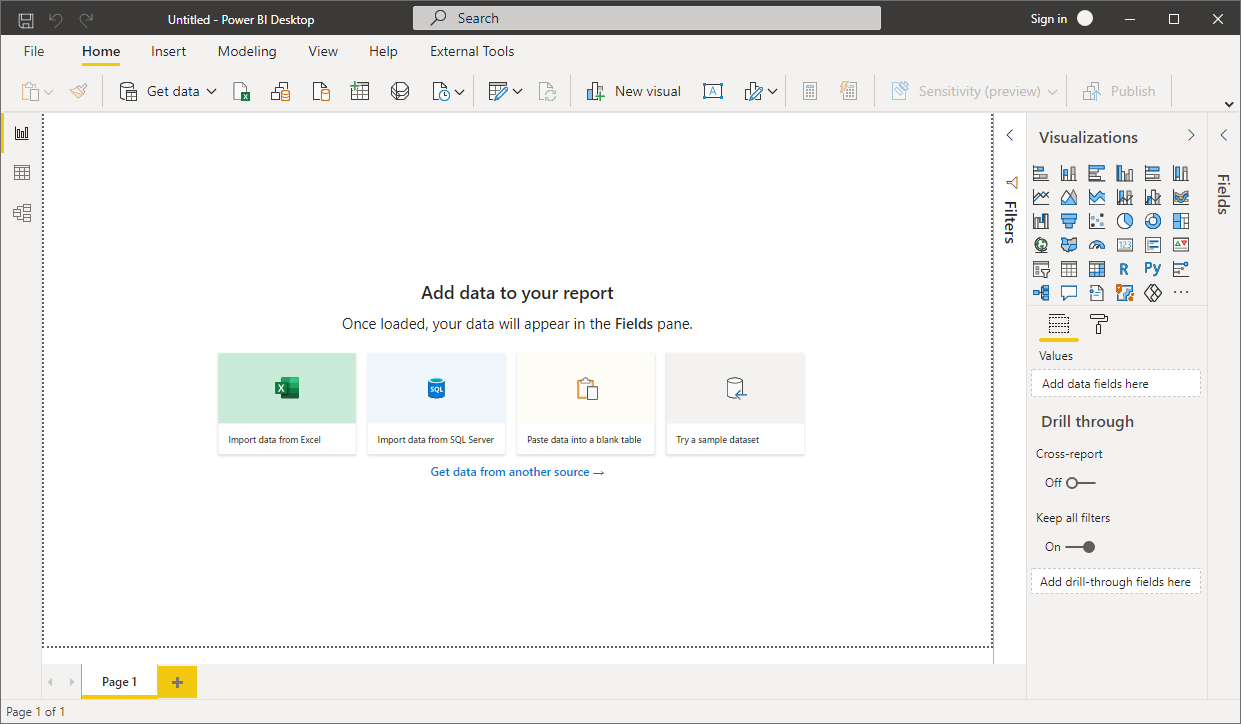
É possível alternar entre os modos de exibição de Relatório, Dados e Modelo selecionando os ícones na barra de navegação à esquerda:
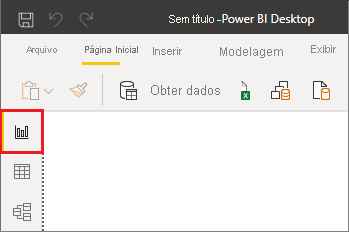
Depois de adicionar alguns dados, você poderá adicionar campos a uma nova visualização na tela.
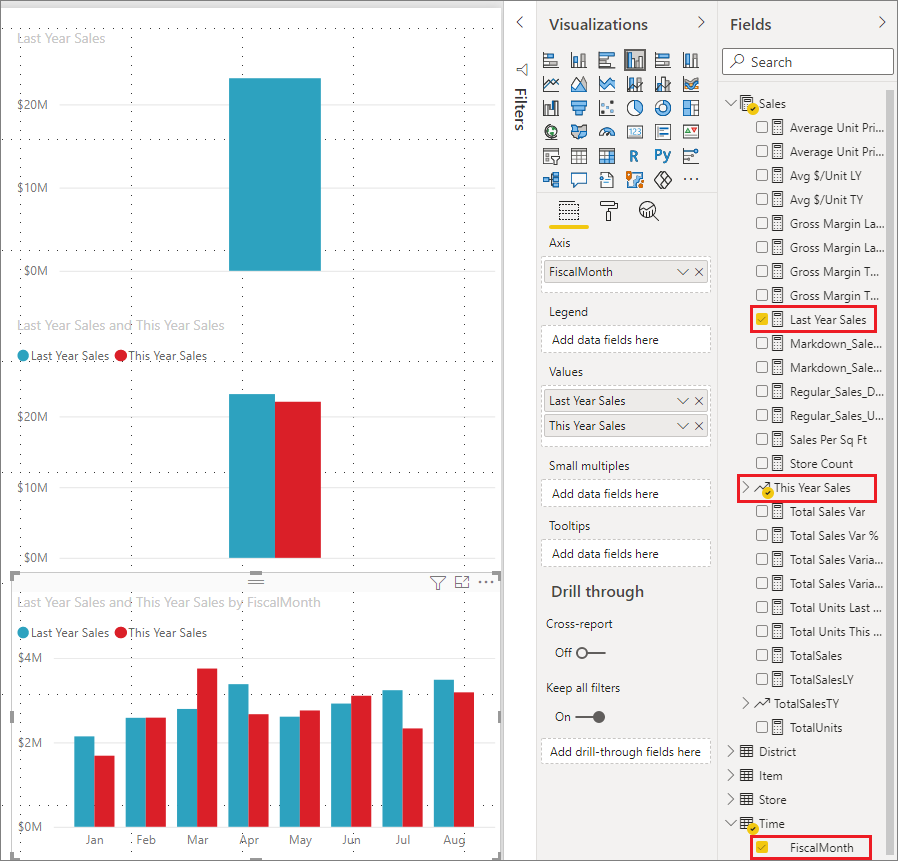
Para alterar o tipo de visualização, você pode selecioná-lo na tela e, em seguida, selecionar um novo tipo em Visualizações.
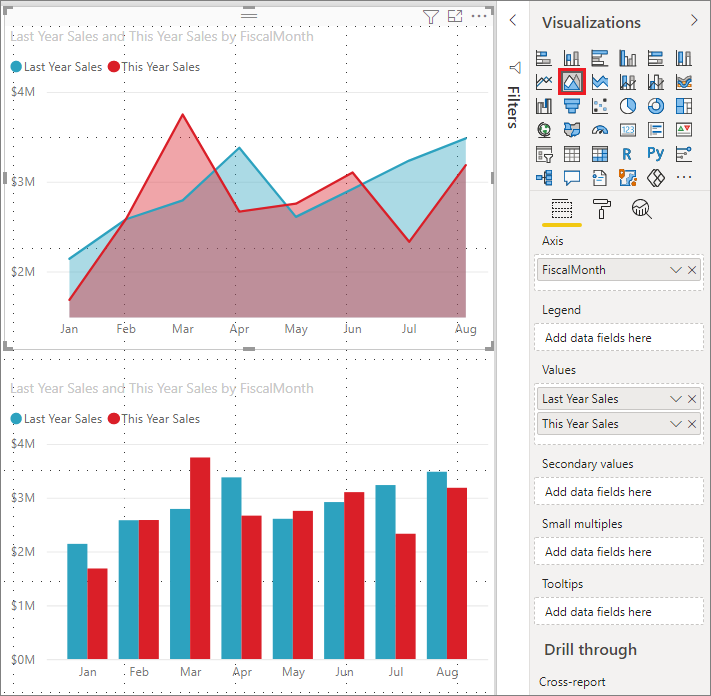
Dica
Certifique-se de experimentar os diferentes tipos de visualização. É importante que sua visualização transmita com clareza as informações presentes em seus dados.
Um relatório terá pelo menos uma página em branco para começar. As páginas aparecem na área de navegação na parte inferior da exibição do Relatório. Você pode adicionar todos os tipos de visualizações a uma página, mas é importante não exagerar. O excesso de visualizações em uma página dá a ela uma aparência congestionada e dificulta a localização das informações corretas. Você pode adicionar novas páginas ao seu relatório. Basta selecionar Nova página na guia Inserir na faixa de opções e selecionar Página em branco.
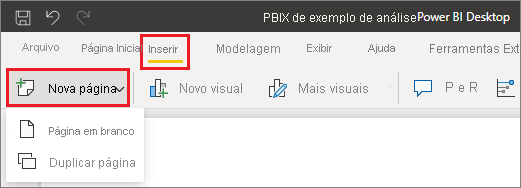
Você também pode selecionar o ícone + ao lado das páginas na área de navegação abaixo da tela para criar uma página.
![]()
Para excluir uma página, selecione o x na guia da página na parte inferior da exibição Relatório.
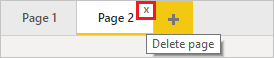
Observação
Visualizações e relatórios não podem ser anexados a um painel por meio do Power BI Desktop. Para fazer isso, você precisará publicar em seu site do Power BI. Para obter mais informações, confira Publicar modelos semânticos e relatórios por meio do Power BI Desktop.
Copiar e colar entre relatórios
Você pode usar um elemento visual de um relatório do Power BI Desktop em outro, simplesmente copiando e colando-o em outro relatório. Use o atalho de teclado Ctrl+C para copiar o visual do relatório. No outro relatório do Power BI Desktop, use Ctrl+V para colar o visual no outro relatório. Você pode copiar um visual por vez, ou todos os visuais em uma página, e colar no relatório de destino do Power BI Desktop.
A capacidade de copiar e colar elementos visuais é útil para pessoas que criam e atualizam vários relatórios frequentemente. Ao copiar entre arquivos, as configurações e formatação definidas explicitamente no painel de formatação serão utilizadas, enquanto os elementos visuais que dependem do tema ou das configurações padrão são atualizados automaticamente de acordo com o tema do relatório de destino. Quando conseguir deixar um visual com o formato e a aparência desejados, você poderá copiar e colar esse visual em novos relatórios e preservar seu trabalho.
Se os campos do modelo forem diferentes, você verá um erro no visual e um aviso sobre quais campos não existem. O erro é semelhante à experiência exibida ao excluir um campo no modelo usado por um visual.
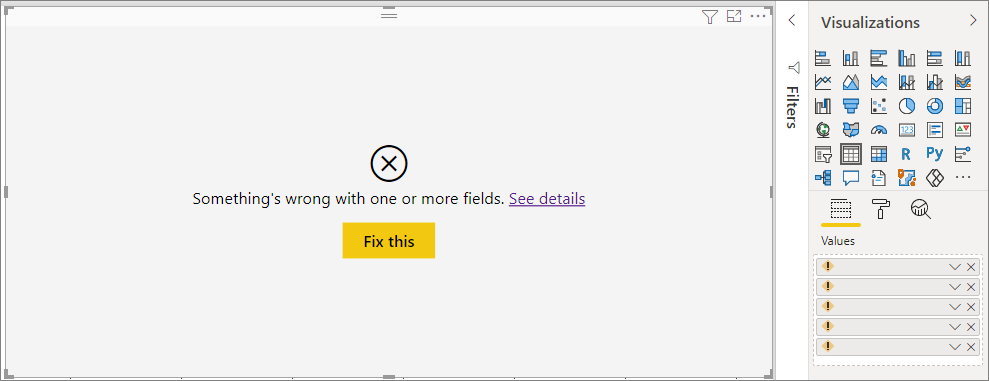
Para corrigir o erro, substitua os campos inválidos pelos campos que você deseja usar do modelo do relatório no qual você colou o visual. Se você estiver usando um visual personalizado, também deverá importar esse visual personalizado para o relatório de destino.
Ocultar páginas de relatório
Quando você cria um relatório, também poderá ocultar as páginas de um relatório. Essa abordagem poderá ser útil se você precisar criar dados subjacentes ou elementos visuais em um relatório, mas não quiser que essas páginas fiquem visíveis para outras pessoas. Ocultar páginas pode ser útil quando você cria tabelas ou elementos visuais de suporte que são usados em outras páginas de relatório. Há muitas outras razões criativas para você talvez querer criar uma página de relatório e, em seguida, ocultá-la de um relatório que quiser publicar.
Ocultar uma página de relatório é fácil. Basta clicar na guia da página de relatório e selecionar Ocultar no menu que é exibido.
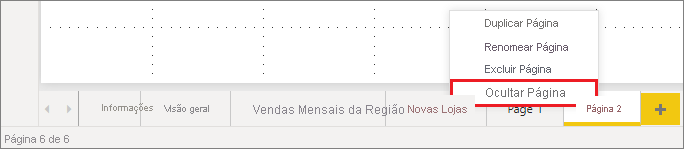
Há algumas considerações para ter em mente ao ocultar uma página de relatório:
Você ainda pode ver um relatório oculto quando estiver no Power BI Desktop, embora a página mostre um ícone de página oculta. Na imagem a seguir, a página Visão geral está oculta.

Você não pode ver uma página de relatório oculta ao exibir o relatório no serviço do Power BI na exibição Leitura, mas pode vê-lo na exibição Editar.
Se você estiver olhando para a página oculta ao salvar o relatório e publicá-lo no serviço do Power BI, essa página será a primeira que os leitores de relatório verão.
Ocultar uma página de relatório não é uma medida de segurança. A página ainda pode ser acessada por usuários e seu conteúdo ainda é acessível usando o detalhamento e outros métodos.
Nenhuma seta de navegação no modo de exibição aparece quando uma página está oculta no modo de exibição.